Apple Music で露骨なコンテンツを許可またはオフにする方法
その他 / / August 03, 2023
Apple Music は人気のある音楽ストリーミング サービスです。 膨大な曲のライブラリ 様々なジャンルにわたって。 広範な音楽コレクションへのアクセスが提供されますが、一部のユーザーは、特に子供がいる場合、露骨なコンテンツをフィルタリングすることを好みます。 一方で、聴きたい曲もいくつかありますが、コンテンツ制限により利用できないと表示されます。

この記事では、Apple Music で露骨なコンテンツを許可またはオフにする方法を説明します。 家族向けの体験を楽しみたい場合でも、自分の音楽の好みをカスタマイズしたい場合でも、このガイドはすべてをカバーします。
iPhone または iPad を使用して Apple Music で露骨な曲をブロックする
Apple Music の露骨なコンテンツは、コンテンツ制限モジュールによって制御されます。 これは現在、スクリーンタイム設定内にあります。 次の手順を使用して、iPhone または iPad の Apple Music 内の露骨なコンテンツを有効または無効にできます。
ステップ1: 設定アプリを開き、「スクリーンタイム」をタップします。 次に、iOS 設定内で、「コンテンツとプライバシーの制限」をタップします。

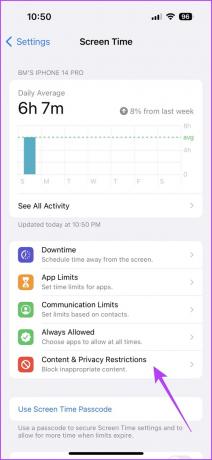
ステップ2: 「コンテンツとプライバシーの制限」の横にあるトグルを有効にします。 次に、「コンテンツ制限」をタップします。
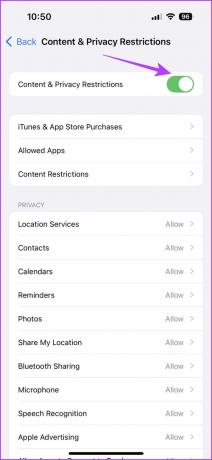
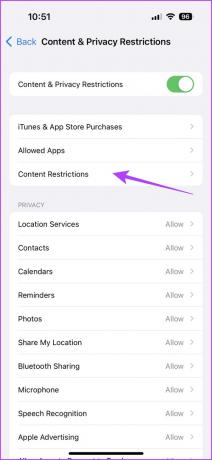
ステップ3: 「音楽、ポッドキャスト、ニュース、フィットネス」をタップします。 次に、好みに応じて音楽スタイルを選択します。
- 明示的な:コンテンツ制限を解除します。
- 綺麗: Apple Music ライブラリから露骨な曲を除外します。


Android の Apple Music で露骨な曲をブロック (またはブロック解除) する方法
Apple は Android ユーザー向けに Apple Music アプリも提供しています。 インターフェイスは iOS とは若干異なりますが、良い点は、設定がアプリ自体に埋め込まれていることです。 Android デバイスの Apple Music で露骨なコンテンツをオフまたは許可する方法は次のとおりです。
ステップ1: Android デバイスで Apple Music アプリを開き、左上隅にある 3 つの点をタップします。
ステップ2: オプションから設定を選択します。
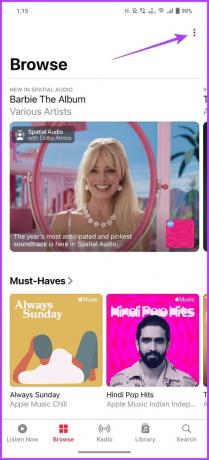
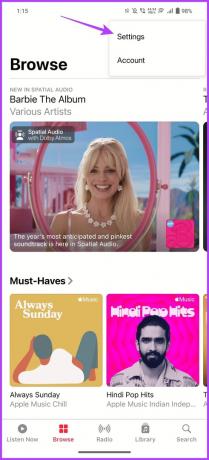
ステップ3: 「制限」セクションまで下にスクロールし、「コンテンツ制限」をタップします。
ステップ4: これらの設定にはパスコードを設定する必要があります。 任意の 4 桁のパスコードを選択します。


ステップ5: 次に、「コンテンツ制限を有効にする」のトグルをオンにします。
ステップ6: 露骨な音楽をオンまたはオフにするには、音楽の「露骨なコンテンツを許可」のスイッチを切り替えるだけです。

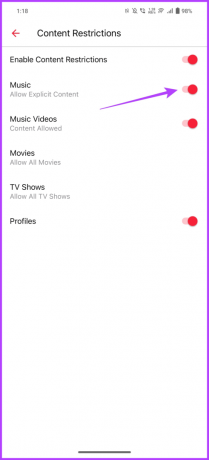
Mac の Apple Music で明示的な表現を許可またはブロックする方法
macOS でのプロセスは iPhone や iPad のプロセスと非常によく似ています。 あなたがしなければならないのは、アプリ内からコンテンツ制限を管理することだけです。 その方法は次のとおりです。
ステップ1: 左上隅にある Apple ロゴをクリックし、[システム設定] を選択します。

ステップ2: 次に、左側のサイドバーから「スクリーンタイム」を選択します。

ステップ3: 「コンテンツとプライバシー」をクリックします。

ステップ4: 「コンテンツとプライバシー」の横にあるトグルを有効にします。

ステップ5: [ストア制限] をクリックします。

ステップ6: 新しいポップアップ ウィンドウで、[露骨な音楽、ポッドキャスト、ニュースを許可する] の横にあるトグルを有効にします。 あるいは、露骨な音楽を除外したい場合は、オフに切り替えることもできます。
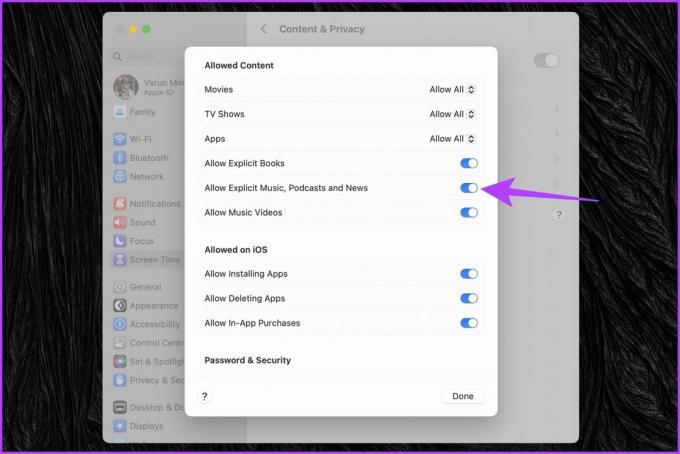
Windows を使用して Apple Music で露骨な曲を許可またはブロックする方法
アップルが発売した Apple Musicの新しいアプリ Windows 向け Microsoft Store で。 Apple Music で曲をストリーミングするために使用できます。 ご想像のとおり、その中に露骨なコンテンツを切り替えるオプションもあります。 その方法は次のとおりです。
ステップ1: Windows で Apple Music アプリを起動し、Apple Music の横にある 3 点アイコンをクリックします。 ドロップダウン メニューから [設定] をクリックします。

ステップ2: 次に、「制限」をクリックします。 これにより、制限設定が開きます。

ステップ3: 制限設定内で、コンテンツ制限を選択して展開します。

ステップ4: 最後に、トグルをそれぞれオンまたはオフにして、明示的な音楽を許可するかブロックするかを選択します。
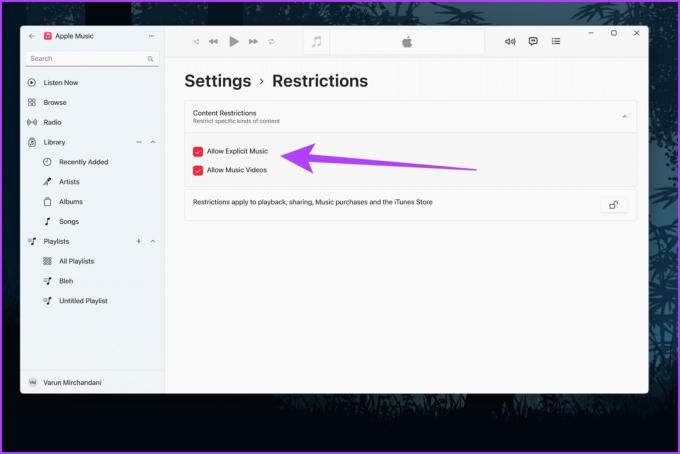
Apple Music Web Player で露骨なコンテンツをオフまたは許可する
Web で Apple Music を聴く場合は、コンテンツ制限もオンラインで変更できます。
ステップ1: 選択した Web ブラウザで Apple Music Web Player にアクセスします。 Apple アカウントを使用してログインします。
Apple Musicウェブプレーヤーを開く
ステップ2: 右上隅にあるプロフィールアイコンをクリックします。 表示されるオプションから「設定」を選択します。

ステップ3: [アカウント設定] ページ内で、[保護者による制限] セクションまで下にスクロールします。 音楽の下のドロップダウン ボックスをクリックします。

ステップ4: Clean と Explicit の間で任意の設定を選択します。

Android アプリと同様に、4 桁のパスコードの設定が必要になります。 このパスコードは制限設定を変更するたびに必要になるため、必ず覚えておいてください。
Apple Music のコンテンツ制限に関する FAQ
はい、Apple Music のファミリー共有を使用すると、家族メンバーごとに個別のコンテンツ制限を設定できます。 家族全員が自分の Apple ID を持ち、好みに応じてコンテンツ制限をカスタマイズできます。
コンテンツ制限は、Apple Music で既にダウンロードした曲には影響しません。 これらの設定は、制限を適用した後にストリーミングまたはダウンロードしたコンテンツにのみ適用されます。
はい、Apple Music のコンテンツ制限は、Apple ID を設定した地域または国に基づいています。 これらは、ローカルのコンテンツのガイドラインと規制に準拠しています。
コンテンツ制限は、関連する設定を切り替えるとすぐに有効になります。 場合によっては、変更が適用されるまでに少し時間がかかる場合があります。 ただし、一般に、変化はすぐに起こります。
ソング ライブラリを拡張する
上記の簡単な手順に従うことで、さまざまなプラットフォーム間で Apple Music の露骨な音楽設定を簡単に切り替えることができます。 iOS、Android、Windows、macOS、または Apple Music Web Player のいずれを使用している場合でも、音楽設定の管理はこれまでになく簡単になります。
音楽ライブラリが拡張されたので、次はどうでしょうか プレイリストを YouTube Music から Apple Music に転送する?
最終更新日: 2023 年 7 月 31 日
上記の記事には、Guiding Tech のサポートに役立つアフィリエイト リンクが含まれている場合があります。 ただし、編集上の完全性には影響しません。 コンテンツは公平かつ本物のままです。



