Mac でスクロール方向を逆にする方法
その他 / / August 05, 2023
Mac のデフォルトのスクロール方向が不自然だと思いませんか? もしそうなら、あなたは一人ではありません。 多くの人は反対方向にスクロールすることを好みます。 トラックパッド 指やスクロールホイールを上に動かすと、マウスが画面を下に移動します。 Mac デバイスでスクロール方向を逆にする方法を知りたいのであれば、ここが正しい場所です。

興味深いことに、macOS ではスクロール方向を逆にする簡単な方法が提供されています。 最も良い点は、これを使用して外部マウスのスクロールを逆にすることもできることです。 独立したスクロール機能を提供するサードパーティ ツールもあります。
このガイドでは、Mac でスクロール方向を逆にして、スクロール体験をより親しみやすく快適にする簡単な手順を説明します。 さぁ、始めよう。
Apple は、トラックパッドのスクロール方向を簡単に変更するために、macOS 内に組み込まれたネイティブな方法を提供しています。 その方法は次のとおりです。
ステップ1: メニューバーの Apple ロゴをクリックし、「システム設定」を選択します。

ステップ2: [システム設定] ウィンドウ内で、左側のサイドバーを下にスクロールし、[トラックパッド] をクリックします。
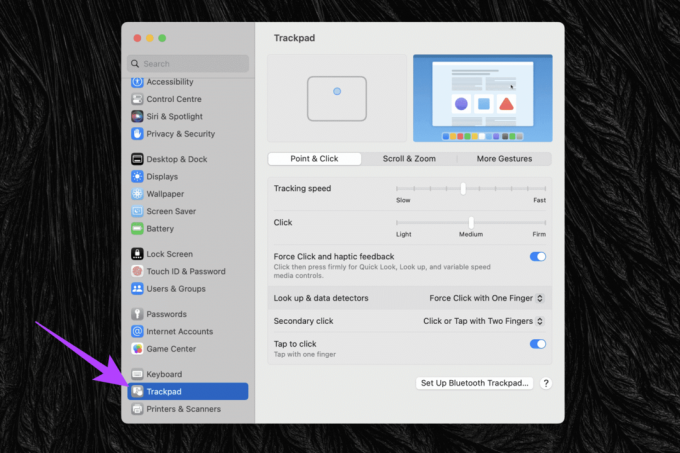
ステップ3: 次に、右側の「スクロールとズーム」タブをクリックして切り替えます。

ステップ4: [自然スクロール] の横にあるトグルをオフにします。

以上です。 トラックパッドとマウスのスクロール方向が逆転しました。
Apple の逆スクロール方式の制限
この方法は簡単ですが、タッチパッドを逆スクロールする必要があることも意味します。 外付けマウス. ただし、トラックパッドには別のスクロール機構を、外部マウスには別のスクロール機構を必要とするユーザーもいます。 デフォルトでは、トラックパッドでは、タッチスクリーンでスクロールするのと同じように自然なスクロールが機能します。 基本的には、ページをスクロールする方法です。

一方、外部マウスはスクロール ホイールを使用します。これは、ユーザーが Web ページ上のスクロール バーを操作する方法に対応しています。 ナチュラル スクロールを無効にする Apple の方法の問題は、それがトラックパッドとマウスの両方に適用されることです。 ありがたいことに、UnnaturalScrollWheels と呼ばれるサードパーティ ツールを使用すると、トラックパッドと外部マウスを個別に逆スクロールできます。
トラックパッドとマウスを個別に逆スクロールする方法
UnnaturalScrollWheels の仕組みは、外部マウスのスクロール方向を制御することです。 したがって、Apple の公式方法を使用してトラックパッドのスクロール方向を制御することができます。 理想的には、トラックパッドが適切な方向にスクロールするようにナチュラル スクロールを有効にするのが最善です。
そこで、マウスのスクロール方向を個別に反転する方法を説明します。
ステップ1: アプリの GitHub ページから、または以下のリンクを使用して、UnnaturalScrollWheels の最新バージョンをダウンロードします。
アプリはオープンソースなので、何も心配する必要はありません。
不自然なスクロールホイール
ステップ2: 次に、ダウンロードした DMG ファイルを使用して UnnaturalScrollWheels をインストールします。 これを行うには、DMG ファイルをダブルクリックして開きます。 次に、UnnaturalScrollWheels アイコンをアプリケーション フォルダーにドラッグします。

ステップ3: アプリがインストールされたので、アプリケーション フォルダーから起動します。 警告メッセージが表示されます。 「開く」をクリックするだけで続行できます。

ステップ4: UnnaturalScrollWheels の設定ウィンドウ内で、「垂直スクロールを反転」の横のチェックボックスをオンにします。

以上です。 トラックパッドのスクロール方向を逆にしなくても、マウスのスクロール ホイールを意図したとおりに使用できるようになりました。
Mac での逆スクロールに関する FAQ
デフォルトでは、マウスとトラックパッドのスクロール方向は同じになります。 ただし、UnnaturalScrollWheels などのサードパーティ アプリを使用してこれを変更できます。
はい、システム設定 (またはシステム環境設定) でスクロール方向を変更すると、その変更は macOS 環境全体のすべてのアプリケーションとウィンドウに適用されます。
いいえ、スクロール方向を逆にしても、トラックパッドやマウスの他のジェスチャや機能には影響しません。 スクロール動作が変わるだけです。
トラックパッドでは、2 本の指を水平にスクロールするだけで水平にスクロールできます。 あるいは、マウスで Shift キーを押したままスクロール ホイールを使用してスクロールすると、垂直方向ではなく水平方向にスクロールできます。
離れてスクロールする
以上です! タッチパッドを選択した方向にスクロールできるようになりました。 そのうえ? 外部マウスと Mac のトラックパッドで異なるスクロール方向を設定できます。 選択はあなた次第です。 スクロール方向をマスターしたところで、次はどうでしょうか。 トラックパッドのジェスチャをカスタマイズする 同じように?
最終更新日: 2023 年 8 月 3 日
上記の記事には、Guiding Tech のサポートに役立つアフィリエイト リンクが含まれている場合があります。 ただし、編集上の完全性には影響しません。 コンテンツは公平かつ本物のままです。



