YouTube の再生履歴が機能しない問題を解決する 7 つの方法
その他 / / August 23, 2023
YouTube は、サインインしているときに視聴したすべてのビデオを追跡します。 これは役立つだけでなく、 YouTube はより適切なおすすめを提供します だけでなく、以前に視聴したビデオを簡単に再訪するオプションも提供します。 ただし、YouTube の再生履歴が機能しなくなった場合は、それを行うことはできません。
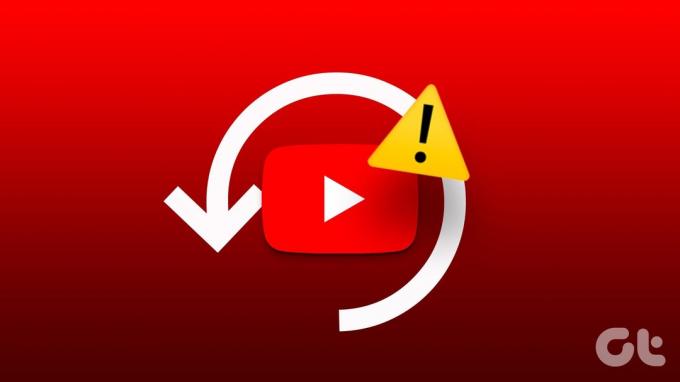
この背後にある理由は、誤った視聴履歴設定や破損したキャッシュなどである可能性がありますが、問題を解決するのはそれほど難しいことではありません。 以下では、YouTube で以前と同じように再生履歴を表示するための役立つヒントをいくつか紹介します。
1. 視聴履歴をオンにする
YouTube が再生履歴を保存または更新できない一般的な理由は、再生を一時停止している場合です。 有効にする方法は次のとおりです。
デスクトップ
ステップ1: 好みのブラウザを開いて YouTube Web サイトに移動し、アカウントにサインインします。
ステップ2: 左側のペインを使用して、「履歴」タブに切り替えます。

ステップ 3: 右側にある「視聴履歴をオンにする」ボタンをクリックします。 「視聴履歴を一時停止」オプションが表示されている場合は、視聴履歴がすでに有効になっていることを意味します。
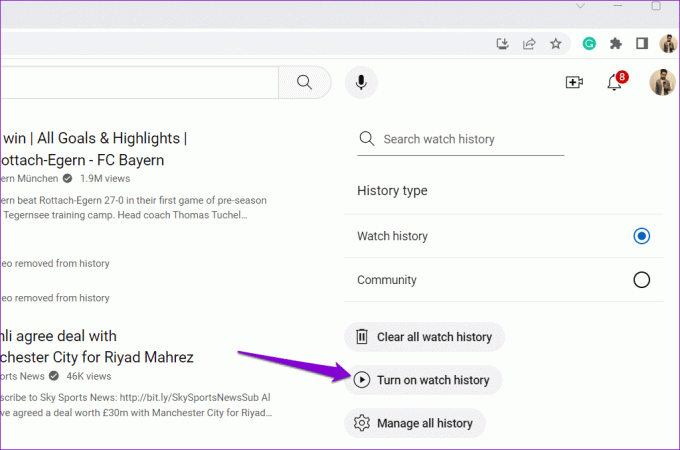
ステップ 4: [オンにする]を選択して確定します。
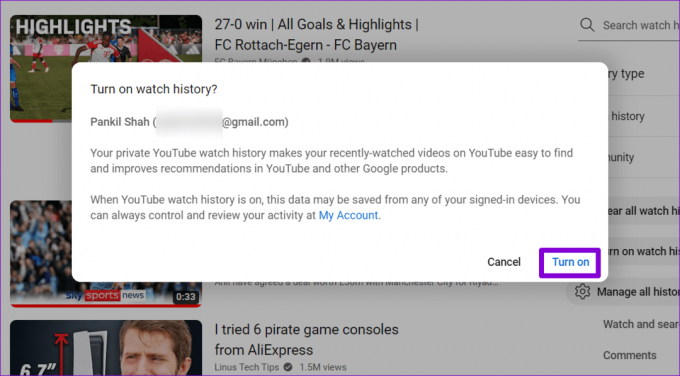
携帯
ステップ1: Android または iPhone で YouTube アプリを開きます。 「ライブラリ」タブに切り替えて、「履歴」をタップします。

![モバイル版 YouTube の [履歴] タブ](/f/9045c6a47c996a650ea78f5c5e368150.png)
ステップ2: 視聴履歴が一時停止されている場合は、上部に「オンにする」ボタンが表示されます。 それをタップし、もう一度オンにするを選択して確認します。


2. YouTube アプリを再起動するか、Web ページを更新してください
YouTube アプリの一時的な不具合により、再生履歴の更新や表示が妨げられる場合があります。 アプリを閉じて再度開いて、問題が解決するかどうかを確認してください。
Android で YouTube を閉じるには、アプリ アイコンを長押しし、表示されたメニューから情報アイコンをタップします。 次に、下部にある強制停止オプションをタップします。
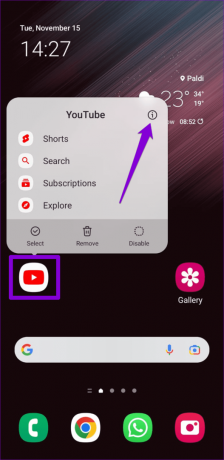

iPhone では、画面の下から上にスワイプして (またはホーム画面ボタンを 2 回押して)、アプリ スイッチャーを表示します。 次に、YouTube カードを上にスワイプしてアプリを閉じます。
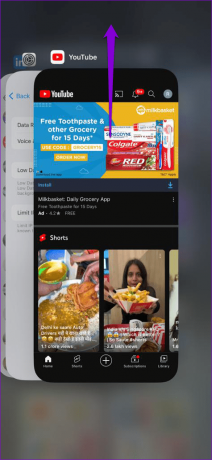
Web ブラウザで YouTube を使用している場合は、更新アイコンをクリックして Web ページをリロードし、問題が解決するかどうかを確認してください。
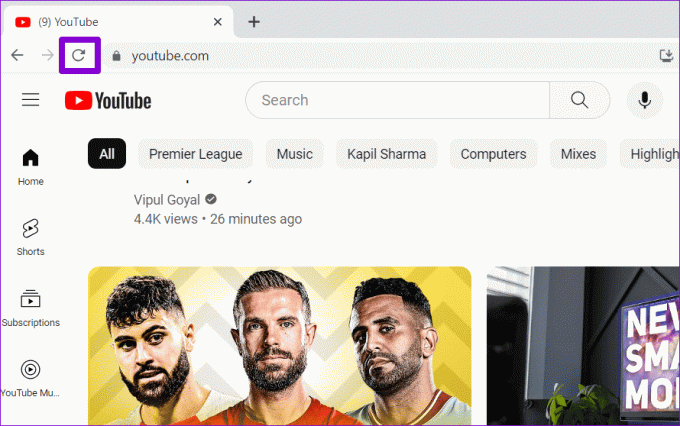
3. サインアウトして再度サインインする
YouTube からサインアウトして、再度サインインすることができます。 これにより、YouTube とサーバーの接続が再確立され、問題が解決されます。
デスクトップで YouTube を使用している場合は、右上隅にあるプロフィール アイコンをクリックし、[サインアウト] を選択します。
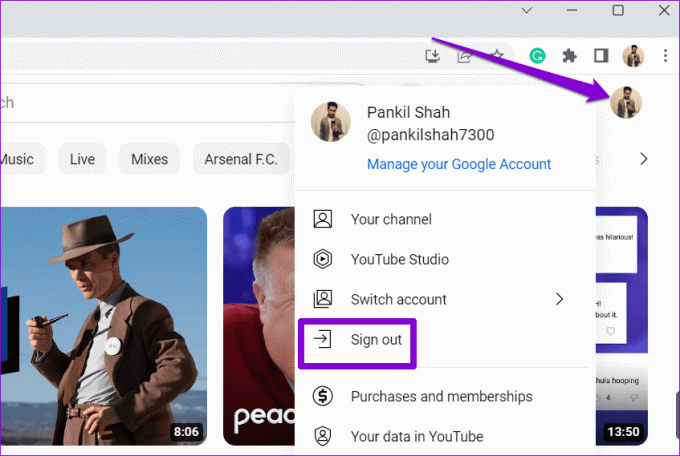
YouTube アプリからサインアウトするプロセスは、Android と iPhone で異なります。 以下に手順を示します。
アンドロイド
ステップ1: Android で YouTube アプリを開き、右上隅にあるプロフィール アイコンをタップし、ユーザー名をタップします。

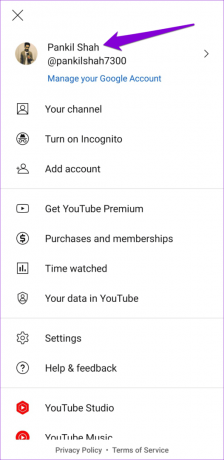
ステップ2: 「アカウントの管理」オプションを選択します。

ステップ 3: リストからアカウントを選択し、「アカウントを削除」オプションをクリックします。

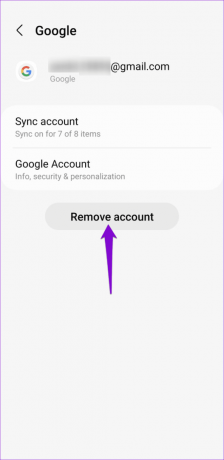
ステップ 4: 確認のためにもう一度「アカウントを削除」を選択します。

ステップ5: YouTube アプリを再起動し、プロフィール アイコンをタップして、[アカウントを追加] を選択します。 次に、画面上の指示に従ってアカウントでサインインします。

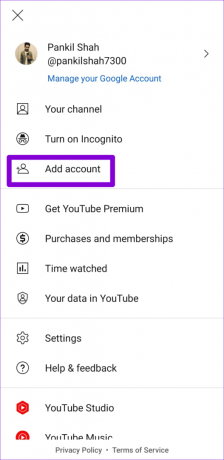
iPhone
ステップ1: YouTube アプリを開き、右上隅にあるプロフィール アイコンをタップします。

ステップ2: アカウント名をタップし、「サインアウトした状態で YouTube を使用する」オプションを選択します。
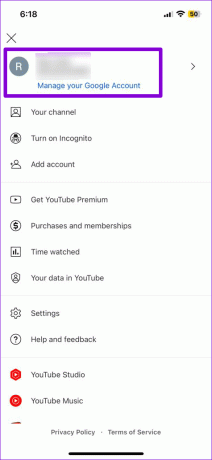
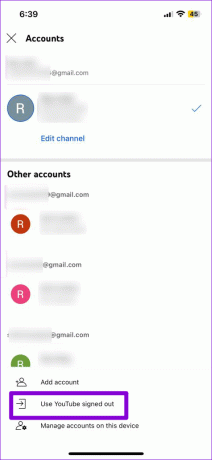
ステップ 3: プロフィール アイコンをもう一度タップし、[サインイン] オプションを選択して、アカウントを追加します。

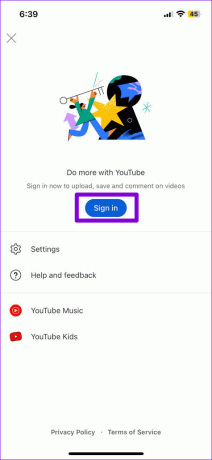
4. 広告ブロッカー拡張機能を無効にする (デスクトップ)
ブラウザに広告ブロッカー拡張機能がインストールされている場合、YouTube の再生履歴の保存機能が妨げられる可能性があります。 この可能性を確認するには、ブラウザ上の広告ブロッカー拡張機能を一時的に無効にします。
Google Chrome で次のように入力します。 chrome://extensions 上部のアドレスバーに入力し、Enterを押します。 次に、広告ブロッカー拡張機能の横にあるトグルをオフにします。

Microsoft Edge を使用している場合は、次のように入力します。 エッジ://拡張機能 URL バーに入力し、Enter キーを押します。 広告ブロッカー拡張機能の横にあるトグルを使用して、広告ブロッカー拡張機能をオフにします。
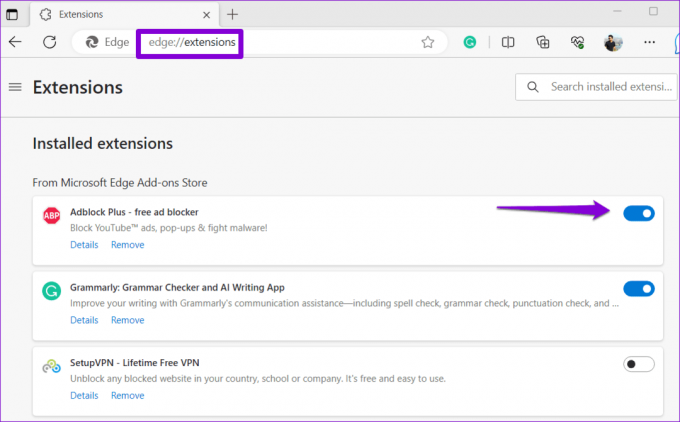
この後ブラウザを再起動し、問題がまだ存在するかどうかを確認してください。
5. YouTube アプリのキャッシュをクリアする (Android)
キャッシュ データが破損したりアクセスできなくなったりすると、Android デバイスで YouTube アプリがスムーズに実行できなくなり、このような問題が発生する可能性があります。 既存の YouTube アプリのキャッシュを削除して、問題が解決するかどうかを確認できます。
ステップ1: YouTube アプリのアイコンを長押しし、表示されるメニューから情報アイコンをタップします。
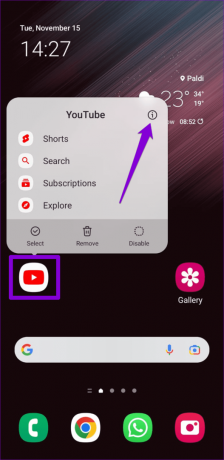
ステップ2: 「ストレージ」に移動し、「キャッシュのクリア」オプションをタップします。
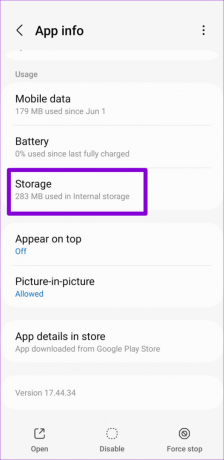
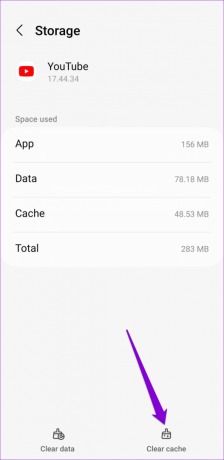
6. YouTube のキャッシュと Cookie をクリアする (デスクトップ)
サイトに関連付けられたキャッシュと Cookie が古いか破損している場合、ブラウザで YouTube の再生履歴が機能しなくなることがあります。 この問題を解決するには、YouTube のキャッシュと Cookie をクリアします。
Chrome を使用している場合は、YouTube Web サイトにアクセスし、アドレス バーの南京錠アイコンをクリックして、[サイト設定] を選択します。
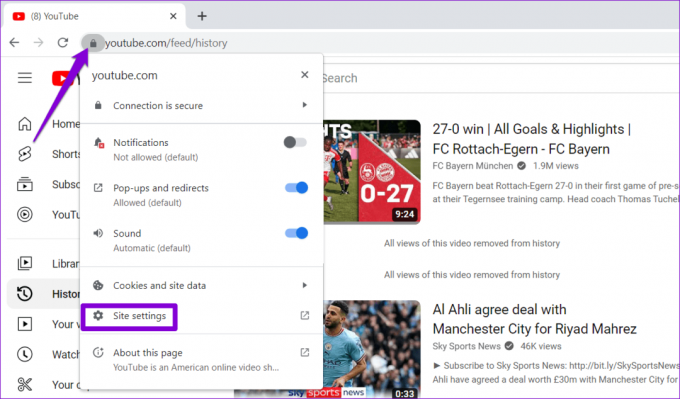
「使用状況」セクションの下にある「データを消去」ボタンをクリックします。
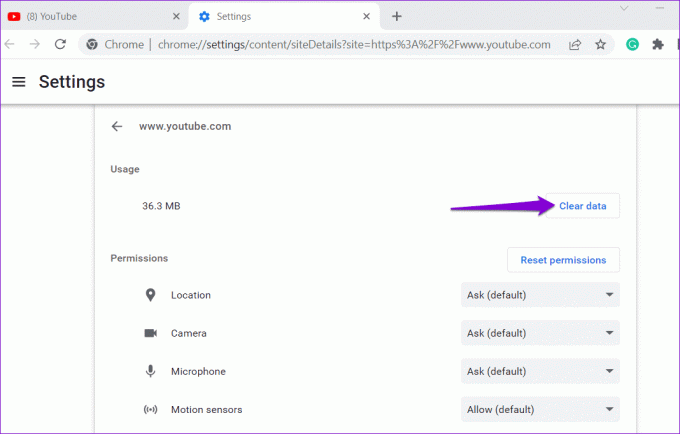
同様に、YouTube の EdgeのキャッシュとCookie, サファリ、または使用している他のブラウザー。
7. アプリを更新する (モバイル)
何も動作しない場合は、携帯電話の YouTube アプリが古いかバグがある可能性があります。 これを修正するには、Play ストア (Android) または App Store (iPhone) にアクセスして、YouTube アプリを最新バージョンに更新します。
Android 版 YouTube
iPhone 用 YouTube
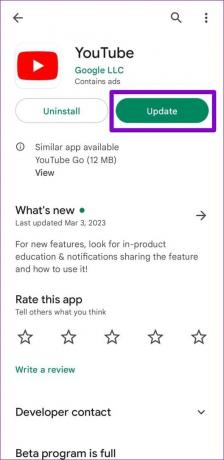
更新されると、YouTube アプリには以前と同様に再生履歴が表示されるはずです。
視聴履歴を取り戻す
重要なチュートリアルやレシピビデオをもう一度見たいときにイライラすることがあります。 視聴履歴から消えています. 上記のヒントの 1 つ以上が、問題の解決と YouTube の再生履歴の再作成に役立つことを願っています。
最終更新日: 2023 年 7 月 21 日
上記の記事には、Guiding Tech のサポートに役立つアフィリエイト リンクが含まれている場合があります。 ただし、編集上の完全性には影響しません。 コンテンツは公平かつ本物のままです。

によって書かれた
Pankil は本職は土木技術者で、EOTO.tech でライターとしてキャリアをスタートしました。 彼は最近フリー ライターとして Guiding Tech に加わり、Android、iOS、Windows、Web のハウツー、説明、購入ガイド、ヒントとテクニックをカバーしています。



