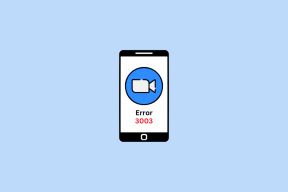Google カレンダーの色を変更する 5 つの方法
その他 / / October 15, 2023
あなたが得ることができるのは驚くべきことではありません Google カレンダー内の複数のカレンダー. たとえば、1 つは仕事用、もう 1 つは個人用、そして同様に、さまざまなイベントを整理するためにさらに多くのカレンダーを作成します。 これらの個々のカレンダーやイベントを区別するには、Google カレンダーの色を変更します。

好みの色を使用して、Google カレンダーを美しくすることができます。 イベントの色を変更して強調表示したり、Google カレンダーの背景をカスタマイズしたりできます。 その方法を紹介しましょう。
1. 個々のカレンダーの色を変更する
カレンダーの色を変更すると、そのカレンダー内のすべてのイベントの色が変わります。
パソコン上
ステップ1: ブラウザで Google カレンダー Web サイトを開きます。
Google カレンダーのウェブサイトを開く
ステップ2: 利用可能なカレンダーが左側のサイドバーに表示されます。 色を変更したいカレンダーの上にマウスを置き、三点アイコンをクリックします。

ステップ 3: リストから好みの色を選択します。 新しい色は、そのカレンダーのすべてのイベントに即座に反映されます。 同様に、誕生日や休日のカレンダーの色を変更できます。

ヒント: やり方を学ぶ Google カレンダーに誕生日を追加する.
Android と iPhone の場合
ステップ1: Android または iPhone で Google カレンダー アプリを開きます。
ステップ2: 3 本のバーのアイコンをタップし、メニューから [設定] を選択します。

ステップ 3: イベントのデフォルトの色を変更したいメールアカウントの下にある「イベント」またはその他のカレンダータイプをタップします。
ステップ 4: 上部の「色」オプションをタップし、新しい色を選択します。

注記: カレンダーのデフォルトの色を変更すると、そのカレンダーで作成する新しいイベントに対してその色が自動的に選択されます。
2. 単一イベントの色の変更
すべてのイベントの色を変更するだけでなく、Google カレンダーの個々のイベントを色分けすることもできます。 今後の重要なイベントがあり、他のイベントとは異なって見えるようにしたい場合は、その特定のイベントの色を変更できます。
パソコン上
ステップ1: Google カレンダー Web サイトで、色を変更したいイベントを右クリックし、選択した色を選択します。

ステップ2: カラーリストが表示されない場合は、イベントをクリックし、鉛筆 (編集) アイコンをクリックします。

ステップ 3: 次に、[色] ドロップダウン ボックスをクリックして色を変更します。

注記: 休日カレンダーなどのカレンダーから追加された個々のイベントの色を変更することはできません。
Android または iPhone の場合
ステップ1: Google カレンダー アプリで、色を変更したいイベントをタップします。
ステップ2: 上部の鉛筆(編集)アイコンをタップします。
ステップ 3: 下にスクロールして、現在選択されている色をタップします。

ステップ 4: イベントの新しい色を選択し、[保存] ボタンを押します。
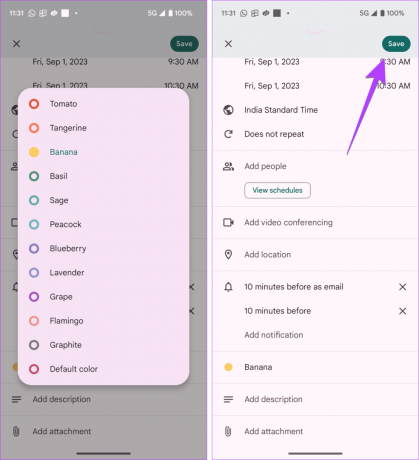
プロのヒント: イベントの作成中に色のオプションをクリックして、新しいイベントの色を変更します。
3. 定期的なイベントの色の変更
定期的なイベントの色も変更できます。 PCとスマートフォンでの方法をご紹介します。
パソコン上
ステップ1: Google カレンダー Web サイトで、色を変更する定期的な予定をクリックします。
ステップ2: 鉛筆 (編集) アイコンをクリックします。

ステップ 3: カラー ボックスをクリックして、新しい色を選択します。 次に、「保存」ボタンをクリックします。
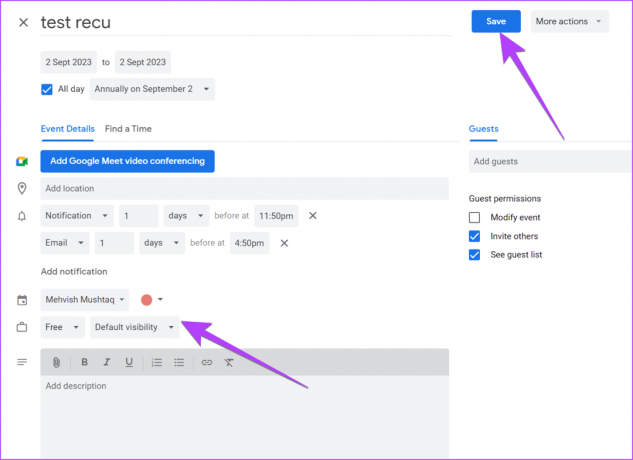
ステップ 4: さて、ここからが興味深い部分です。 このイベントの色を変更するか、シリーズ内のすべてのイベントの色を変更するかを尋ねるポップアップが表示されます。 適切なオプションを選択し、「OK」ボタンを押します。

ヒント: を知る Apple カレンダーと Google カレンダーの違い.
Android または iPhone の場合
ステップ1: Google カレンダー アプリで定期的なイベントをタップします。
ステップ2: もう一度タップすると、詳細が表示されます。 次に、鉛筆 (編集) アイコンをタップします。
ステップ 3: 現在の色をタップし、リストから新しい色を選択します。

ステップ 4: 「保存」をタップし、編集するイベントをポップアップから選択します。 「保存」を選択します。

4. Google カレンダーにさらに色を追加
Google カレンダーのデフォルトのカラーリストには制限があります。 ただし、ありがたいことに、Google カレンダーにはさらに色を追加できます。
注記: これはウェブ版の Google カレンダーでのみ可能です。 Google カレンダー モバイル アプリでは色を追加できません。 ただし、PC から設定したカスタム カラーはモバイルにも反映されます。 さらに、カレンダーのみにカスタム カラーを追加できます。 個々のイベントに追加することはできません。
ウェブ上の Google カレンダーに色を追加するには、次の手順に従います。
ステップ1: Google カレンダー Web サイトで、カスタム カラーを追加する左側のサイドバーのカレンダーの上にマウスを置き、3 点アイコンをクリックします。

ステップ2: 色のリストの下にある (+) アイコンをクリックします。

ステップ 3: 表示されるポップアップ ウィンドウでカスタム カラーを選択します。 色の 16 進コードを入力することもできます。 最後に、「保存」をクリックします。

ヒント: をチェックしてください 色を識別するのに最適なChrome拡張機能 オンライン。
5. Googleカレンダーのテーマを変更する
Google カレンダーにはテーマ自体がありません。 ただし、以下に示すように、Google カレンダーを黒にしたり、文字の色を変更したりできます。
注記: ウェブ上で Google カレンダーを黒にするには、 ダークモード拡張機能.
Android で Google カレンダーを黒にする
ステップ1: Google カレンダー アプリで 3 本のバーのアイコンをタップし、[設定] をタップします。

ステップ2: 「一般」に移動し、「テーマ」をタップします。
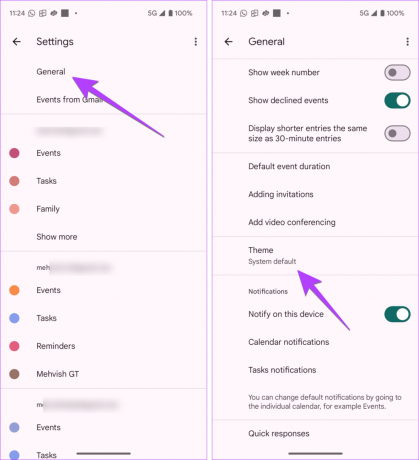
ステップ 3: 「ダーク」を選択します。 Google カレンダーがすぐに黒くなります。
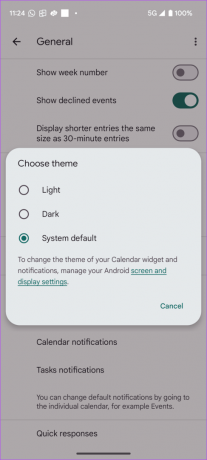
iPhone で Google カレンダーを黒にする
iPhone の Google カレンダーでダーク モードを有効にするには、以下に示すように、システム全体のダーク モードをオンにする必要があります。
ステップ1: iPhone で「設定」を開きます。
ステップ2: 「ディスプレイと明るさ」に移動し、「外観」で「ダーク」を選択します。

Googleカレンダーの文字色を変更する(PC)
Google カレンダー Web サイトでは、今後のイベントの色を白から黒に変更できます。 その方法は次のとおりです。
ステップ1: Google カレンダー Web サイトを開き、[設定] アイコンをクリックして、[密度と色] オプションを選択します。

ステップ2: [カラー セット] ドロップダウン ボックスをクリックし、[モダン (白い文字)] を選択して、[完了] を押します。

ボーナス: Google カレンダーに背景画像を追加する
Google カレンダーの背景をカスタマイズするには、選択したカスタム画像を追加します。 そのためには、カスタム カレンダー バックグラウンド Chrome 拡張機能の助けが必要になります。 その方法は次のとおりです。
ステップ1: 以下のリンクを使用して Chrome にカスタム カレンダー バックグラウンド拡張機能をインストールし、[Chrome に追加] ボタンをクリックします。
カスタム カレンダーの背景拡張機能を開く

ステップ2: インストールしたら、Google カレンダー Web サイトを開き、右上にある新しい画像アイコンをクリックします。

ステップ3: 利用可能なオプションからライト オーバーレイと単一画像を選択します。 次に、背景リンクを [画像 URL] ボックスに貼り付け、[保存] をクリックします。

ヒント: をチェックしてください 無料の写真を提供する最高のウェブサイト.
Google カレンダーの色の変更に関するよくある質問
はい、1 つのデバイスで色を変更すると、他のデバイスでも色が変更されます。
いいえ。Google カレンダーには色を変更するためのキーボード ショートカットはありません。
Googleカレンダーを共有する
Google カレンダーで 1 つまたは複数のイベントの色を変更したら、次の方法を学びます。 Google カレンダーを他の人と共有する. また、以下もチェックしてください Google カレンダーを使用するためのヒント.
最終更新日: 2023 年 9 月 5 日
上記の記事には、Guiding Tech のサポートに役立つアフィリエイト リンクが含まれている場合があります。 ただし、編集上の完全性には影響しません。 コンテンツは公平かつ本物のままです。
知っていましたか
2017 年 11 月、ドイツの Amazon Echo デバイスが午前 2 時に勝手に音楽を再生し始めました。

によって書かれた
メビシュ・ムシュタク 学位はコンピュータエンジニアです。 Android とガジェットに対する彼女の愛は、カシミール初の Android アプリを開発するきっかけとなりました。 ダイヤル・カシミールとして知られる彼女は、インド大統領から名誉あるナリ・シャクティ賞を受賞しました。 彼女は長年テクノロジーについて執筆しており、Android、iOS/iPadOS、ソーシャル メディア、Web アプリのハウツー ガイド、説明、ヒントとテクニックなどを得意分野としています。