Android で Gmail が添付ファイルをダウンロードできない問題を修正する方法 – TechCult
その他 / / August 25, 2023
電子メールには、個人的にも仕事上でも無数の可能性が秘められています。 重要な添付ファイル付きの重要なメールを受け取ったのに、不幸な状況で Gmail が懸命に取得しようとしたことはありませんか? イライラしますよね? Android で Gmail が添付ファイルをダウンロードできない問題の解決をお手伝いします。 始めましょう。
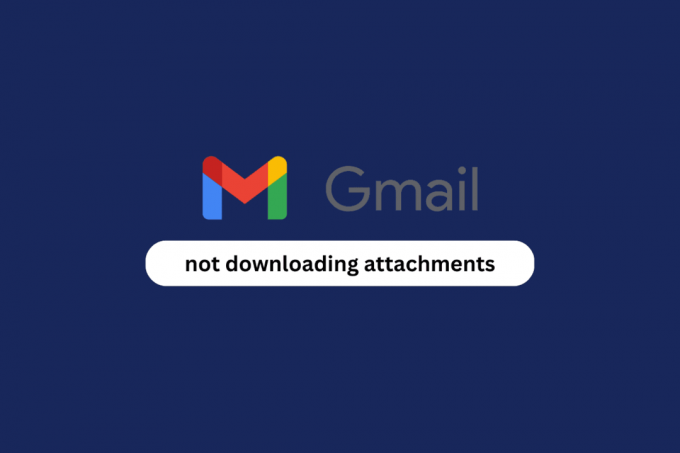
目次
AndroidでGmailが添付ファイルをダウンロードできない問題を修正する方法
Google のユーザーフレンドリーな電子メール プラットフォームにより、電子メールの管理が簡単になりました。 ユーザーは、デバイスまたは Google ドライブから直接、写真、オーディオ、ビデオ、ドキュメントを添付ファイルの形式で簡単に共有できます。 ただし、場合によっては、 Gメール 問題が発生し、受信者が添付ファイルをダウンロードできなくなります。
ヒント: Gmail アプリを使用している場合は、ブラウザを使用してアカウントにログインします。 すでにブラウザで Gmail にログインしていても問題が解決しない場合は、変更してください。
素早い回答
この問題を解決するには、 適切なインターネット接続を確保する そして Gmailを再起動する. それでも解決しない場合は、 キャッシュデータをクリアする.
1. 開ける 設定 そしてタップしてください アプリ.
2. 選択する Gメール そしてタップしてください ストレージ.
3. タップする キャッシュの消去.
メールから添付ファイルをダウンロードできないのはなぜですか
Gmail でメールから添付ファイルをダウンロードする際に問題が発生する原因としては、次のようなものが考えられます。
- インターネット接続の問題
- ストレージの不足
- 破損したキャッシュデータ
- ソフトウェアのバグ
方法 1: 基本的なトラブルシューティング
これらは、最初に試してみるべき基本的なことです。 もしそれらがあなたのために役立つなら、それは素晴らしいことです。 そうでない場合は、追加の作業が必要になる可能性のある他の方法があるため、それらに従うことができます。
方法 1A: デバイスを再起動してから Gmail を再起動する
場合によっては、このようなエラーは一時的な不具合の結果として発生します。 デバイスを再起動してから Gmail アプリを再起動することで、簡単に修正できます。
方法 1B: Gmail で再ログインする
Gmail からログアウトして再度ログインすると、アカウント設定が更新され、サーバーとの接続が再度確立され、このような小さな問題は解決されます。 私たちのガイドに従ってください Gmail からサインアウトまたはログアウトするにはどうすればよいですか?
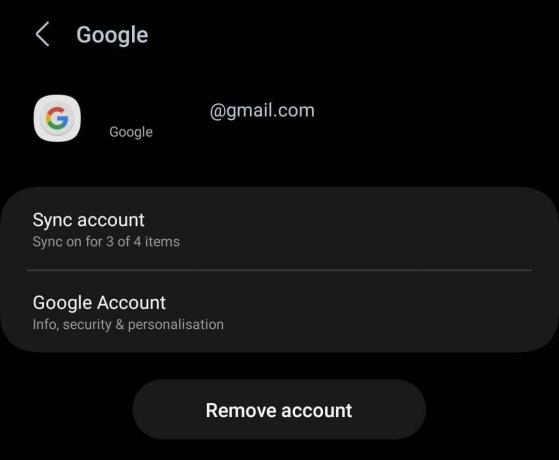
方法 1C: 送信者にメールの再送信を依頼する
特定の添付ファイルを含む電子メールを再送信するよう送信者に依頼できます。 以前のメールまたは添付ファイル自体に問題がある場合は、解決されます。
方法 2: インターネット接続のトラブルシューティングを行う
インターネット接続が遅く不安定であると、Gmail で添付ファイルをダウンロードする際に問題が発生する可能性があります。 今後、この問題を修正するには、ネットワーク接続を改善してください。 に関するガイドを参照してください Android スマートフォンのインターネット速度を上げる方法.
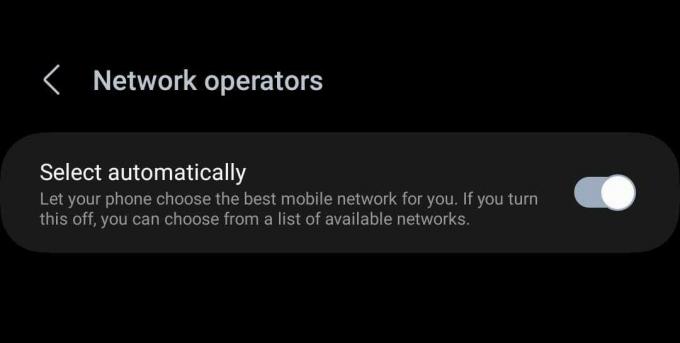
方法 3: 中断のないデータ転送を許可する
デバイスをより良いインターネット ソースに接続した後でも Gmail で添付ファイルをダウンロードできない場合は、データ セーバーやバックグラウンドでの使用など、いくつかの設定を確認する必要があります。
方法 3A: データ セーバーとバッテリー セーバーを無効にする
バッテリー セーバーまたは省電力は、このような問題を引き起こす可能性のあるバックグラウンドでのリソースの使用を制限します。 無効にするには次の手順に従います。
1. 開ける 設定.
2. タップする バッテリーとデバイスのケア、 に続く バッテリー.
3. オフに切り替える 省エネ.

同様に、データセーバーはデータ使用速度を制限します。 無効にするには次の手順に従います。
1. で 設定、 タップする 接続 に続く データ使用量.
2. タップする データセーバー そしてオフに切り替えます 今すぐオンにしてください.
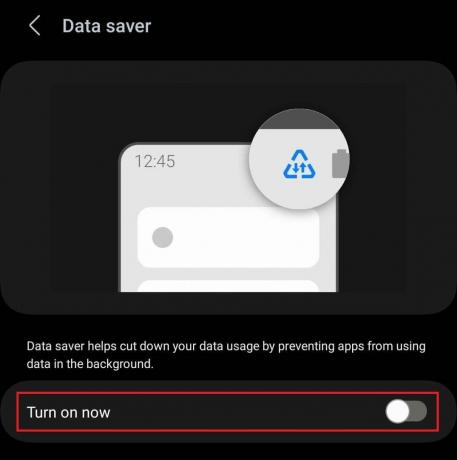
こちらもお読みください: Gmailで削除された下書きを復元する方法
方法 3B: バックグラウンド データを許可する
モバイル データを使用してインターネットに接続している場合は、添付ファイルのダウンロードが中断される可能性があるため、バックグラウンド データの使用が Gmail に制限されていないことを確認してください。
1. 開ける 設定 そしてタップしてください アプリ.
2. 下にスクロールして、 Gメール それをタップします。
3. 今すぐタップしてください モバイルデータ そしてスイッチをオンにします バックグラウンドでのデータ使用を許可する.
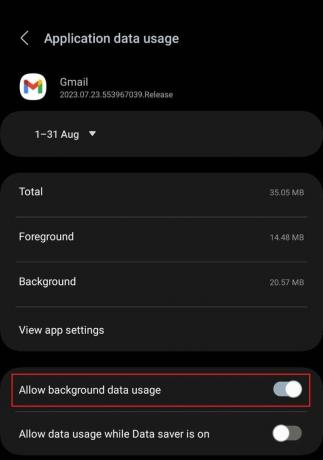
方法 4: Gmail を更新する
古いアプリにはバグや不具合が発生しやすく、機能にこのようなエラーが発生する可能性があります。 アプリを更新して問題を修正できます。
1. で Google Playストア、 検索する Gメール.
2. タップする アップデート.

方法 5: Gmail アプリのキャッシュをクリアする
アプリによって保存されたキャッシュ データが破損し、アプリの動作に問題が発生することがあります。 Gmail が Android デバイスに添付ファイルをダウンロードしないのはそれが原因である可能性があります。
1. 次のパスに従ってください。 設定 > アプリ > Gmail.
2. タップする ストレージ、 に続く キャッシュの消去.
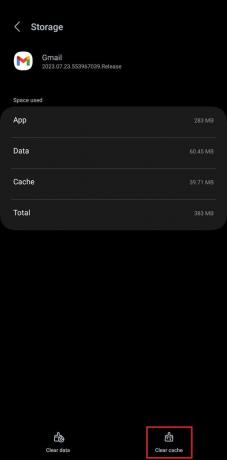
方法 6: 基本的なアプリの不具合を修正する
アプリでは、ユーザー側で解決できる異常な不具合が発生することがあります。 アプリを強制停止して再起動することも、無効にしてから再度有効にすることもできます。
方法 6A: 強制停止を使用する
通常、アプリが応答しなくなったり誤動作したりした場合、手動で強制停止すると実行中のプロセスが終了し、新たに開始されます。
1. 次のパスに従ってください。 設定 > アプリ > Gmail.
2. タップする 強制的に止める.
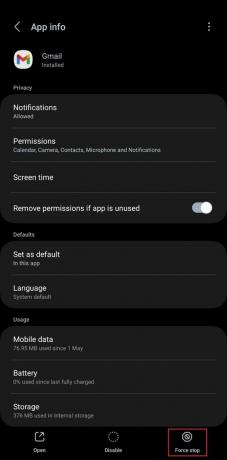
3. 今 再起動 デバイスを選択してから開きます Gメール. 今すぐ添付ファイルをダウンロードできるかどうかを確認してください。
こちらもお読みください: 誰かが Gmail であなたをブロックしたかどうかを確認する方法
方法 6B: Gmail アプリを無効にしてから有効にする
アプリを無効にすると、デバイスのシステム リソースが使用できなくなります。 有効にするとアプリが更新され、そのプロセスによりソフトウェアの軽微な不具合が修正されます。 以下の手順に従ってください。
1. 次のパスに従ってください。 設定 > アプリ > Gmail.
2. 今すぐタップしてください 無効にする.

3. これを有効にするには、 アプリ のメニュー 設定をタップし、 フィルターと並べ替えのアイコン.

4. 下 フィルター条件、 選ぶ 無効 そしてタップしてください わかりました.

5. 選択する Gメール リストから をタップします 有効にする.
方法 7: アプリを再インストールする
最後に、エラーが解決しない場合は、Gmail アプリを再インストールすることをお勧めします。 破損したファイルや欠落したファイルを置き換え、バグを確実に修正します。 手順に従ってください:
1. を開きます Google Playストア そして検索してください Gメール.
2. タップする アンインストール.
![[アンインストール] をタップします | AndroidでGmailが添付ファイルをダウンロードできない](/f/b2e006f26be706a4d57eaccdba6c5112.jpg)
3. 完了したら、 インストール それと ログイン あなたのアカウントに。
次に、必要な添付ファイルを正常にダウンロードできるかどうかを確認します。
Android で Gmail はどこに添付ファイルをダウンロードしますか
Android 上の Gmail の添付ファイルは通常、デバイスの内部ストレージ内のダウンロード フォルダーまたは同様の場所にダウンロードされます。 これにより、ファイルのダウンロード後のアクセスと管理が容易になります。
推奨: 無料の Gmail 代替ツール 14 選
私たちのガイドが問題の解決に役立つことを願っています Android で Gmail が添付ファイルをダウンロードできない 問題。 ご質問やご提案がございましたら、下のコメント欄にご記入ください。 このようなアプリ関連の問題を解決するには、TechCult に接続したままにしてください。
ヘンリーは、複雑なテクノロジーのトピックを日常の読者がアクセスできるようにすることに情熱を持っている、経験豊富なテクノロジー ライターです。 テクノロジー業界で 10 年以上の経験を持つヘンリーは、読者にとって信頼できる情報源となっています。


![USBデバイスがWindows10で機能しない[解決済み]](/f/08ffe807493f6b9db0a83d0e2cc31f13.jpg?width=288&height=384)
