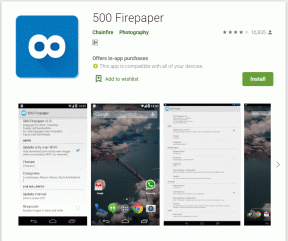ショートカットを使用して Excel の書式設定をクリアする方法 – TechCult
その他 / / August 30, 2023
Microsoft Excel は、多数のデータ処理コマンドが組み込まれている、広く使用されているデータ入力ソフトウェアです。 しかし、フォーマットしようとすると、圧倒されてしまうことがあります。 多くのユーザーは、さまざまな書式設定の選択とそれらを元に戻す方法について混乱しています。 同じことについてよくわからない場合は、このガイドでショートカットを使用して Excel の書式設定をクリアする方法を説明します。
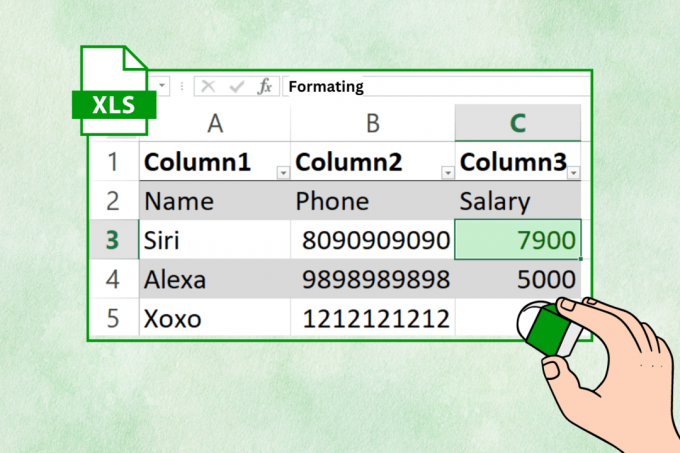
目次
ショートカットを使用して Excel の書式設定をクリアする方法
書式設定を行うと、データが整然と配置され、理解しやすくなります。 ただし、やりすぎたり、間違いを犯したりした場合、Excel には書式設定を削除する方法があります。 これを実現するためのさまざまな方法を以下で検討してください。
方法 1: メニューから
Excel のセルの書式設定をメニューから直接クリアしたい場合は、以下の手順に従ってください。
1. クリックしてください セル/テーブル 書式設定をクリアしたい場合。
2. の中に 家 メニューをクリックし、 消しゴム 道具。

3. クリックしてください クリアフォーマット オプション。
![[フォーマットのクリア] オプションを選択します | Excelのクリア書式ショートカット](/f/0cb338a1fab3d0d514e9c54607430f9a.png)
方法 2: キーボード ショートカットを使用する
Excel が提供するキーボード ショートカットを使用して、Excel の書式を簡単にクリアすることもできます。 以下の手順に従ってください。
1. を選択 細胞 あなたが欲しいのです。
2. クリックしてください オルタナティブ鍵 キーボード上で。
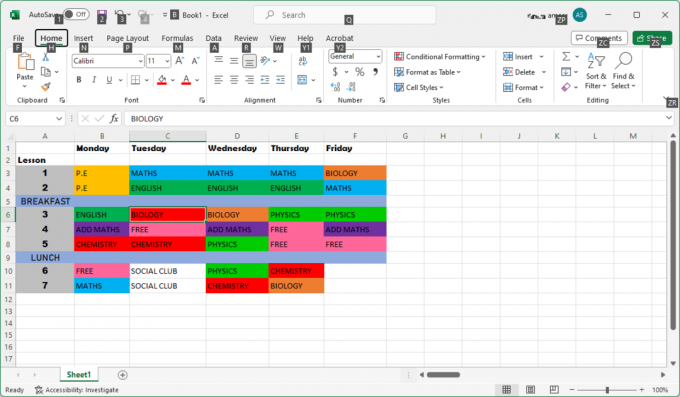
注記: これにより、キーボードの組み合わせのセットが開くので、マウスを使用する必要がなくなります。
3. をタップします H鍵 を選択するには 家メニュー.
4. 別のキーボードの組み合わせがポップアップ表示され、そこから入力する必要があります。 手紙E.

5. を入力します 手紙F 書式設定をクリアします。
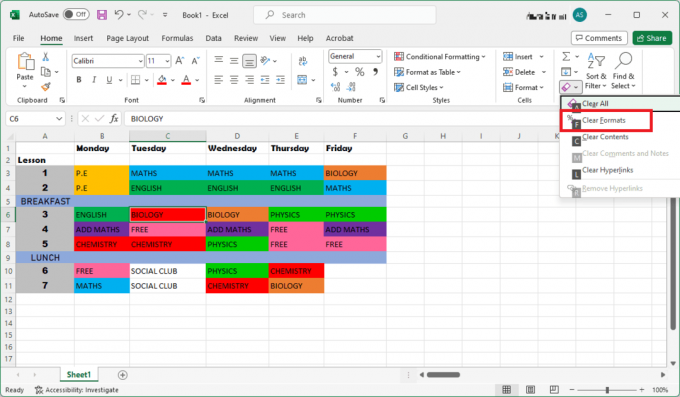
まとめると、上記で使用したコマンドは次のとおりです。 Alt + H + E + F。
こちらもお読みください:シートを保護せずにExcelでセルを保護する3つの方法
コンテンツをクリアせずに Excel の書式設定を削除する方法
Microsoft Excel には、コンテンツ全体をクリアしなくても書式設定を選択できる方法が多数用意されているため、時間と労力を大幅に節約できます。 以下は、これを実現するためのさまざまな方法のリストです。
方法 1: 特定の細胞から
内容を消去せずに Excel の特定のセルから書式設定を効果的に削除するには、次の手順に従います。
1. を選択 細胞のグループ 書式設定をクリアしたい場所。
2. ホームメニューで、 消しゴム 道具。
3. をタップします クリアフォーマット オプション。

セル上のすべてのフォーマットが消去されます。
方法 2: キーボード ショートカットを使用する
キーボード ショートカットを使用して特定のセルの書式設定を直接削除したい場合は、次の方法でこれを実現できます。
1. を選択 細胞のグループ 書式設定を削除したい場所。
2. クリックしてください オルタナティブ鍵 キーボードの を押して、キーボードの組み合わせを開きます。

3. ショートカットを入力してください H + E + F. セル上のすべての書式設定が削除されます。
方法 3: 完全なデータセットから
以下の手順に従って、完全なデータセットを選択して特定の形式をクリアすることもできます。
1. をクリックしてシート内のすべてのセルを選択します。 矢印記号 テーブルの左上隅にあります。
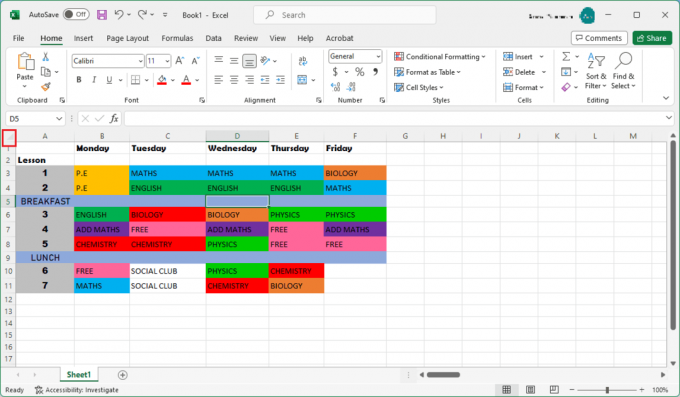
2. クリック 家、 を選択 消しゴムツールをクリックしてから、 クリアフォーマット.

完了すると、完全な表には書式設定が適用されません。
こちらもお読みください:未保存の Excel ファイルを回復する方法
方法 4: 空白セルから
Excel の内容を削除せずに書式設定を削除するもう 1 つの方法は、特定の空白セルを使用することです。 詳細については、以下の手順に従ってください。
1. 書式設定を削除するセルのセットを選択します。 クリック Ctrl + G を開くには 「ジャンプ」ウィンドウ.
2. クリックしてください 特別オプション 窓から。
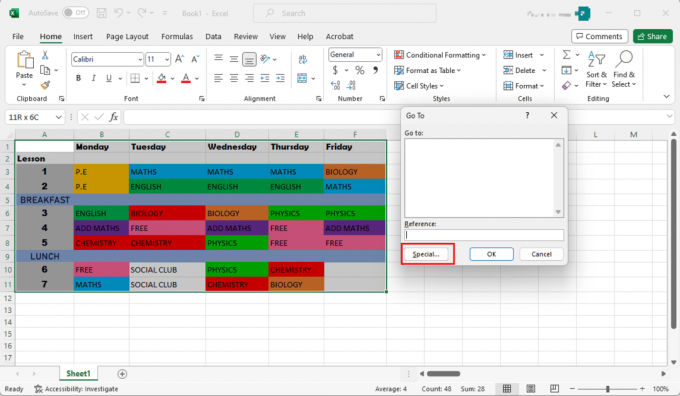
3. を選択 ブランク リストからオプションを選択します。
![[空白]オプションをクリックします | Excelのクリア書式ショートカット](/f/24d83a262a1f305a810ff89e41960ea4.png)
注記: すべての空白セルが選択されます。
4. 次のようにするだけで、今すぐフォーマットをクリアできます。 ステップ2 の 方法3。
方法 5: 特定のセルからの消去
Excel で特定のセルを選択してセルの書式設定を直接クリアしたい場合は、次の手順に従います。
注記: この方法では、特定のセルの背景が青色で塗りつぶされているテーブルを使用します。 したがって、これらのセルから書式設定を削除する手順が続きます。
1. の中に 家 メニューに移動します 検索と選択 オプション。

2. クリック 探す そして選択します オプション。
3. クリックしてください フォーマット オプション。 新しいウィンドウが開きます。
![[フォーマット] | [フォーマット] をクリックします。 Excelのクリア書式ショートカット](/f/68ca5434a6bf9451d16624303cb5a518.png)
4. に行きます 「塗りつぶし」タブ 特定のセルの色を選択します。 選択した色が表示されます プレビューボックス.

5. クリック すべて検索. 選択した色のすべてのセルのリストがウィンドウの下部に表示されます。
6. 選択する すべての細胞 リストから選択し、次の手順でフォーマットのクリアを完了します。 ステップ2 の 方法3。
こちらもお読みください:Excel で名前付き範囲を削除する方法
方法 6: 条件付き書式設定
条件付き書式を設定するには、次の手順に従います。
1. をクリックしてデータセット全体を選択します。 矢印 行と列の交差点の左上隅にあります。
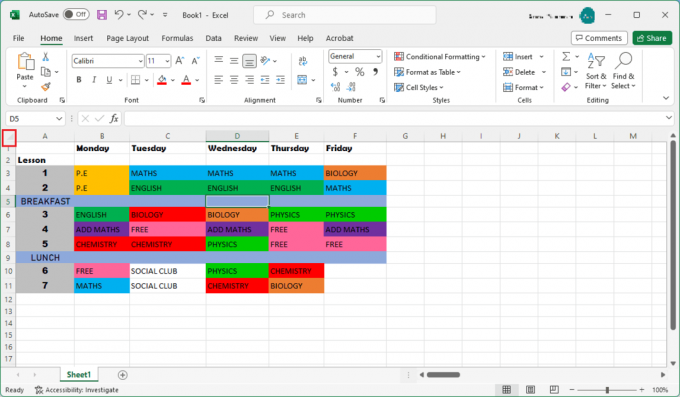
2. の中に 家 タブで、 条件付き書式 オプション。
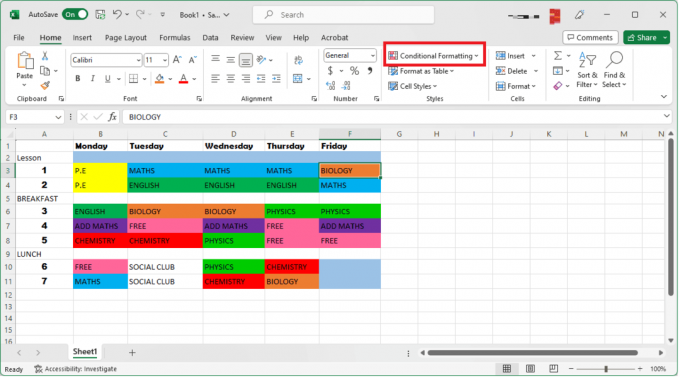
3. を選択 明確なルール オプション。
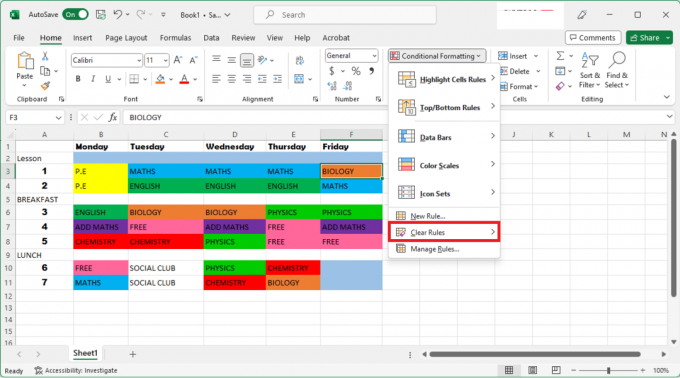
4. クリック 選択したセルからルールをクリアします 条件付き書式を削除します。
Word でキーボード ショートカットを使用して書式設定をクリアできますか?
はい、 Word の書式設定はショートカット キーを使用してクリアできます。 Word と Excel は Microsoft から提供されているため、同様のキーボード ショートカットを共有しています。 ただし、書式設定に関しては、Word には別のキーボードの組み合わせが用意されています。 Word の明確な書式設定のショートカット キーは次のとおりです。 Ctrl + スペースバー.
Excel と Google スプレッドシートで同じショートカットを使用できますか?
いいえ、 Excel と Google スプレッドシートで同じショートカットを使用することはできません。 これは、両方のインターフェイスが同様の機能を共有しているにもかかわらず、キーボード ショートカットがまったく異なるためです。 同じショートカットがいくつかある場合があります。 ただし、使いやすさを高めるため、それぞれに独自のキーボードの組み合わせが用意されています。
ショートカットを使用すると時間を節約できますが、書式設定を調整するためのさまざまな方法を知っておくことも重要です。 この記事があなたの学習に役立つことを願っています Excel の明確な書式設定のショートカット. このような役立つガイドについては、引き続きブログを読んでください。 ご提案やご質問をお気軽に以下のコメント欄に残してください。
ヘンリーは、複雑なテクノロジーのトピックを日常の読者がアクセスできるようにすることに情熱を持っている、経験豊富なテクノロジー ライターです。 テクノロジー業界で 10 年以上の経験を持つヘンリーは、読者にとって信頼できる情報源となっています。

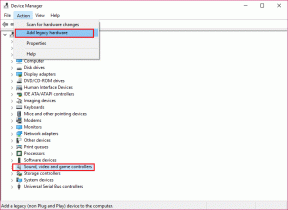
![[修正]「参照されたアカウントがロックアウトされました」エラー](/f/3df29038fba67ff96c97e392758a51a0.png?width=288&height=384)