Lost Arkが起動しない問題を修正する方法 – TechCult
その他 / / August 30, 2023
待望のアクション ロールプレイング ゲームである Lost Ark は、その魅力的なゲームプレイと魅惑的なビジュアルで大きな興奮を生み出しました。 しかし、Steam アプリで起動できない場合、この期待は何の意味があるでしょうか? 最近、多くのユーザーがゲームを開けない問題に遭遇しています。 この記事では、Lost Ark が起動しない問題を解決する方法を説明します。

目次
Lost Arkが起動しない問題を修正する方法
PC で Lost Ark を起動すると、ロード画面でスタックしたり、黒い画面が表示されたりする場合があります。 この記事では、このイライラする問題に対処し、修正するために考えられるすべての解決策、修正、または回避策を厳選しました。 それでは、最後まで読んでください。
素早い回答
次の手順を使用してアンチチートのインストールを修復し、Lost Ark を再び動作させます。
1. Steam で、Lost Ark を右クリックします。 図書館 そして選択してください プロパティ.
2. に移動します。 ローカルファイル タブをクリックして ブラウズ.
3. で バイナリ、 選択する Win64 そして開く イージーアンチチート.
4. 走る EasyAntiCheat_Setup.exe そしてクリックしてください 修理サービス.
Lost Ark が起動しないのはなぜですか?
Lost Ark が期待どおりに起動しない場合は、いくつかの要因が考えられます。 これらには次のものが含まれます。
- 不十分なシステム要件
- 破損したゲームファイル
- 破損した簡単なアンチチート
- ファイアウォールの干渉
- 古いグラフィックスドライバー
- DirectX バージョンが古い
- ゲーム内オーバーレイの干渉
- オーバークロック効果
方法 1: 予備的なトラブルシューティングの修正
高度な修正を試みる前に、予備的な方法を試したことを確認してください。 非常に簡単な修正で問題を解決できる場合があるからです。
- システム要件の確認: Steam または公式 Web サイトをチェックしてシステムがゲームの最小要件を満たしているかどうかを確認し、必要に応じてハードウェアをアップグレードします。
- バックグラウンドアプリケーションを閉じる: ゲームにラグがある場合は、タスクバーに表示されているアプリをすべて閉じます。
- 数分間待ちます:何人かのユーザーは、単に約約待つだけだと述べています 10分 最終的にはゲームが単独で起動するようになりました。 高度なソリューションを検討する前に、これを試してみることを検討してください。
- Steamを管理者モードで起動する: Steam を管理者モードで起動すると、権限関連の問題を回避できます。 単に開くだけです 始める メニューから「Steam」を検索し、右クリックして選択します 管理者として実行.
- ネットワーク接続: また、Lost Ark の起動に時間がかかる場合は、デバイス上のネットワークの問題を確認して解決する必要があります。
暫定的な修正をすべて試したので、以前の基本的な方法が機能しなかった場合は、高度な修正に進むことができます。 すべての手順を簡単に説明しますので、読み続けてください。
方法 2: ゲーム ファイルを確認する
Steam などのプラットフォームを使用している場合は、その組み込み機能を利用してゲーム ファイルの整合性を確認します。 これは、破損したファイルまたは欠落しているファイルを特定して解決するのに役立ちます。 私たちのガイドを読むことができます Steam 上のゲームファイルの整合性を確認する方法 Lost Arkが起動しない問題を修正しました。
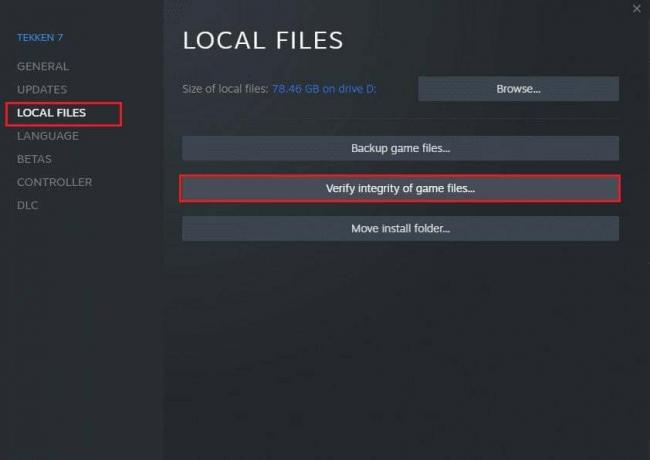
方法 3: Lost Ark の Steam オーバーレイを無効にする
オーバーレイ (Steam、Discord など) によって引き起こされる起動の問題に対処するには、ゲームの Steam オーバーレイを無効にします。 この方法を実行してLost Arkが起動しない問題を修正するには、ガイドを参照してください。 Windows 10でSteamオーバーレイを無効にする方法。
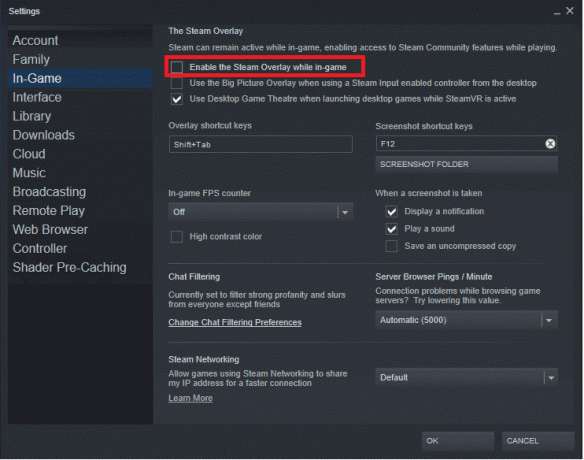
こちらもお読みください:Windows 10でMultiVersusが起動しない問題を修正
方法 4: Steam で起動オプションを調整する
Lost Ark が起動しないことに対処するには、Steam で起動オプションを変更することを検討してください。 これは、ゲームを強制的にフルスクリーン モードにし、DirectX 9 で実行するように指示するのに役立ちます。
1. 打ち上げ 蒸気. のLost Arkを右クリックします。 図書館 そして選択してください プロパティ.
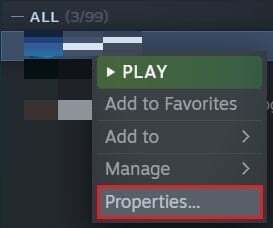
2. 以内 一般的な タブ、入力 -全画面表示 の中に 起動オプション ボックスをクリックして全画面モードを強制します。
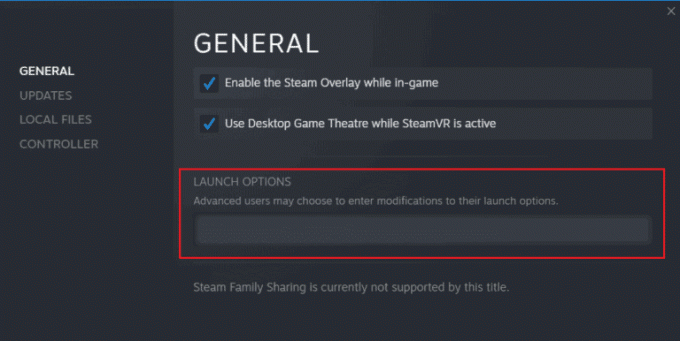
注記: オプションで、追加できます -force-d3d9 DirectX 9 を使用してロストアークを実行します。
3. 左側で、 ローカルファイル タブをクリックしてから ブラウズ.
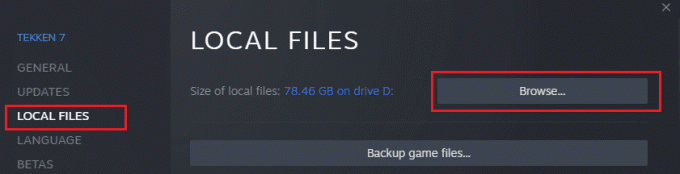
4. 案内する バイナリ そして選択します Win64.
5. を右クリックします LOSTARK.exe の中に Win64 フォルダとアクセス プロパティ.
6. を開きます 互換性 タブをクリックしてチェックを入れます 全画面最適化を無効にする 箱。
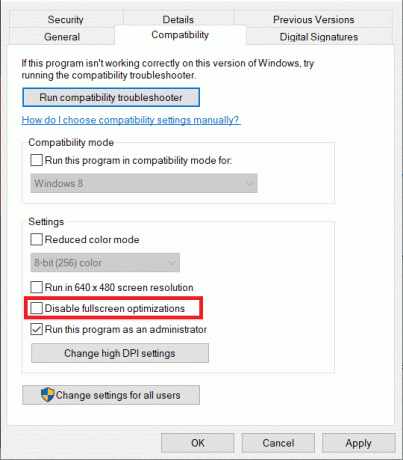
7. クリック 適用する その後 わかりました.
方法 5: Easy Anti-Cheat インストールを修復する
Lost Ark の起動の失敗が、問題のある Easy Anti-Cheat インストールに関係している場合は、それを修復することで問題を解決できる可能性があります。
1. Steam にアクセスし、Lost Ark を右クリックします。 図書館. 選ぶ プロパティ.
2. に移動します。 ローカルファイル タブをクリックして ブラウズ.
3. 探す バイナリ、 選択する Win64、開きます イージーアンチチート.
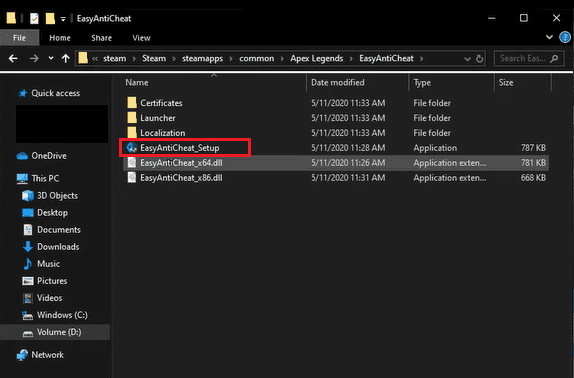
4. 走る EasyAntiCheat_Setup.exe そしてクリックしてください 修理サービス.
5. をクリックしてプロセスを完了します 仕上げる.
方法 6: led.exe プロセスを終了する
MSI アプリケーションを使用しているユーザーは、タスク マネージャーで LEDaccess.exe またはそれに類似した名前のプロセスを見つけることがあります。 ゲームを起動する前にこのプロセスを終了すると、問題が解決する可能性があります。 私たちのガイドの助けを借りて、この方法を使用してLost Arkが起動しない問題を修正することができます。 Windows 10でタスクを終了する方法。
![ポップアップ メニューから、[タスクの終了] をクリックします。 Lost Arkが起動しない](/f/f4748bc40b7e0a1e40643bce35c589fa.png)
こちらもお読みください:Star Wars Battlefront 2 が起動しない問題を修正
方法 7: PhysX アップデーターを削除する
この特定の修正は、多くのプレーヤー、特に AMD グラフィックス カードを使用しているプレーヤーにとって効果的であることが証明されました。 Lost Ark を起動すると Easy Anti-Cheat 画面が表示され、ゲームが起動せず、その後 physxupdateloader64.dll に関するエラー メッセージが表示される場合は、次の手順に従います。
1. ロストアークを起動し、 簡単なアンチチート画面.
2. ゲームが起動せず、エラー メッセージが表示された場合は、次の場所に移動します。 C:\Program Files (x86)\NVIDIA\Corporation\PhysX\Common。
注記: このディレクトリはシステムによって若干異なる場合があることに注意してください。
3. を見つけます。 physxupdateloader64.dll ファイルを削除してください。

Lost Ark を再度起動してみます。 同じ問題に遭遇したプレイヤーは、このファイルを削除することで問題なくゲームを起動できるようになりました。
方法 8: DirectX バージョンを更新する
ソフトウェアとハードウェアの通信を可能にする DirectX を更新すると、ゲームがシステムのリソースを効率的に使用できるようになり、Lost Ark の起動問題の原因となる互換性の競合を解決できます。 そのため、ガイドを参照して最新であることを確認してください。 Windows 10 で DirectX を更新する方法。
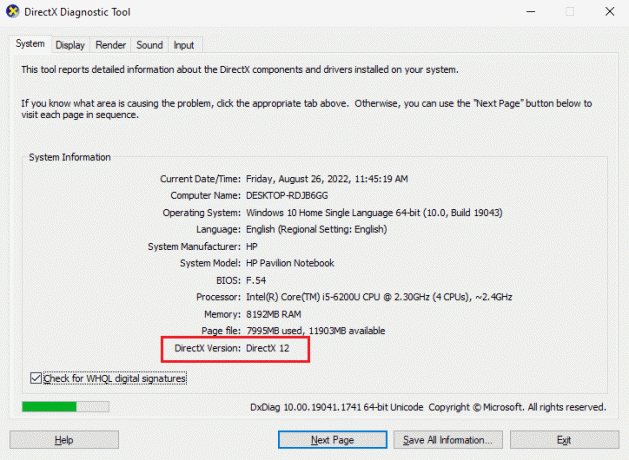
方法 9: グラフィックス ドライバーを更新する
グラフィック カード ドライバーが古いと、起動時の問題が発生する可能性があります。 問題が発生した場合は、グラフィック カード ドライバーが最新かどうかを確認してください。 Lost Ark を実行するには、簡単なアップデートだけで十分かもしれません。 デバイスマネージャーを通じて更新するには、次のガイドに従ってください。 Windows 10 でグラフィックス ドライバーを更新する 4 つの方法。
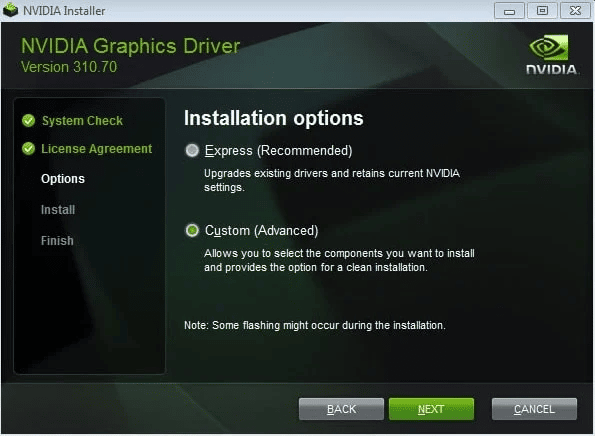
方法 10: ウイルス対策とファイアウォールを無効にする (推奨されません)
一時的に ウイルス対策を無効にする そして ファイアウォール Lost Ark が起動しない問題を解決するソフトウェア。 これは、これらのセキュリティ対策により、ゲーム ファイルの起動が誤ってブロックされる場合があるためです。

この記事が学習に役立つことを願っています ロストアークが起動しない問題の解決方法. 上記の修正のいずれかが成功した場合は、ぜひお知らせください。 あなたの経験は、同様の課題に直面している他の人を助けるのに役立つかもしれません。 他にご質問やご提案がございましたら、お気軽にコメントセクションで共有してください。
ヘンリーは、複雑なテクノロジーのトピックを日常の読者がアクセスできるようにすることに情熱を持っている、経験豊富なテクノロジー ライターです。 テクノロジー業界で 10 年以上の経験を持つヘンリーは、読者にとって信頼できる情報源となっています。



