Windows 10 で自動修復ループの準備を修正する方法 – TechCult
その他 / / September 14, 2023
Windows 10 コンピューターが無限のエラーに陥ってイライラしていませんか? 自動修復の準備 ループ? この問題は本当に頭の痛い問題ですが、心配する必要はありません。 この包括的なガイドでは、このループから抜け出し、システムの機能を復元するためのさまざまな効果的な方法を説明します。 システムの復元ポイントの使用、システム ファイルの修復、システム構成の調整など、あらゆる作業をサポートします。

目次
Windows 10で自動修復ループの準備を修正する方法
の 自動修復の準備 ループイン ウィンドウズ10 イライラしてコンピュータにアクセスできなくなる可能性があります。 幸いなことに、このサイクルを回避して、すぐにシステムを再び正常に動作させることができます。 このガイドでは、この問題に正面から取り組むための 10 の実証済みのソリューションを検討します。 それでは、始めましょう!
素早い回答
PC の自動修復ループを取り除くには、DISM を使用して Windows を修復します。
1. アクセス セーフモード [詳細オプション] メニューから。
2. 開ける Windows PowerShell (管理者) を右クリックして、 Windowsのアイコン。
3. 次のコマンドを実行します。 DISM /オンライン /クリーンアップイメージ /RestoreHealth.
4. スキャン後、実行します sfc /スキャンナウ コマンドを実行して PC を再起動します。
Windows 10 で自動修復ループが準備される原因は何ですか?
上記の問題が発生する可能性のある理由は次のとおりです。
- Windows レジストリの問題
- Windows ブート マネージャーの問題
- 最近インストールしたハードウェアまたはアプリケーションの問題
- システムファイルが見つからないか破損している
- その他の未確認のシステム問題
この問題の考えられる原因がわかったので、次に示す方法を使用して問題を修正することに集中しましょう。
方法 1: ハード リブートを実行する
ハード リブートでは、電源ボタンを押したままにしてコンピュータを強制的に再起動します。 これは、軽微な不具合、フリーズ、および 自動修復の準備 ループ。
1. を長押しします。 電源スイッチ PC がシャットダウンするまで。

2. を切断します 電力ケーブル.

3. 電源ボタンを押すと、 30秒 コンデンサーからすべてのバッテリーを放電します。
4. 再接続します 電力ケーブル PC の電源を入れて、問題が解決したかどうかを確認します。
方法 2: 最近インストールしたデバイスまたはアプリケーションを切断する
新しくインストールされたデバイスやアプリケーションによって、互換性の問題が発生する場合があります。 Windowsを修復するには 自動修復の準備 死のブート ループが発生している場合は、最近取り付けた周辺機器を切断または削除して、PC を再起動して、それらが問題の原因となっているかどうかを特定してください。

方法 3: セーフ モードで起動する
Windows 10 でシステムの起動が完了せず、起動時にクラッシュするという自動修復の問題が継続的に発生する場合は、セーフ モードに移行すると解決策が見つかる可能性があります。 私たちのガイドを読むことができます Windows 10でセーフモードで起動する方法 この方法を正確に実行するために。
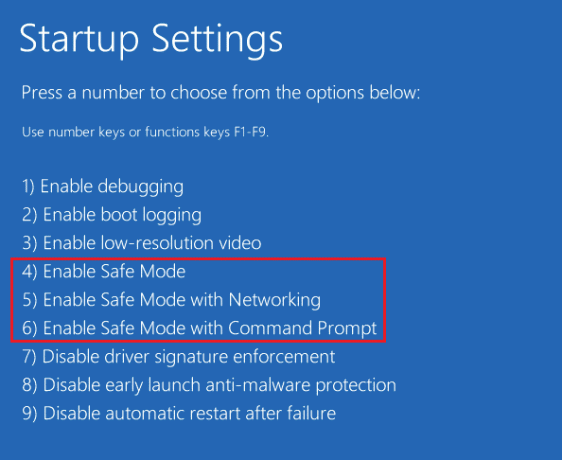
こちらもお読みください:Windows システムコンポーネントを修復する必要がある問題を修正する
方法 4: DISM を使用して Windows イメージを修復する
セーフ モードでスキャンを実行すると、ループを引き起こす可能性のある潜在的なマルウェアまたはドライバー関連の問題がターゲットになります。 セーフ モードでシステム スキャンを実行して Windows を修復する方法は次のとおりです。 自動修復の準備 死のブートループ。
1. アクセス セーフモード の手順を使用して、詳細オプション メニューを介して実行します。 方法3。
2. 開ける Windows PowerShell (管理者) を右クリックして、 Windowsのアイコン。
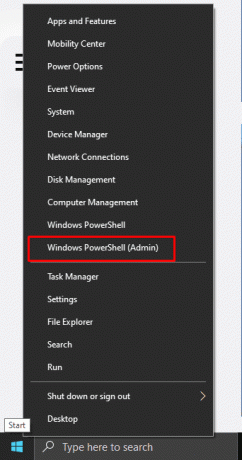
3. 次のコマンドを実行します。
DISM /Online /Cleanup-Image /RestoreHealth
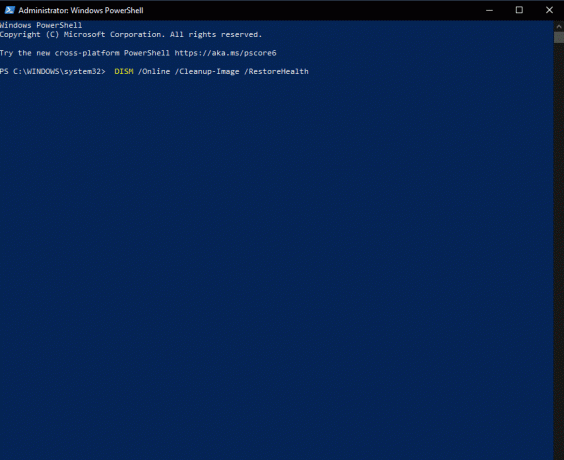
4. スキャン後、実行します sfc /スキャンナウ コマンドを実行して PC を再起動します。
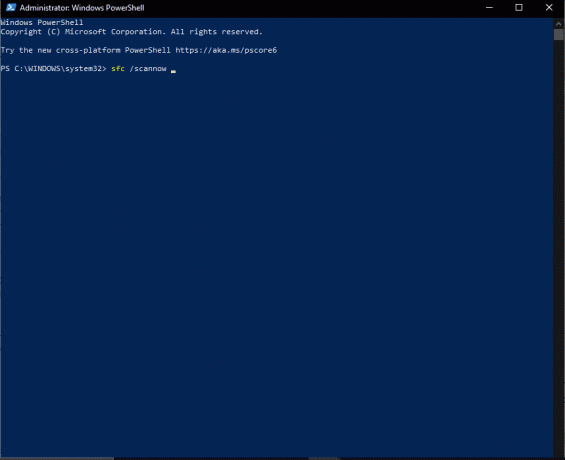
方法 5: コマンド プロンプトを使用して BCD を再構築する
ブート構成データ (BCD) はブート プロセスを管理します。 BCD が破損しているか構成が間違っている場合、起動の問題が発生する可能性があります。 自動修復の準備 Windows 10 でループが発生します。
1. コンピュータを再起動し、 F8キー (または Fnキー 場合によっては)Windows 回復環境 (WinRE) にアクセスするためのブート画面が表示されている間。
2. 選択する トラブルシューティング.
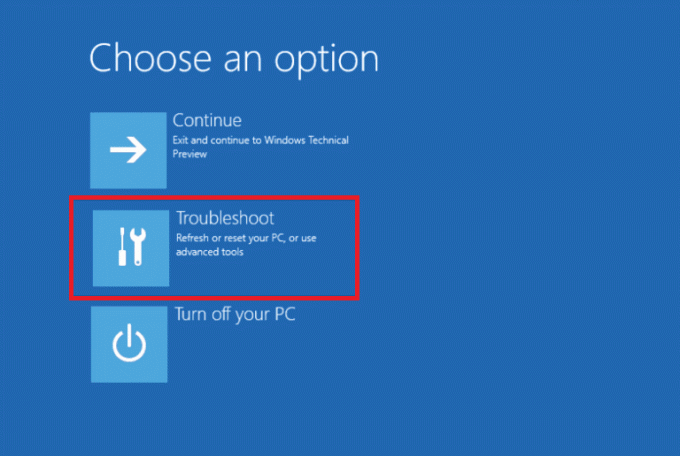
3. クリック 高度なオプション.
4. 開ける コマンド・プロンプト winRE (Windows 回復環境) で。
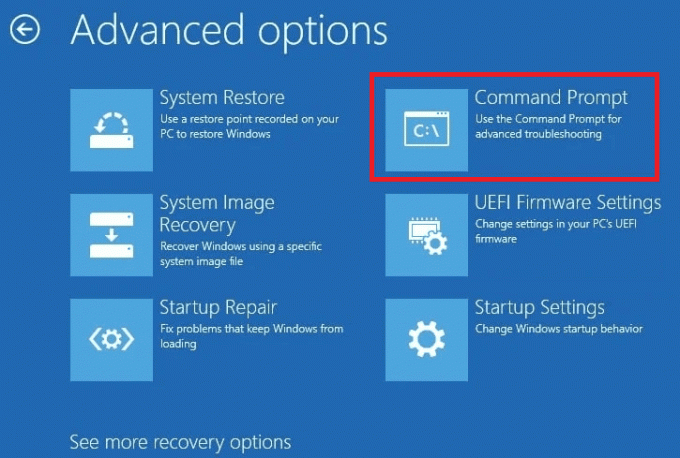
5. 次のコマンドを実行します。
bootrec /fixmbrbootrec /fixbootbootrec /scanosbootrec /rebuildbcd
6. 修復プロセスが完了すると、PC に次のメッセージが表示されます。 Windows インストールが正常にスキャンされました。
7. この後、次のように入力します 出口 cmdを閉じて、 PCを再起動します。
方法 6: Fixboot および CHKDSK コマンドを実行する
Windows 10 PC がセーフ モードに移行できず、自動修復ループに入った場合は、以下の手順を使用すると Windows 回復環境にアクセスできるようになります。 Fixboot コマンドを実行するとブート関連のエラーに対処でき、CHKDSK はファイル システム エラーをスキャンして修復します。
1. 始める、 起動可能なUSBドライブを準備します Windows 10が含まれています。
2. 次に、コンピュータの電源を切り、再度電源を入れます。 BIOS 設定にアクセスする そして、起動ソースとして USB ドライブを選択します。
3. 希望の言語を選択して、 次.
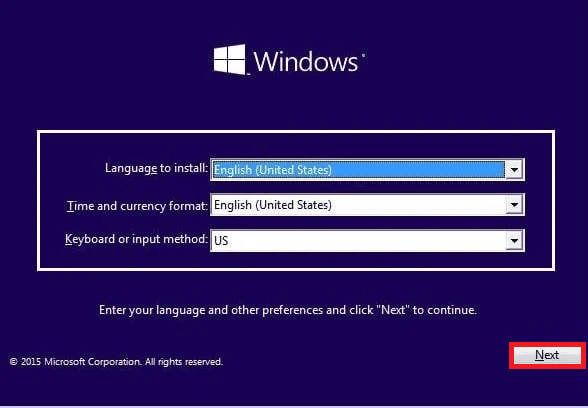
4. を選択してください あなたのコンピューターを修理する オプション。
![[コンピュータを修復する] オプションを選択します | 自動修復の準備 Windows 10](/f/681569e59359cb3c0304cb47c7245e07.png)
5. 選択する トラブルシューティング そしてクリックしてください 高度なオプション.
6. 開ける コマンド・プロンプト そして走ります chkdsk C: /r ファイル システム エラーをスキャンして修復します。
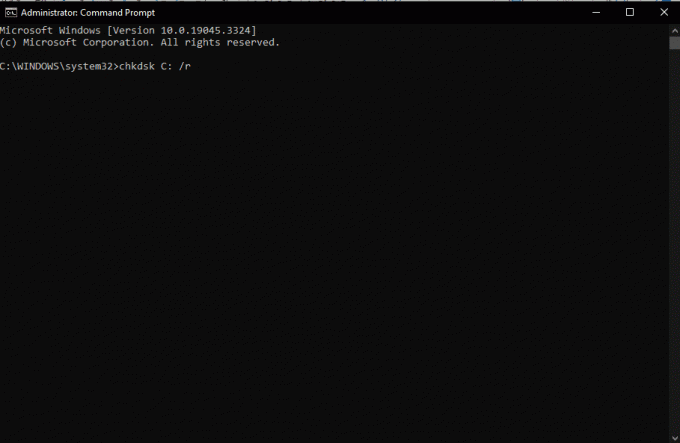
7. chkdsk コマンドが機能しない場合は、次を実行します。 修正ブートC: ブート関連の問題を修正します。
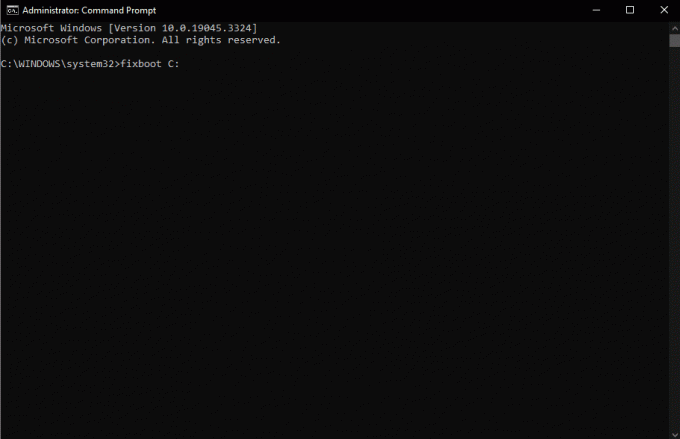
こちらもお読みください: 自動修復で PC を修復できなかった場合の修復方法
方法 7: Windows レジストリを復元する
Windows レジストリが破損すると、さまざまなシステム エラーが発生する可能性があります。 レジストリを以前の状態に復元することで、ループの原因となった可能性のあるレジストリ関連の変更を元に戻すことが目的です。 そのためには、次の詳細なガイドをお読みください。 Windows でレジストリをバックアップおよび復元する方法.

方法 8: 自動修復ツールを無効にする
自動修復ツールを無効にすると、起動プロセスが妨げられなくなります。 自動修復によって問題が発生している場合は、以下の手順を使用して無効にすることができます。
1. にアクセスしてください コマンド・プロンプト winREで。

2. 次のコマンドを実行してツールを無効にします。
bcdedit /set {default} recoveryenabled no
このコマンドが機能しない場合は、次のようにデフォルトを現在の単語に置き換えます。
bcdedit /set {current} recoveryenabled no
方法 9: システムの復元を使用する
Windows 10 の自動修復ループにセーフ モードがない場合、システムの復元を使用してシステムを以前の状態に戻すことができます。 ただし、以前に復元ポイントを作成したことがない場合は、システムの復元を使用しても効果がない可能性があります。 この方法を実行するには、次のガイドを参照してください。 Windows 10でシステムの復元を使用する方法.
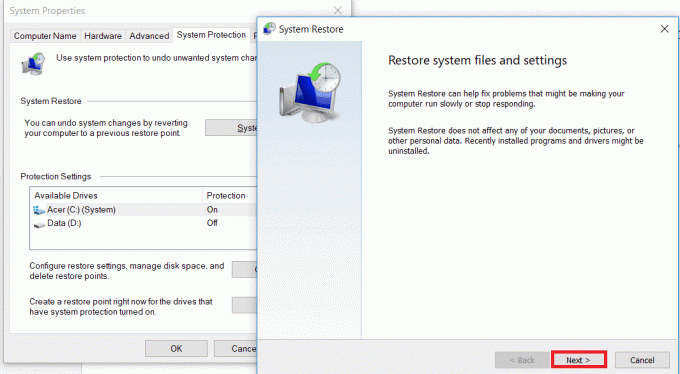
方法 10: PC をリセットする
PC をリセットするのは最後の手段です。 個人ファイルを保持または削除しながら、Windows を再インストールします。 これは永続的な問題の解決に役立ちますが、システムの完全なリセットも必要となり、データ損失が発生する可能性があります。 したがって、データの損失を防ぐために、次のガイドを参照してください。 データを失わずに Windows 10 をリセットする方法 この方法の場合。

の Windows 10 での自動修復ループの準備 イライラする障害になるかもしれませんが、適切な方法を使えば、それを克服することができます。 ここまでで問題は修正できているはずですが、このガイドに関してまだご質問がある場合は、コメント欄でお気軽にお問い合わせください。
ヘンリーは、複雑なテクノロジーのトピックを日常の読者がアクセスできるようにすることに情熱を持っている、経験豊富なテクノロジー ライターです。 テクノロジー業界で 10 年以上の経験を持つヘンリーは、読者にとって信頼できる情報源となっています。



