黒い画面を出さずにDiscordでDiscordでDisney Plusをストリーミングする方法 – TechCult
その他 / / September 14, 2023
Disney Plus は、人気の映画やテレビ番組をストリーミングするための頼りになるプラットフォームになりました。 一方、ゲーマーに人気のコミュニケーション プラットフォームである Discord は、つながりを維持したい友人やコミュニティの間で注目を集めています。 この 2 つを組み合わせることで、お気に入りのコンテンツを友達と楽しみたいディズニー ファンにとって、魔法のような体験を生み出すことができます。 ただし、この方法でストリーミングすると、迷惑な黒い画面の問題が発生する場合があります。 このガイドでは、黒い画面が表示されずに Discord で Disney Plus をストリーミングする方法を説明します。
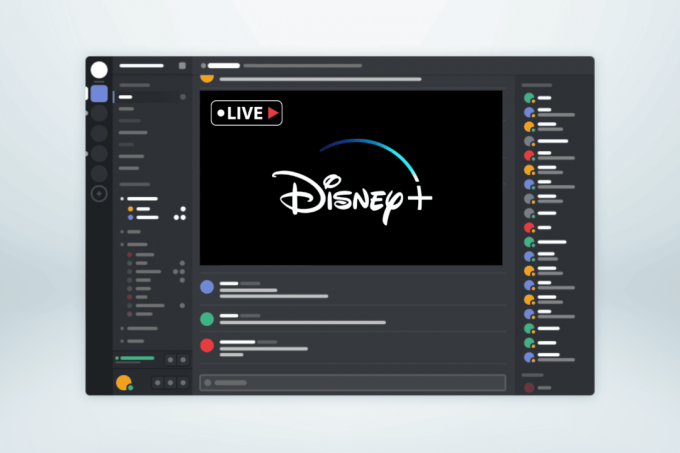
目次
黒い画面を表示せずに Discord で Disney Plus をストリーミングする方法
Disney+ の加入者であれば、Discord の画面共有機能を通じて友達とサービスを共有できます。 ただし、一部のユーザーは黒い画面について苦情を言いました。 このような場合は、以下の解決策を使用して解決できます。
Disney Plus Discordの黒い画面の原因は何ですか?
Discord で Disney Plus などのサービスからコンテンツをストリーミングしようとしたときの黒い画面の問題には、さまざまな原因が考えられます。 黒い画面の問題の考えられる原因は次のとおりです。
- コンテンツ保護
- ハードウェアアクセラレーション
- ブラウザとDiscordの互換性
- Discordの設定
- ブラウザの設定
- ブラウザのアップデート
方法 1: Windows または Mac に Discord アプリをダウンロードする
DiscordはWebアプリケーションとしてもPCソフトウェアとしても利用できます。 Discord でスムーズな Disney Plus ストリーミング体験を確保するには、Windows または Mac で Discord アプリを使用することが重要です。 開始方法は次のとおりです。
1. ダウンロードしてインストールします Discordアプリ PC または Mac 上で。

2. サインイン 資格情報または QR コードを使用して Discord にアクセスします。
方法 2: ブラウザーのハードウェア アクセラレーションをオフにする
黒い画面の問題は、Discord で Disney Plus をストリーミングするときによく発生する問題です。 この問題に対処するには、Web ブラウザでハードウェア アクセラレーションを無効にする必要があります。 以下は、Google Chrome、Microsoft Edge、Mozilla Firefox などの一般的なブラウザーの手順です。
Mozilla Firefox の場合:
1. 開ける Firefox ブラウザ。
2. クリック 三行メニュー 右上隅にあります。
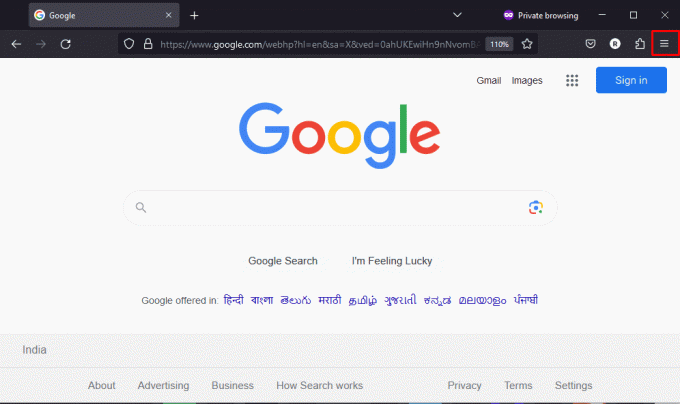
3. クリック 設定.
4. を見つける パフォーマンス 「一般」カテゴリの下のメニュー。
5. というラベルのチェックボックスをオフにします 推奨されるパフォーマンス設定を使用する.
6. 別のチェックボックスが表示されます。 という項目のチェックを外します。 利用可能な場合はハードウェア アクセラレーションを使用する.
![[利用可能な場合はハードウェア アクセラレーションを使用する] というチェックボックスをオフにします。](/f/5529ab136a8512a319eadf001a07c778.png)
Google Chromeの場合:
1. 開ける グーグルクローム ブラウザ。
2. クリック 3つの点 右上隅のメニュー。
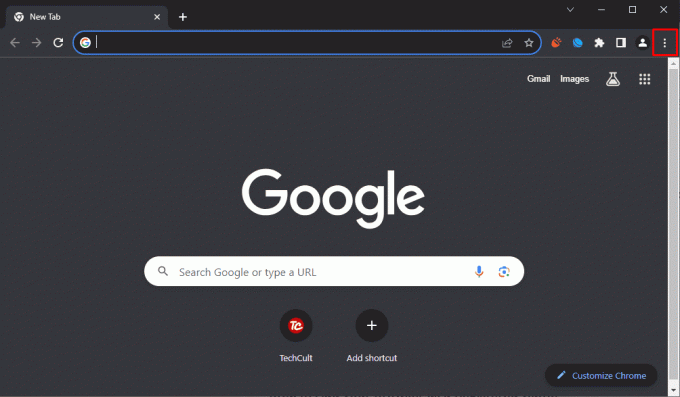
3. クリック 設定.
4. に移動します。 システム 左側のサイドバーのタブ。
5. 次のトグルを無効にします。 利用可能な場合はハードウェア アクセラレーションを使用する. クリック 再起動.

Microsoft Edgeの場合:
1. を開きます マイクロソフトエッジ ブラウザ。
2. クリック 三点メニュー 右上隅にあります。
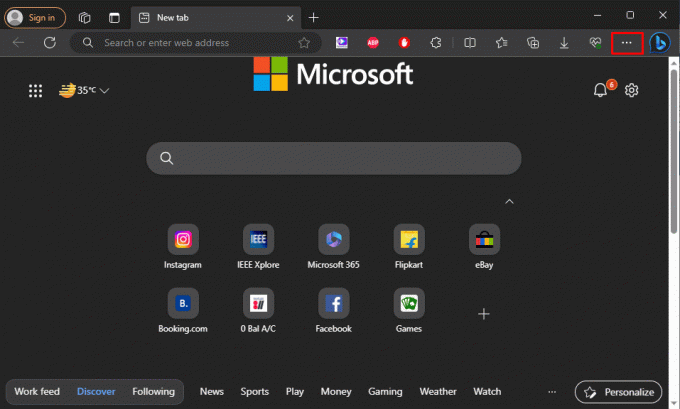
3. クリック 設定.
4. に移動します。 システムとパフォーマンス 左側のサイドバーのタブ。
5. 次のトグルを無効にします。 利用可能な場合はハードウェア アクセラレーションを使用する. クリック 再起動.
![[利用可能な場合はハードウェア アクセラレーションを使用する] というトグルを無効にします。 黒い画面を表示せずにDiscordでディズニープラスをストリーミングする方法](/f/790ded7414f5b7b9c49d41eda70911dd.png)
こちらもお読みください:黒い画面を表示せずにDiscordで映画をストリーミングする方法
方法 3: ブラウザを登録ゲームとして追加する
スムーズなオーディオ体験を確保し、黒い画面を表示せずに Discord で Disney Plus をストリーミングするには、ブラウザを Discord アプリにゲームとして登録することが重要です。 その方法は次のとおりです。
1. 打ち上げ 不和。
2. を見つけます。 歯車アイコン ウィンドウの左下隅、ユーザー名の横にあります。

3. 下にスクロールして、 アクティビティ設定 カテゴリを選択して 登録されたゲーム.
4. 上部に、次のような青いボタンがあります。 追加してください! クリックして。
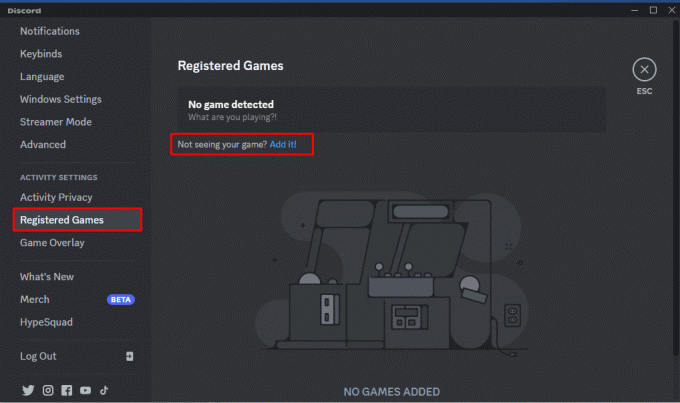
5. 検索バーにブラウザの名前を入力し、 ゲームを追加 ボタン。
こちらもお読みください:Discord モバイル、PC、テレビで Disney Plus をストリーミングする方法
方法 4: ストリーミングを開始する
Disney Plus Discord の黒い画面の問題を解決するもう 1 つの方法は、次の手順を使用して Discord でストリーミングを開始することです。
1. Disney Plus のストリーミングを開始するには、 ストリームアイコン 選択したサーバー内で。 あるいは、音声チャネルに参加するか、別のユーザーとの通話を開始します。
2. クリック 小さな表示アイコン ブラウザ名の横にあり、通常はウィンドウの左下隅にあります。
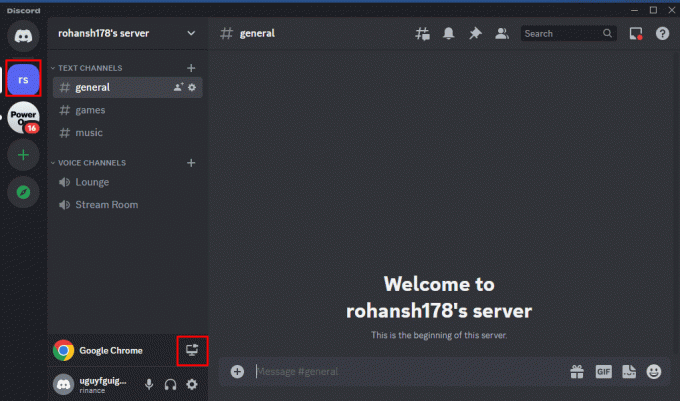
3. を調整します。 ストリーム品質 希望の好みに合わせて設定します。
4. 最後に、 ライブに移行 ボタンをクリックしてストリーミングプロセスを開始します。

5. 先ほど選択した Web ブラウザを開き、 ログイン Disney Plus に接続してストリーミングを開始します。
Discord などのプラットフォームで Disney Plus を視聴することは、物理的に離れていても、愛する人と一緒に映画や番組を楽しむ素晴らしい方法です。 以下の手順に従うことで、簡単に行うことができます 黒い画面を表示せずに Discord で Disney Plus をストリーミングする. ご質問やご提案がございましたら、以下のコメント欄にお気軽にお寄せください。 友達を集めてポップコーンを準備して、ストリーミングを始めましょう!
ヘンリーは、複雑なテクノロジーのトピックを日常の読者がアクセスできるようにすることに情熱を持っている、経験豊富なテクノロジー ライターです。 テクノロジー業界で 10 年以上の経験を持つヘンリーは、読者にとって信頼できる情報源となっています。



