Gigabyte RGB Fusion が動作しない問題を修正する方法 – TechCult
その他 / / September 14, 2023
RGB Fusion は、ギガバイトのマザーボードやその他の互換性のあるコンポーネントの照明をパーソナライズするための優れたツールです。 とはいえ、故障したときはかなりイライラするかもしれません。 ソフトウェアの不具合やハードウェアの競合など、さまざまな要因がこの問題を引き起こす可能性があります。 この記事では、Gigabyte RGB Fusion が動作しない問題を解決する方法を学びます。

目次
Gigabyte RGB Fusionが動作しない問題を修正する方法
ギガバイト マザーボード ユーザーは、RGB Fusion の誤動作、照明の色のフリーズ、RAM または GPU コンポーネントの検出失敗などの一般的な問題に頻繁に遭遇します。 幸いなことに、これらの問題は、以下で説明する簡単な解決策で解決できます。 それでは、読み続けてください!
素早い回答
次の手順に従って競合する RGB ソフトウェアをアンインストールし、RGB ライティングが中断されないようにします。
1. 開ける 設定 から スタートメニュー。
2. クリック アプリ そして選択します インストールされているアプリ.
3. 位置を特定する 干渉するソフトウェア。
4. クリック 3つの点、 選ぶ アンインストールをクリックし、プロンプトに従って競合するソフトウェアを削除します。
Gigabyte RGB Fusion が動作しないのはなぜですか?
Gigabyte RGB Fusion は、コンピュータのセットアップを照らすために設計されていますが、時々不具合が発生することがあります。 一般的な問題は次のとおりです。
- GPU 検出の問題
- RAM速度の阻害
- RAM の非互換性
- LED照明のスタック
- G. SKILL Trident Z シリーズ RGB RAM 同期
- 破損したソフトウェア
これらの問題を理解することで、RGB Fusion の最適な機能をトラブルシューティングして復元する準備が整います。 まず、最新の RGB Fusion バージョンとのハードウェア互換性を確認します。 ギガバイトのウェブサイト。 マザーボードとデバイスが RGB Fusion の最新バージョンをサポートしていることを確認します。
方法 1: ドライバーを更新する
古いドライバーは RGB Fusion のパフォーマンスを妨げる可能性があります。 したがって、次の手順に従ってドライバーを更新し、Gigabyte RGB Fusion が動作しない問題を修正してください。
1. を押します。 Windows キー + X そして選択します デバイスマネージャ. RGB Fusion によって検出されない関連デバイス カテゴリを展開します。
2. デバイスを右クリックして選択します ドライバーを更新する.
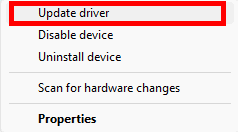
3. クリック 更新されたドライバー ソフトウェアを自動的に検索します.
画面上の指示に従ってプロセスを完了します。
方法 2: ハードウェア接続を確認する
ハードウェアが不適切に接続されていると、RGB Fusion の機能が妨げられることがあります。
1. 次のようなすべての RGB コンポーネントを確認します。 RAM、GPU、ファン 確実に接続されています。
2. 点灯事故を避けるために接続を確認してください。 必要であれば、 プラグを抜く その後 再度差し込む コンポーネント。

こちらもお読みください:Windows PCにRGB Fusion Utilityをダウンロードする方法
方法 3: チート対策ソフトウェアを無効にするかアンインストールする
アンチチート ソフトウェアも、RGB Fusion が動作しない原因となる可能性があります。 対処方法は次のとおりです。
1. 次のようなソフトウェアを一時的に無効にするかアンインストールします。 ライオット ヴァンガード. 一時的に無効にするには、 上矢印アイコン (すべての隠れたアイコンがある場所) 画面の右下隅にあります。
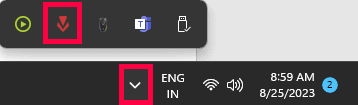
2. を右クリックします。 ヴァンガード オプションを選択してください イグジットヴァンガード.
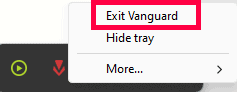
3. 上記の手順を完了したら、テストしてください RGB Fusion の機能。
4. ゲーム用のアンチチート ソフトウェアが必要な場合は、次のことができます。 再有効化または再インストール 必要に応じて。
方法 4: 他の RGB ソフトウェアを無効にする
各種 RGB 制御ソフトウェア間で競合が発生すると、誤動作が発生する可能性があります。 この問題を解決する方法は次のとおりです。
1. 開ける 設定 から スタートメニュー Windows 10 または 11 の場合。
2. クリック アプリ そして選択します インストールされているアプリ.
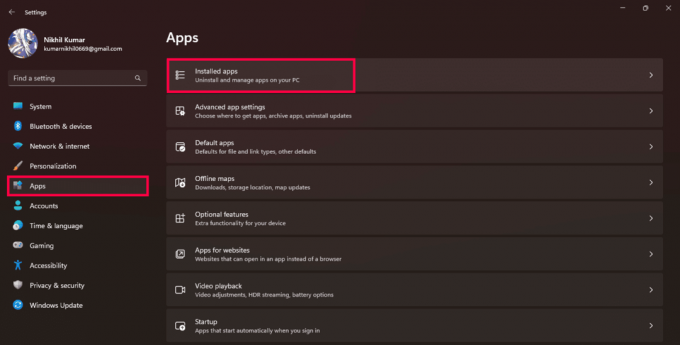
3. どれかを見つけます 干渉するソフトウェア スクロールするか、検索バーを使用します。
4. クリックしてください 3つの点 選択したアプリの横にある を選択します アンインストールをクリックし、プロンプトに従って競合するソフトウェアを削除します。
![[アンインストール] | [アンインストール] を選択します。 ギガバイト RGB Fusion が動作しない](/f/94c2badf9254d19d76a39ee6464f3503.png)
方法 5: G.SKILL RGB RAM のトラブルシューティング
G.SKILL RGB RAM が Gigabyte RGB Fusion で適切に動作しない場合、特に トライデントZシリーズ、 次の手順を実行します:
1. RGB Fusion がインストールされている場所に移動します (通常は C:\プログラム ファイル (x86)\ギガバイト\RGB Fusion)を削除してください スピードアップ そして SPD_ダンプ ファイル。
2. 最新バージョンをダウンロードしてインストールします。 トライデント Z 照明制御 アプリ。

完了したら、Trident Z Lighting Control アプリを開き、それを使用して G.SKILL RGB RAM の色を制御します。
こちらもお読みください:ASRock ポリクローム RGB が動作しない問題を修正する方法
方法 6: RGB 設定を調整する
場合によっては、小さな変更を加えることで問題が解決することがあります。 RGB 設定を調整することで、照明の問題をトラブルシューティングできます。 さまざまな色の組み合わせと照明効果を試して、希望通りに見え、機能するものを見つけてください。
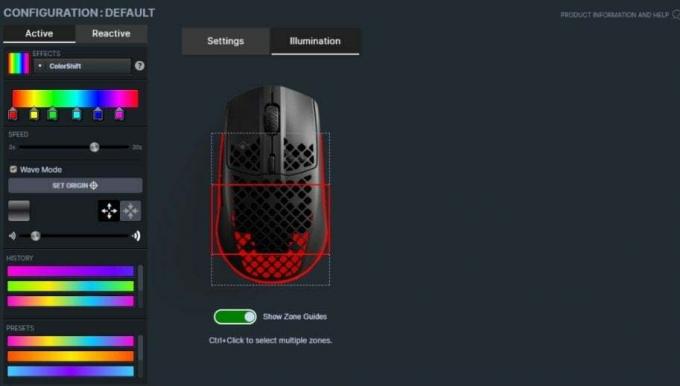
方法 7: CMOS をクリアする
問題が解決しない場合は、マザーボードの CMOS をリセットしてみてください。 これにより、BIOS 設定をデフォルトに戻すことで競合を解決できます。 CMOS チップには、起動順序、オーバークロック、RGB 設定などの重要なデータが保存されます。 CMOS をクリアするには、バッテリーを取り外すか、ハイエンド マザーボードの CMOS ボタンを押します。 ボタンのない方へ:
1. コンピューターの電源を切り、 電源を切る.

2. を削除します。 サイドパネル PCケースの。
3. を見つけます。 CMOSバッテリー マザーボード上の(銀貨型)。

4. バッテリーを約1分間取り外します 10分 再度挿入してください。
次に、コンピューターの電源を入れて CMOS をクリアします。
方法 8: RGB Fusion を再インストールする
ソフトウェアの問題のトラブルシューティングの基礎は再インストールです。 RGB Fusion が機能しない場合にこれを行うには、次の手順に従います。
1. に行きます スタートメニュー Windows の コントロールパネル.
2. クリック アンインストールプログラム 下 プログラム.
![[プログラム] | [プログラムのアンインストール] をクリックします。 ギガバイト RGB Fusion が動作しない](/f/0c27cbf325808aad980f2971515b9169.png)
3. 位置を特定する RGB フュージョンを右クリックして選択します。 アンインストール.
4. 最新の RGB Fusion バージョンを次からダウンロードします。 GIGABYTEの公式ウェブサイト.
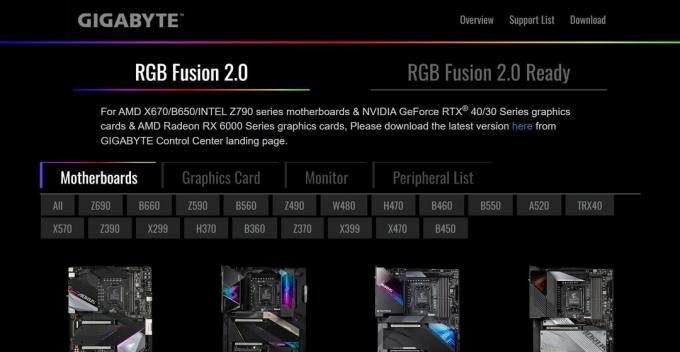
5. ソフトウェアをインストールして、 コンピュータを再起動してください.
RGB Fusion が GPU を検出しない問題を修正する方法
クールな RGB グラフィックス カードがソフトウェアによって認識されない場合は、次の修正を試してください。
1. 案内する プログラムと機能 PC 上のセクションを選択してアンインストールします GeForce エクスペリエンス.

2. リセット Nvidia コントロール パネル 設定を デフォルト.
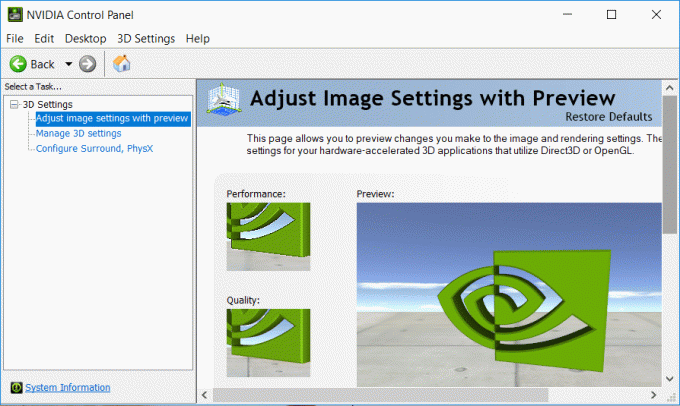
3. チェック 互換性 公式Webサイトにアクセスしてインストールしてください。 ソフトウェア サイトで提案されました。
4. 打ち上げ ギガバイトRGBフュージョン RGBをカスタマイズします。
古いバージョンを使用している場合は、ソフトウェアを更新すると役立つ場合もあります。
RAM オーバークロックを妨げる RGB Fusion を修正する方法
RGB Fusion が RAM オーバークロックに干渉しないようにするには:
1. で BIOS 設定に行きます。 周辺機器 タブ。

2. さあ、電源を切ります RGB フュージョン 周辺機器で。
3. に行きます パワータブ BIOS と ErP を有効にする PC の電源がオフのときに RGB を防止します。
4. 設定を保存し、 プラグを抜く/再度差し込む ErP が動作するために PC から電源が供給されます。
これにより、RGB フュージョンの干渉による RAM オーバークロックの問題が修正されるはずです。
こちらもお読みください:PC に最適な低価格 RGB ファン 15 選
Gigabyte RGB Fusion の色が変わらない問題を修正する方法
RGB Fusion が 1 つの色で停止する場合は、次の手順に従います。
1. PCを再起動して入力してください BIOS 使用して Del または F2.
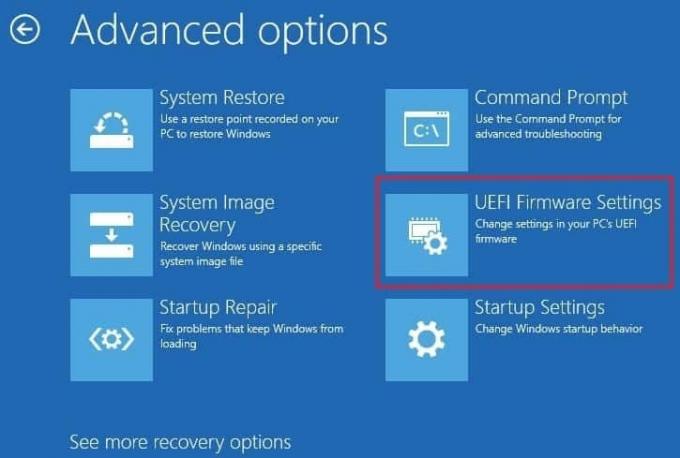
2. 探す 周辺機器 そして開く RGB フュージョン.
3. 消す RGB フュージョン、 保存して終了。
4. 上記の手順を繰り返しますが、 RGBフュージョンオン.
5. を助けて 設定 そして出ます。
RGB Fusion を起動すると、通常どおりに動作するはずです。
RGB コンポーネントの色や効果の変更を楽しむことができるようになりました。
このガイドがお役に立てば幸いです Gigabyte RGB Fusion が動作しない問題を修正. 提供された方法で問題が発生した場合、または追加の質問がある場合は、お気軽にコメント欄でお知らせください。
ヘンリーは、複雑なテクノロジーのトピックを日常の読者がアクセスできるようにすることに情熱を持っている、経験豊富なテクノロジー ライターです。 テクノロジー業界で 10 年以上の経験を持つヘンリーは、読者にとって信頼できる情報源となっています。



