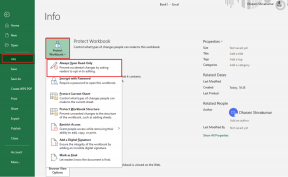Windows 7 Remote Assistance EasyConnectを使用して問題を解決する
その他 / / December 02, 2021
かつてはビジネス指向の機能でしたが、Windows XPのリリースにより、リモートデスクトップとリモートアシスタンスという2つの新しいテクノロジが一般に公開されました。
リモートデスクトップ 外出先でもユーザーが自宅のコンピューターにアクセスできるように、ビジネスでの使用に重点を置いています。 コンピューターは、あたかもそこにいるかのように実行できますが、モバイルマシン(ラップトップ、スマートフォン、タブレットなど)を介して実行できます。
一方で、 リモートアシスタンス そこにホームユーザーにサービスを提供するよう努めています。 リモートアシスタンスには、 Windowsデスクトップを共有する 他のWindowsユーザーと。 LAN(ローカルエリアネットワーク)またはインターネット(WAN)のいずれかを介して、マウスとキーボードの両方の制御を上記のユーザーと共有できます。
当然、未来は革新的なソフトウェアソリューションをもたらし、 Windows 7 と呼ばれる新機能をもたらしました イージーコネクト. この最近のリモートアシスタンスへの追加により、パスワードのみが必要になり、プロセス全体が簡素化されます。 でもない ファイル交換。 連絡先ファイルを交換して信頼関係を築けば、パスワードも不要になります。
Windows 7 EasyConnectの使用方法
Windows 7マシンに問題があり、もう少し専門知識のある人の支援が必要だとします。 このステップバイステップガイドでは、リモートアシスタンス– EasyConnectを使用してヘルプをリクエストする手順を説明します。
ステップ1: スタートメニューの検索バーに「assistance」と入力し、[ Windowsリモートアシスタンス リモートアシスタンスを起動するためのプログラムリンク。

ステップ2: 助けを求めるか、提供するかを尋ねられます。 ヘルプを求めるには、 信頼できる人を招待して助けてもらいましょう.

ステップ3: 今、あなたはするオプションが提供されます この招待状をファイルとして保存する それを電子メールに添付します(古いバージョンのWindowsを使用している場合など、他のユーザーがEasy Connectにアクセスできない場合)。 電子メールを使用して招待状を送信する (互換性のある電子メールプログラムがある場合)、または 簡単に接続してください. 以下に示すように、[EasyConnectを使用する]を選択します。

ステップ4: 以下に示す新しいウィンドウがポップアップ表示されます。 これは、ヘルパーがコンピューターにアクセスするために必要な一意のパスワードです。 ヘルパーが自分のPCに入力する必要があるときに提供できるように、追跡してください。

招待を受け入れる
今、あなたがこのシナリオの反対側にいて、困っている友人を助けるために忙しい一日から時間を取っているとしましょう。 これが何ですか あなた やるべきだ!
ステップ1: スタートメニューの検索バーに「assistance」と入力し、[ Windowsリモートアシスタンス リモートアシスタンスを起動するためのプログラムリンク。
ステップ2: 今回は、 あなたを招待した人を助けてください オプション。

ステップ3: もう一度、あなたはすることを選択します EasyConnectを使用する. または、招待状としてファイルが送信された場合は、他のオプションを選択します。

ステップ4: 次に、受信側の参加者に提供されたパスワードを入力するように求められます。 パスワードを入力すると、デスクトップへのアクセスが許可されます。

いくつかの優れた機能には、明確にするためにチャットセッションを行う機能が含まれます。 トラブルシューティングの手順を説明する あなたが取っていること、そして停止する能力 デスクトップを共有する ウィンドウの上部にある[共有を停止]と表示されているボタンを押すだけで、いつでも利用できます。
一番いいのは、友人や家族を助けるのがいかに簡単か、イライラする電話やメール交換に別れを告げることです。 これで、技術的に傾倒している人は、チットチャットをスキップして問題を修正することができます!