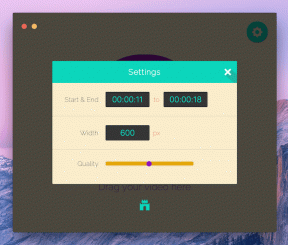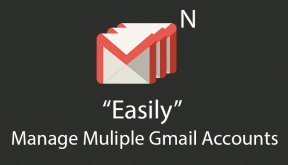任意のデバイスで YouTube ダークモードをオンにする方法
その他 / / September 14, 2023
誰もが、就寝前に軽いスクロールをしようと YouTube アプリを開いたら、すでに午前 3 時になっているのに、まだ寝る準備ができていないことに気づきます。 このスクロールは止まらないかもしれませんが、次善の策として YouTube ダーク モードをオンにして、特に夜間に目に負担をかけないようにすることができます。
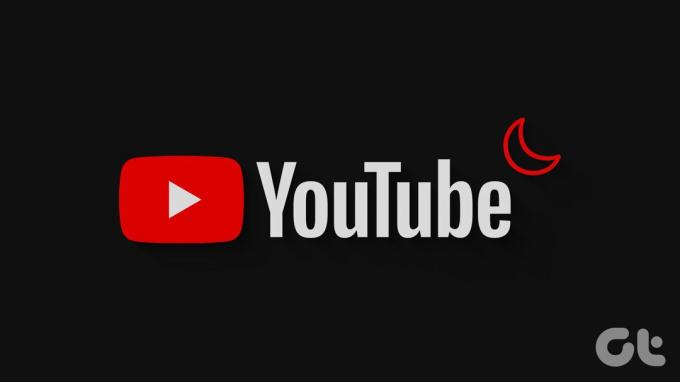
ダーク モードはデバイスのバッテリーを節約することで知られていますが、その主な目的は、アプリの明るい光が睡眠の邪魔にならないようにすることです。 したがって、YouTube でダークモードをオンにすると、脳がリラックスします。 これにより、特にライト モードを使用する場合と比較して、より早く眠りにつくことができます。
それでは、さっそく、どのデバイスでも YouTube をダークモードに変更する方法を確認してみましょう。
携帯電話で YouTube をダークモードにする方法
YouTube モバイル アプリ内で利用可能なオプションを使用すると、YouTube のダークテーマを簡単にオンにすることができます。 さらに、デバイスの設定メニューを使用して、Android および iOS の YouTube アプリでダーク テーマを有効にすることもできます。 以下の手順に従ってください。
1. YouTube モバイル アプリ設定の使用
ステップ1: YouTube モバイル アプリを開きます。
ステップ2: ここで、プロフィールアイコンをタップします。
ステップ 3: 下にスクロールして「設定」をタップします。

ステップ 4: 次に、「一般」をタップします。
ステップ5: 次に、「外観」をタップします。

ステップ6: ダークテーマをタップします。
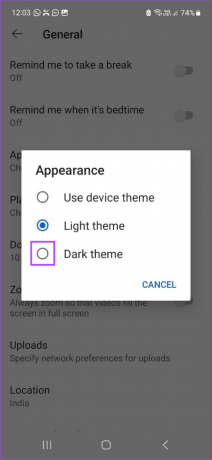
これにより、YouTube モバイル アプリが即座にダーク モードに変更されます。 必要に応じて、ライトテーマオプションを選択して、いつでも YouTube ダークモードを無効にすることもできます。
2. Android での設定メニューの使用
注記: 続行する前に、上記の手順を使用して YouTube モバイル アプリを「デバイス テーマを使用」に設定します。
ステップ1: 「設定」を開き、「ディスプレイ」をタップします。
ステップ2: 次に、「ダーク」をタップします。

これにより、Android デバイスのシステム全体でダーク モードが有効になります。 このデバイスのテーマは、YouTube Android アプリでも複製されます。 または、「ライト」をタップして、Android デバイスのダークモードを無効にします。
3. iPhoneの設定を使用する
注記: 開始する前に、YouTube iOS アプリが「デバイスのテーマを使用」に設定されていることを確認してください。
ステップ1: デバイスで設定アプリを開きます。
ステップ2: 下にスクロールして「ディスプレイと明るさ」をタップします。
ステップ 3: オプションから「ダーク」をタップします。

これにより、YouTube を含むすべての iOS アプリが確実にダーク モードに設定されます。 ただし、「ライト」オプションを選択して、 iPhoneのダークモードをオフにする あなたが望むなら。
デスクトップアプリで YouTube ダークテーマを有効にする方法
YouTube モバイル アプリと同様に、YouTube デスクトップ アプリで利用可能なネイティブ オプションを使用して YouTube をダーク モードにすることもできます。 または、Windows 11 の設定メニューと Chrome の実験的なフラグ機能を使用して、Web ブラウザーで YouTube を強制的にダーク モードで読み込むこともできます。 その方法は次のとおりです。
1. YouTube Web サイト設定の使用
ステップ1: 任意の Web ブラウザで YouTube を開きます。
YouTubeを開く
ステップ2: 右上隅にあるプロフィール写真をクリックします。
ステップ 3: 次に、「外観」をクリックします。

ステップ 4: ダークテーマを選択します。
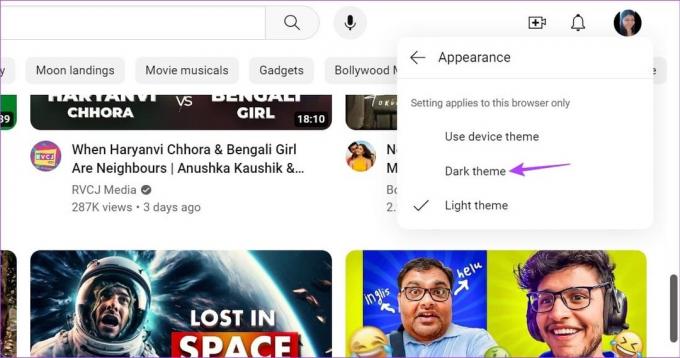
これにより、デバイスのテーマに関係なく、YouTube デスクトップ アプリがダーク モードに変更されます。 同様に、[ライト テーマ] オプションを再度選択して、ライト モードに戻すことができます。
2. Windows 11の設定メニューの使用
ステップ1: デスクトップ上の任意の場所を右クリックし、「個人用設定」をクリックします。
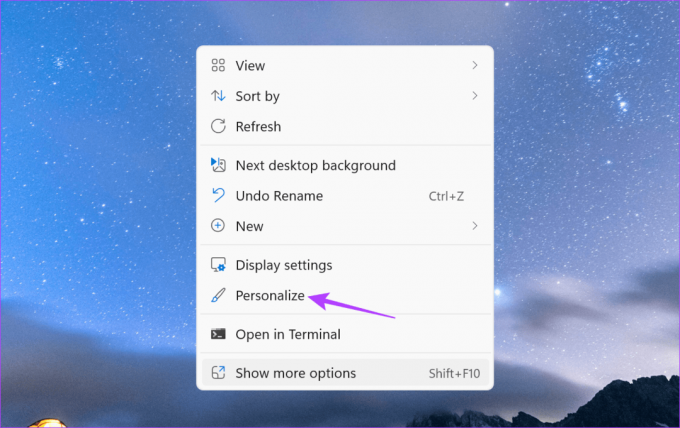
ステップ2: 次に、「色」をクリックします。

ステップ 3: ここで、「モードを選択」オプションに移動し、ドロップダウンメニューをクリックします。

ステップ 4: 「ダーク」を選択します。
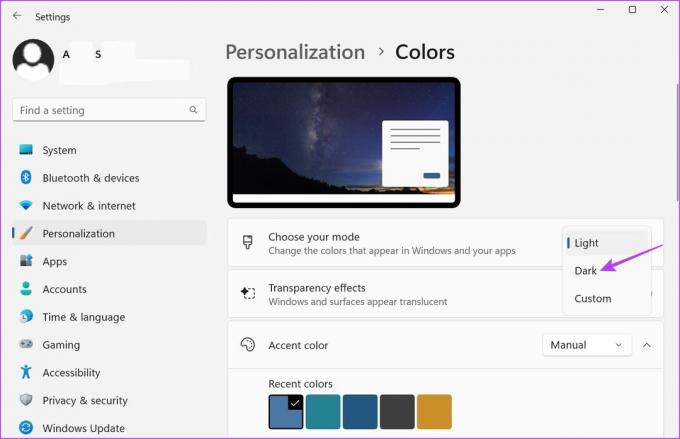
この意志 Windows 11 ダークモードをオンにする システム全体で [デバイス テーマを使用] に設定されている限り、YouTube をダーク モードに変更します。
3. Chrome フラグの使用
ステップ1: 「検索」をクリックして入力します クロム. 次に、検索結果から Chrome を開きます。

ステップ2: 次に、以下のリンクを使用して Chrome フラグを開きます。
Chrome フラグを開く
ステップ 3: 検索バーに次のように入力します。 オートダークモード.
ステップ 4: 次に、「Web コンテンツの自動ダークモード」フラグに移動し、ドロップダウンをクリックします。

ステップ5: 「有効」を選択します。
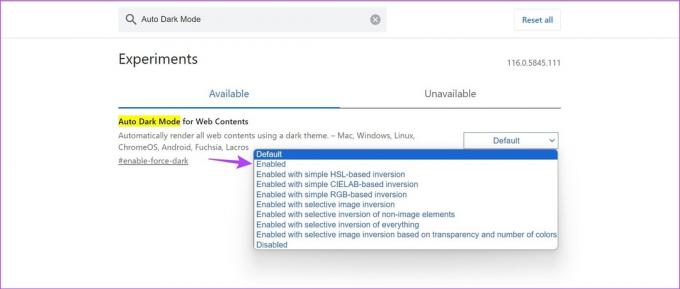
ステップ6: 次に、「再起動」をクリックします。 これにより Chrome が再起動されます。
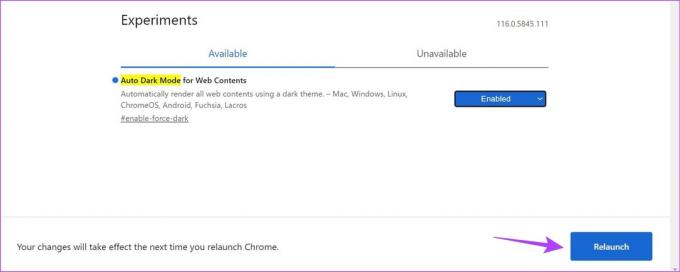
これで、 すべての Chrome Web サイトを強制的にダーク モードでロードする、YouTube デスクトップ アプリを含む。 これをオフにするには、[デフォルト] オプションを選択して Chrome を再起動します。
YouTube をダーク モードに変更する場合の FAQ
はい、使用することもできます ブラウザ拡張機能 ブラウザに YouTube を強制的にダーク モードで読み込ませるには、 ただし、特定の拡張機能を使用する場合は、YouTube デスクトップ アプリが [デバイス テーマを使用する] に設定されていることを確認してください。
YouTube デスクトップおよびモバイル アプリの設定メニューを使用して、デバイスのテーマに関係なく、YouTube に対してのみダーク モードを無効にすることができます。
目を守る
さまざまなビデオが利用できるので、YouTube をスクロールするのはすぐに中毒になってしまいます。 ソーシャル メディアを頻繁にスクロールする方は、次の記事もチェックしてください。 Instagramでダークモードをオンにする そして フェイスブック.
最終更新日: 2023 年 8 月 29 日
上記の記事には、Guiding Tech のサポートに役立つアフィリエイト リンクが含まれている場合があります。 ただし、編集上の完全性には影響しません。 コンテンツは公平かつ本物のままです。

によって書かれた
根っからのライターである Ankita は、Guiding Tech で Android と Windows のエコシステムについて書くのが大好きです。 自由時間には、テクノロジー関連のブログやビデオを閲覧しています。 それ以外の場合は、彼女がラップトップに鎖でつながれて、締め切りを守り、台本を書き、番組(言語を問わず!)を見ている様子が見られるでしょう。