Rocket League のクラッシュまたはフリーズを修正する 15 の方法
その他 / / September 14, 2023
車でサッカーをするという発想はクレイジーだ。 Rocket League はこのコンセプトを実現し、大ヒットしました。 それはすぐに世界中の人々の注目を集めました。 あなたが大ファンなら、ロケット リーグが時々クラッシュしたりフリーズしたりすることに気づいたかもしれません。 もしそうなら、このガイドはあなたのためのものです!
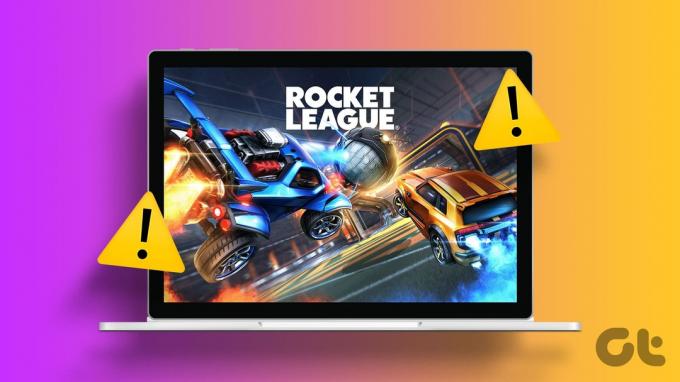
ロケット リーグは、サッカーと乗り物の騒乱をユニークに組み合わせたゲームでゲーマーを魅了してきました。 ただし、新しいセッションを開始するたびにゲームがクラッシュするのはイライラさせられ、最終的にはゲームから離れてしまう可能性があります。 そんなことは望んでいませんよね?
このガイドでは、ロケット リーグのクラッシュまたは起動しない問題を修正するために適用できるすべての既知の修正について説明します。 さぁ、始めよう。
こちらもお読みください: プレイする価値のある素晴らしいマルチプレイヤー ゲーム
1. システムがゲームをサポートしているかどうかを確認してください
解決策に入る前に、システムがゲームの最小要件を満たしていることを確認してください。 ゲーム ストアからゲームを購入することはできますが、どのシステムでもプレイできるわけではありません。 古いハードウェアまたはソフトウェアは、起動時にロケット リーグがクラッシュするなど、不安定性の問題を引き起こす可能性があります。
ロケットリーグをプレイするためのシステム要件は次のとおりです。
| 最小 | 推奨 | |
| オペレーティング·システム | Windows 7 (64 ビット) 以降 | Windows 7 (64 ビット) 以降 |
| プロセッサー | 2.5GHzデュアルコア | 3.0GHz+ クアッドコア |
| メモリ | 4ギガバイト | 8GB |
| ストレージ | 20GB | 20GB |
| ダイレクトX | DirectX バージョン 11.0 | DirectX バージョン 11.0 |
システムが最小要件を満たしていない場合、ロケット リーグがクラッシュしたりフリーズしたりする可能性があります。 最良の解決策は、中断のないゲームプレイ体験のために、優れたゲーム用ラップトップまたはシステムを使用することです。
2. MODを無効にする
十分なスペックのシステムを使用しているにもかかわらず、ロケット リーグが起動時にクラッシュし続ける場合は、MOD があるかどうかを確認してください。 一部のユーザー ゲームにインストールされている MOD が原因でこれらの問題が発生していました。 ロケットリーグでMODを無効にする方法は次のとおりです。
注記: MOD を無効にする前に、BakkesMod (使用している場合) を起動し、利用可能なアップデートがあるかどうかを確認してください。 チームは、MOD をゲームの最新バージョンと互換性のあるものにするためのローリング アップデートを開始しました。
ステップ1: [設定] を開き、[アプリ] を選択して、[インストールされているアプリ] を選択します。

ステップ2: BakkesMod の横にある 3 つのドットを選択し、[アンインストール] を選択します。
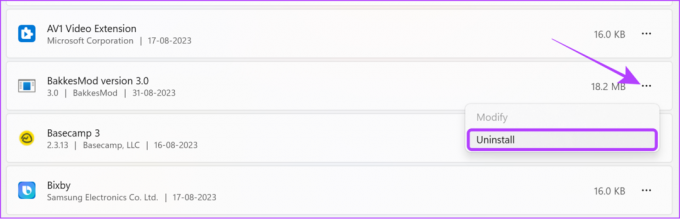
ステップ 3: [アンインストール]を選択して確認します。
![[アンインストール]を選択して確認します6](/f/7b174e08277cb4ea3723511e6d796a6f.png)
同じ手順に従って、ロケット リーグが起動しない原因となっている可能性がある最近インストールされたアプリケーションを削除することもできます。
注記: さらに、システム内の Bakkes mod ファイルを削除することもできます。 通常、C ドライブ > Program files > Bakkesmod 内に保存されます。 ファイルを別の場所に保存している場合は、適宜削除してください。 最初にダウンロードしたセットアップ ファイルではなく、MOD ファイルを削除する必要があることに注意してください。
3. Epic Games のウィンドウ モードで Rocket League を実行する
ウィンドウ モードは、全画面モードで画面全体を占有するのではなく、デスクトップ上のサイズ変更可能なウィンドウ内でプログラムが実行される表示設定です。 これにより、クラッシュせずにゲームを実行できる可能性があります。 このオプションを有効にする方法は次のとおりです。
ステップ1: Rocket League を起動し、[設定] を選択します。

ステップ2: [ビデオ] を選択し、[表示モード] の横にあるドロップダウン メニューを選択し、[ウィンドウ] を選択します。
ステップ 3: 「適用」をクリックして変更を加えます。
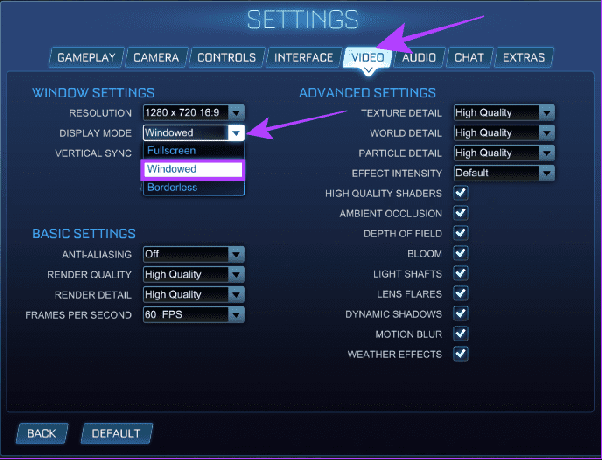
4. 管理者としてゲームを実行
管理者としてプログラムを実行する プログラムが問題なく動作することを確認するためのすべてのリソースを提供します。 手順は次のとおりです。
ステップ1: デスクトップ上の Epic Games を右クリックし、「管理者として実行」を選択します。

ステップ2: [はい] を選択して確認します。

ステップ 3: ライブラリに移動し、Rocket League の下にある Launch を選択します。

5. ロケットリーグをアップデート
デフォルトでは、ゲームの起動時にゲームが自動的に更新されます。 そうでない場合は、手動で確認して更新できます。 その方法は次のとおりです。
ステップ1: Epic Games Launcherを開き、「ライブラリ」を選択します。
ステップ2: Rocket League の下にある 3 つの点を選択し、[管理] を選択します。

ステップ 3: 自動更新をオンに切り替えます。
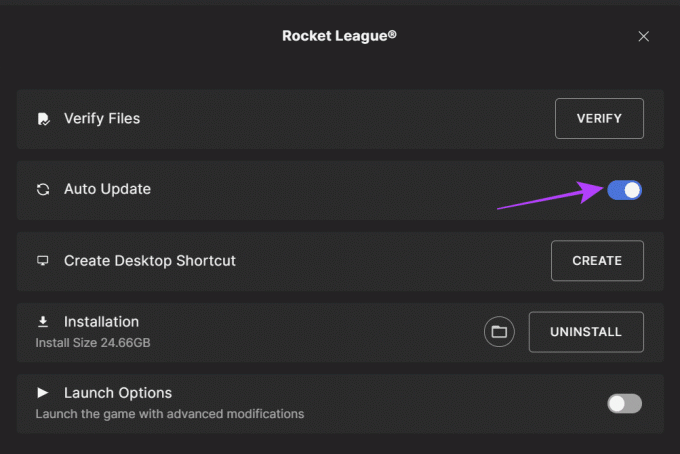
6. Windows グラフィックス ドライバーを更新する
グラフィックス ドライバーを更新すると、ゲームのパフォーマンスが向上し、ゲーム参加時のロケット リーグのクラッシュなどの問題が防止されます。 その方法は次のとおりです。
ステップ1: デバイス マネージャーを開きます (スタート メニューを使用してデバイス マネージャーを検索して開きます)。

ステップ2: [ディスプレイ アダプター] の横にある下矢印をクリックし、ドライバーを右クリックして [ドライバーの更新] を選択します。
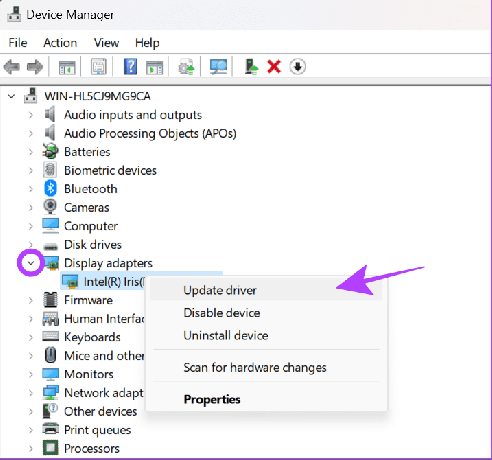
ステップ 3: 以下のオプションから選択します (ここでは「ドライバーを自動的に検索する」を選択します)。
- ドライバーを自動的に検索します。 Windows は適切なドライバーを自動的に検索してインストールします。
- コンピューターを参照してドライバーを探します。 ドライバーを手動でダウンロードした場合は、このオプションを選択します。
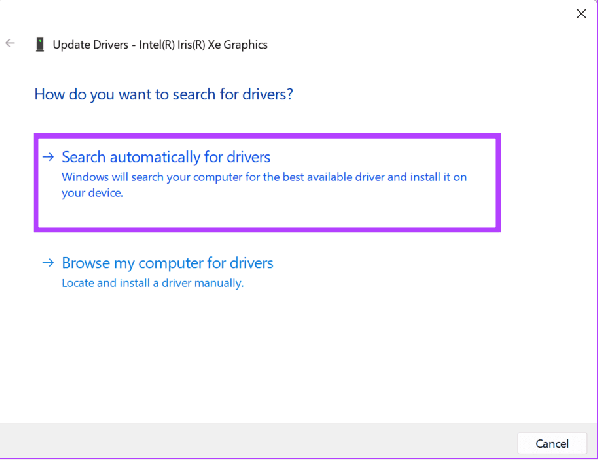
ステップ 4: 「Windows Updateで更新されたドライバーを検索する」を選択します。
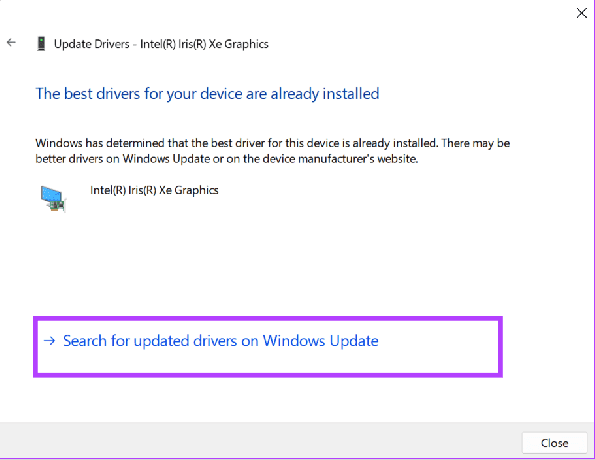
ステップ5: 「アップデートを確認」をクリックし、「すべてダウンロードしてインストール」を選択します。
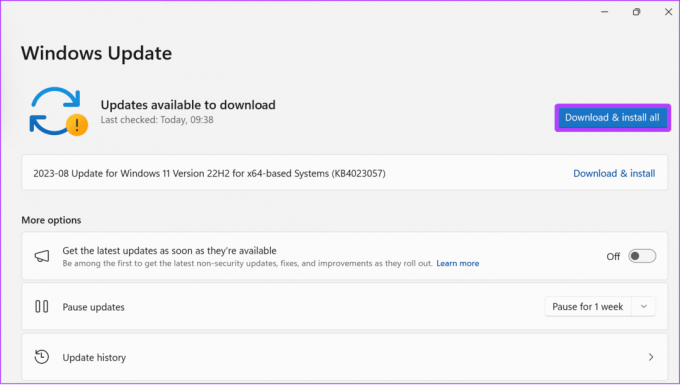
7. .Net フレームワークを更新する
システムに .Net Framework の最新バージョンをダウンロードしてインストールすることもできます。 さまざまな典型的なプログラミング活動を実行したり、プログラムと システム。 .NET Framework を更新すると、ロケット リーグのクラッシュやフリーズなどの特定の問題を防ぐことができます。
ステップ1: 以下の公式サイトのリンクから、お使いの端末に適した.NET Frameworkをダウンロードしてください。
.NETフレームワークをダウンロードする
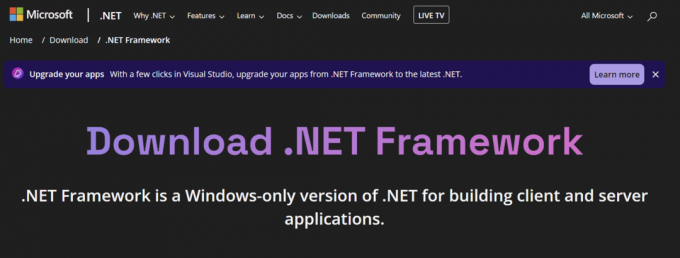
ステップ2: ダウンロードしたら、ダウンロードした場所からインストーラーを実行します。
8. DirectX11をインストールする
Rocket League が起動時にクラッシュするか、ゲームの開始時に黒い画面が表示される場合は、DirectX のバージョンが古いことが問題の原因である可能性があります。 以下のリンクから Direct X の最新バージョンをダウンロードしてインストールし、再度確認してください。
DirectXをダウンロード
9. Microsoft C++ パッケージをインストールする
C++ パッケージのエラーにより、ロケット リーグが起動時にクラッシュするなどの問題が発生します。 知らない人のために説明すると、C++ は、デバイスとシステム内のプログラム間の通信に不可欠なプログラミング言語です。 C++ パッケージを最新バージョンに更新すると、C++ パッケージのエラーを解決できます。 ただし、最初にこれらのプログラムをアンインストールする必要があります。
ステップ1: [スタート] メニューから [コントロール パネル] を開きます。

ステップ2: 「プログラム」の下にある「プログラムのアンインストール」を選択します。

ステップ 3: 各 Visual C++ 再頒布可能パッケージを検索して選択します。
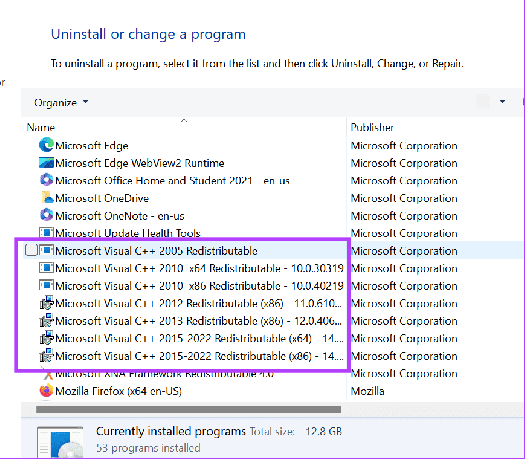
ステップ 4: [はい] を選択して確認します。
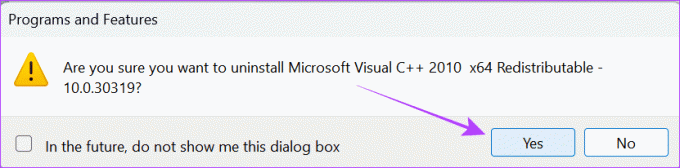
アンインストール後、以下の公式サイトのリンクからダウンロードしてインストールしてください。
C++ をダウンロード
10. システムを再起動します
場合によっては、起動時にロケット リーグがクラッシュするなどの問題を解決するために、システムを再起動する必要があります。 これにより、システム内のすべてのプログラムを確実に停止して再起動できるほか、それらの原因となっている一時ファイルも削除される可能性があります。
ステップ1: [スタート] ボタンを選択し、電源ボタンを選択します。
ステップ2: [再起動] を選択し、確認のためにもう一度再起動を選択します。

11. ゲームキャッシュファイルを削除する
キャッシュ ファイルは、特定のゲーム機能を高速に読み込むのに役立ちますが、時々クリアしないと長期的には問題が発生する可能性もあります。 したがって、キャッシュをクリアしてみてください。
ステップ1: ファイルマネージャーを開き、「ドキュメント」を選択します。
ステップ2: 「マイゲーム」を選択します。

ステップ 3: ロケットリーグを選択します。
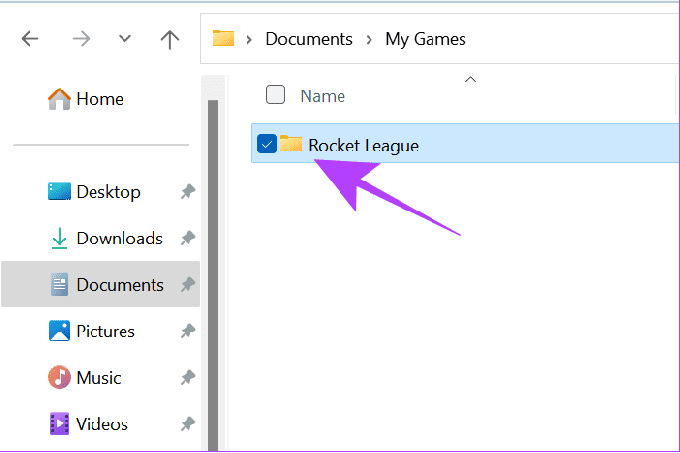
ステップ 4: TAゲームを開きます。

ステップ5: 「キャッシュ」を選択します。
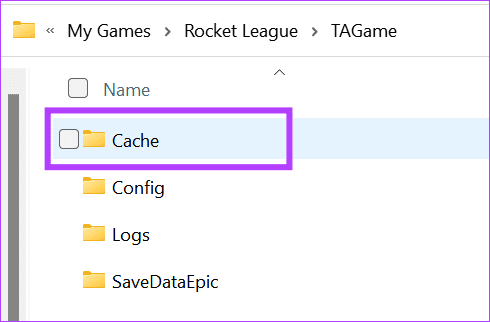
ステップ6: Webキャッシュを開きます。
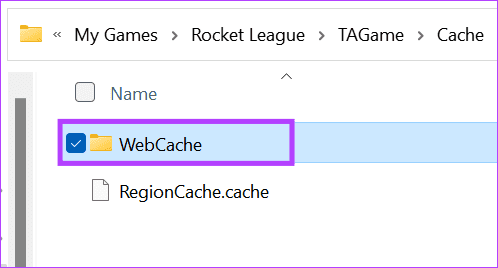
ステップ 7: 次に、フォルダー内のすべてのファイルを削除します。
12. Epic Games でゲーム ファイルを確認する
ロケットリーグが起動しない問題を解決するには、ゲームファイルを確認する必要があります。 ゲームを検証すると、ファイルに問題があるかどうかが確認され、欠落または破損したファイルが修復されます。
ステップ1: Epic Games を開き、「ライブラリ」を選択します。
ステップ2: Rocket League の下にある 3 つの点をクリックし、[管理] を選択します。

ステップ 3: 「確認」をクリックします。
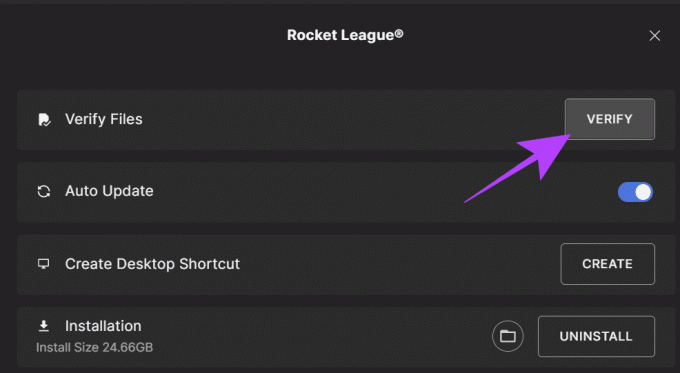
13. デフォルト設定でゲームを実行する
ゲーム設定の変更が原因で、ロケット リーグがクラッシュまたはフリーズし続ける可能性もあります。 この問題は、デフォルト設定にリセットすることで解決できます。 手順は次のとおりです。
ステップ1: システムで Rocket League を起動し、[設定] を選択します。

ステップ2: 「デフォルト」をクリックします。
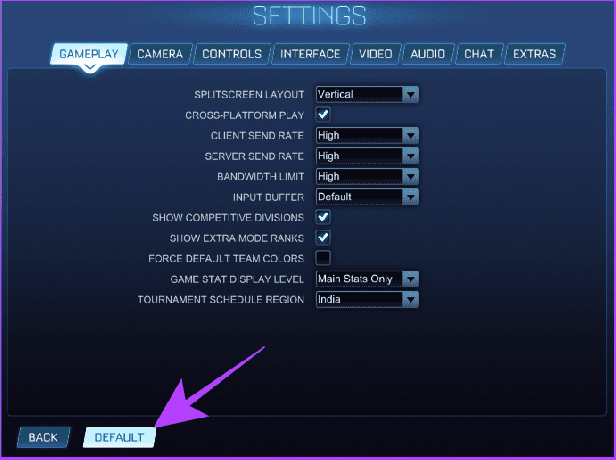
ステップ 3: [はい] を選択して確認します。
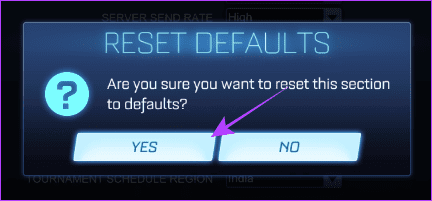
14. ゲームを優先的に実行する
システムがゲームプレイに十分なメモリを割り当てることができない場合、クラッシュが発生する可能性があります。 したがって、アプリに優先順位を付けて、より多くのメモリとリソースを割り当てることを検討してください。 次の指示に従ってください。
ステップ1: タスク マネージャー (Ctrl + Alt + Del) を開き、サイドバーから [詳細] を選択します。
ステップ2: Rocket League を右クリックし、[優先度の設定] を選択して、[高] を選択します。
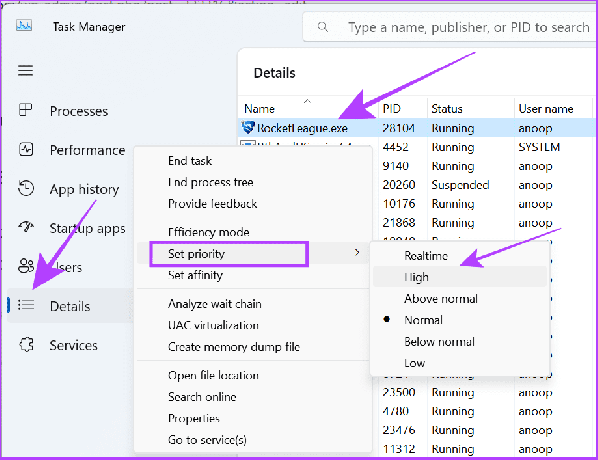
15. ゲームのアンインストールと再インストール
上記のすべての方法以外に、ゲームをアンインストールして再度インストールすることもできます。 Windows で Rocket League をアンインストールするには、次の手順に従います。
ステップ1: Epic Games を開き、「ライブラリ」を選択します。
ステップ2: Rocket League の横にある 3 つの点を選択し、[アンインストール] を選択します。
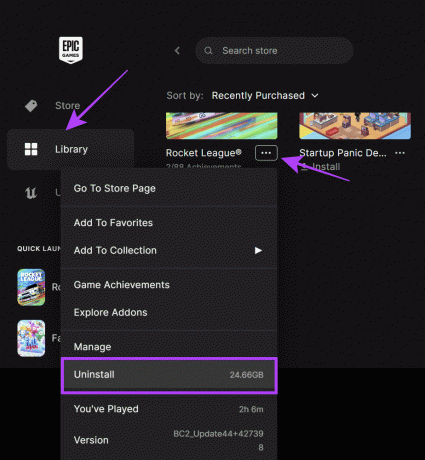
ステップ 3: [アンインストール]を選択して確認します。
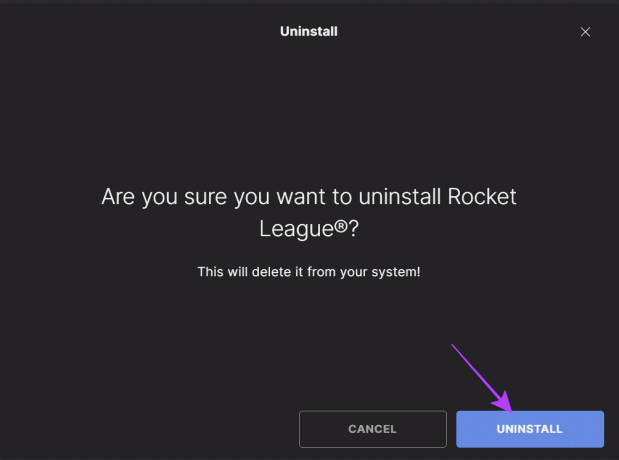
次に、ゲームを再インストールします。 これで問題は解決するはずです。
ロケットリーグに関するよくある質問
このガイドの執筆時点では、Rocket League は DirectX 11 のみをサポートしています。 したがって、システムではこの DirectX バージョンを使用することをお勧めします。
Rocket League は通常、1080p、1440p、または 4K 解像度で 60+ FPS を問題なく実行できます。 適切なスペックのデバイスを使用すれば、100 FPS を超えることもできます。
得点を取り続ける
ロケット リーグでの得点は、単にボールをネットに打ち込むだけではなく、期待、スキル、チームワーク、創造性の組み合わせです。 ただし、ロケット リーグがシステム上でクラッシュしたりフリーズしたりし続けると、ゲームのスリルを味わうことができなくなります。 このガイドが問題の解決に役立つことを願っています。
上記のすべての修正とは別に、次のことをお勧めします。 電力モードの変更ゲームのパフォーマンスの向上に役立つためです。
最終更新日: 2023 年 9 月 5 日
上記の記事には、Guiding Tech のサポートに役立つアフィリエイト リンクが含まれている場合があります。 ただし、編集上の完全性には影響しません。 コンテンツは公平かつ本物のままです。

によって書かれた
Anoop は 3 年以上の経験を持つコンテンツ ライターです。 GT では、Android、Windows、さらに Apple エコシステムについても取り上げています。 彼の作品は、iGeeksBlog、TechPP、91 mobiles などの多くの出版物で紹介されています。 執筆以外の時間は Twitter で活動し、テクノロジーや科学などに関する最新情報を共有しています。



