MAC ランダム化とは何か、およびデバイスでの使用方法
その他 / / September 14, 2023
カフェ、図書館、空港ラウンジなどの公共の場所にあるオープン Wi-Fi ホットスポットにスマートフォンやラップトップを接続するのは、非常に魅力的です。 無料 Wi-Fi を利用すると、携帯電話やコンピュータがフィッシング攻撃に対して脆弱になります。 ネットワークに挿入された特定のコードは、デバイスの ID、位置、その他の詳細を記録できます。 ありがたいことに、ほとんどすべての最新のオペレーティング システムは、携帯電話やコンピュータの ID を保護するために MAC (メディア アクセス コントロール) ランダム化機能を提供しています。

携帯電話やラップトップのセキュリティを他のものよりも真剣に考えている場合は、MAC スプーフィングとも呼ばれる MAC ランダム化を使用することをお勧めします。 この記事では、MAC ランダム化とは何か、またその仕組みについて説明します。 また、Windows 11/macOS PC、Android/iOS スマートフォンでこれを使用して、不明なネットワークまたはパブリック ネットワークに接続するときにデバイスの ID を隠す方法も紹介します。
MAC ランダム化とは何ですか、またどのように機能しますか
MAC ランダム化を使用するには、MAC アドレスが実際には何であるかを知る必要があります。 の MAC またはメディア アクセス コントロール アドレス は、インターネット接続可能なデバイスに割り当てられる一意の 12 桁の英数字の識別子です。 これは、ネットワーク上のデバイスを識別するのに役立ちます。 そのため、携帯電話、ラップトップ、タブレット、その他のデバイスを Wi-Fi ネットワークに接続すると、ルーターは MAC アドレスを使用してすべてのデバイスを識別できます。 同様に、ラップトップや携帯電話を公衆無線ネットワークに接続すると、デバイスの元の MAC アドレスが公開され、その身元や位置が明らかになる危険があります。 そのため、MAC ランダム化はデバイスに一時的な MAC アドレスを割り当てるのに役立ちます。
こうすることで、デバイスの元の MAC アドレスの公開に伴うプライバシー リスクを軽減できます。 また、すべてのワイヤレス デバイスの安全性とプライバシーを確保できます。 誰かがパブリックまたは共有 Wi-Fi ネットワーク経由で自分の MAC アドレスをキャプチャした場合、デバイスの元の MAC アドレスは隠されたままになります。
Windows 11でMACのランダム化を有効にする方法
Windows 11 コンピューターは主にホーム ネットワークとオフィス ネットワークで使用されます。 ただし、Windows 11 ラップトップを持ち歩く必要があり、公共のホットスポットに接続することになる可能性があります。 そうする前に、 Windows 11 PC で MAC のランダム化を有効にする方法は次のとおりです。
ステップ1: Win + I ショートカットを使用して設定アプリを開きます。 次に、左側の列の「ネットワークとインターネット」セクションに進みます。

ステップ2: 「ネットワークとインターネット」セクションで、「Wi-Fi」オプションをクリックします。
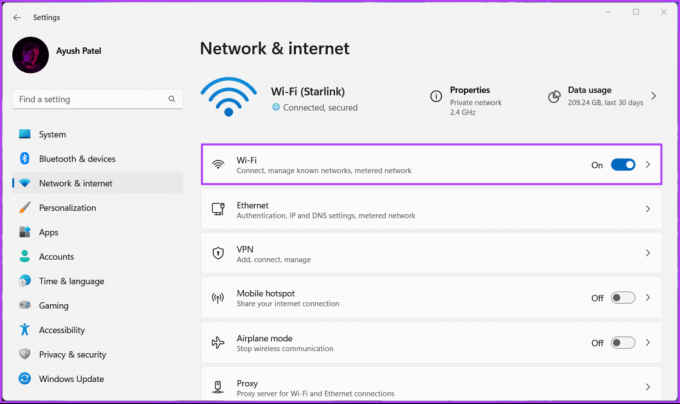
ステップ 3: 「ランダム ハードウェア アドレス」オプションのトグルをオンにします。

「ランダム ハードウェア アドレス」を使用すると、Windows 11 ラップトップを他のネットワークに接続するときはいつでも、MAC のランダム化を有効にすることができます。 特定のネットワークに対して MAC ランダム化を有効または無効にしますか? 手順を続行します。
ステップ 4: Wi-Fiセクションで、「既知のネットワークの管理」オプションをクリックします。
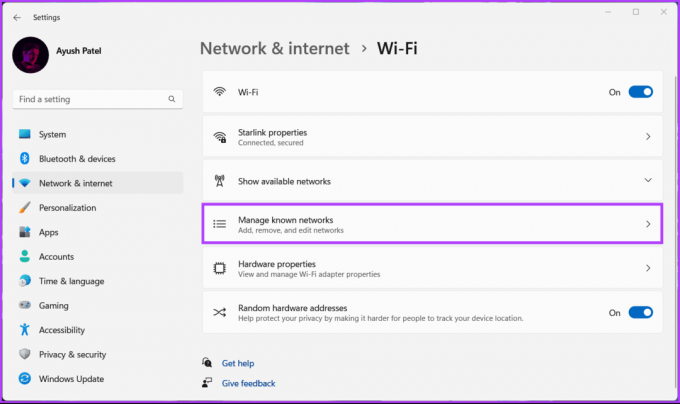
ステップ5: 設定する Wi-Fi ネットワークをクリックします。

ステップ6: 「ランダムなハードウェア アドレス」オプションの横にある小さなドロップダウンをクリックし、「オン」または「毎日変更」を選択します。

Android で MAC のランダム化を有効にする方法
Android スマートフォンで無料でオープンなワイヤレス ネットワークを使用したくない人はいないでしょうか。 これは便利ですが、Android スマートフォンの MAC アドレスがネットワーク上に公開されるため、セキュリティ上のリスクが生じます。
Android 10 以降のほとんどの Android デバイスには、MAC ランダム化機能がデフォルトでオンになっています。 ただし、特にさまざまなデバイス メーカーがさまざまな構成を実装しており、Android デバイスごとに異なる可能性があるため、後悔するよりも確実に確認することをお勧めします。
Android スマートフォンまたはタブレットで MAC のランダム化を有効にする方法は次のとおりです。
ステップ1: Android で設定アプリを開きます。
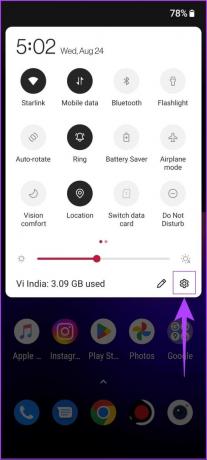
ステップ2: 設定アプリ内で「Wi-Fiとネットワーク」をタップします。
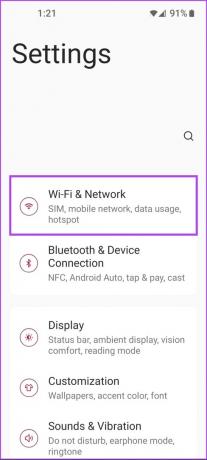
ステップ 3: 「Wi-Fiとネットワーク」の下にあるWi-Fiオプションをタップします。

ステップ 4: Android に接続されている Wi-Fi ネットワークを探し、その横にある歯車アイコンをタップします。
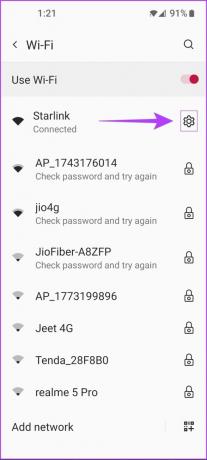
ステップ5: [ネットワークの詳細] で、[詳細] ドロップダウンをタップします。

ステップ6: 下にスクロールして、[プライバシー] でどのオプションが選択されているかを確認します。

ステップ 7: [プライバシー] の下のオプションに [デバイスの MAC を使用する] と表示されている場合は、プライバシー オプションをタップし、[ランダム化された MAC を使用する] オプションを選択します。

一方、Android デバイス上の特定のネットワークに対して MAC のランダム化を有効にする場合は、手順を続行できます。
ステップ8: 4 番目の手順で表示される Wi-Fi 画面に 2 回戻ります。 下にスクロールして「保存されたネットワーク」オプションをタップします。

ステップ9: 設定したい Wi-Fi ネットワークをタップします (上記の手順 5 ~ 7 を参照)。

iOS および iPadOS で MAC のランダム化を有効にする方法
Apple はまた、iOS および iPadOS の MAC ランダム化オプションを「プライベート Wi-Fi アドレス」機能と統合しています。 ただし、前者とは異なり、Apple はユーザーが MAC ランダム化を有効にすることを許可していません。 すべてのネットワーク。 むしろ、ユーザーはワイヤレス ネットワークごとに MAC のランダム化を手動で有効にする必要があります。 手順は iOS と iPadOS でほぼ同じです。
「プライベート Wi-FI アドレス」機能を使用して、iOS または iPadOS デバイスで MAC のランダム化を有効にする方法は次のとおりです。
ステップ1: iPhone または iPad の設定アプリに移動します。

ステップ2: 設定内で「Wi-Fi」をタップします。
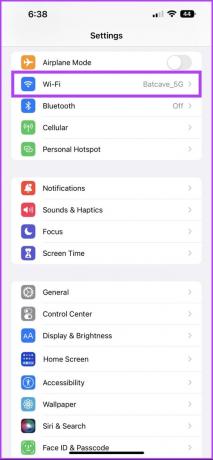
ステップ 3: [Wi-Fi] で、現在接続または保存されている Wi-Fi ネットワークの横にある円形の青い i ボタンをタップします。

ステップ 4: 「プライベート Wi-FI アドレス」の横にあるトグルをタップします。
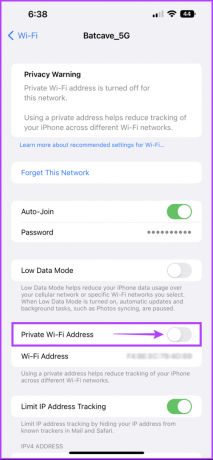
ステップ5: [続行] をタップして、プライベート Wi-FI アドレスを有効にします。
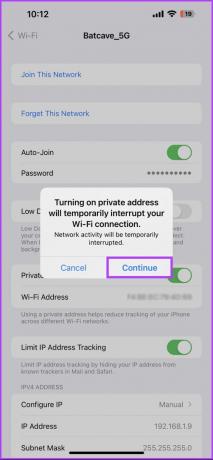
Mac で MAC ランダム化を有効にすることはできますか?
残念ながら、Apple は Mac 上で MAC のランダム化を直接許可していません。 もう 1 つのプロセスは非常に複雑で、無料のオープンソース パッケージ管理システムである Homebrew とそれを使用するツールをインストールする必要があります。 その後初めて、Spoof-mac と呼ばれる無料のオープンソース ツールを使用して必要な作業を行うことができます。
セキュリティは選択です
これは、MAC ランダム化とは何か、そして PC またはスマートフォンでそれを簡単に有効にしてデジタル フットプリントを隠す方法をほぼ要約しています。 ただし、これは、デバイスを任意のネットワークに接続できるという意味ではありません。
に デバイスにいかなる脆弱性も存在しないことを確認し、 デバイスをどのネットワークに接続するかには常に注意し、未知の Wi-Fi ネットワークや公共のホットスポットには可能な限り接続しないようにしてください。
最終更新日: 2022 年 8 月 30 日
上記の記事には、Guiding Tech のサポートに役立つアフィリエイト リンクが含まれている場合があります。 ただし、編集上の完全性には影響しません。 コンテンツは公平かつ本物のままです。



