Windows 10 および Windows 11 で PC の RAM タイプを確認する 5 つの最良の方法
その他 / / September 20, 2023
PC に RAM をアップグレードまたは追加しようとするたびに、PC でサポートされている RAM の種類を探し始めます。 ただし、見るほど簡単ではありません 利用可能なRAMの量 Windows では、システム情報アプリや設定アプリのバージョン情報ページにこの情報が表示されないため、PC 上ではこの情報が表示されません。
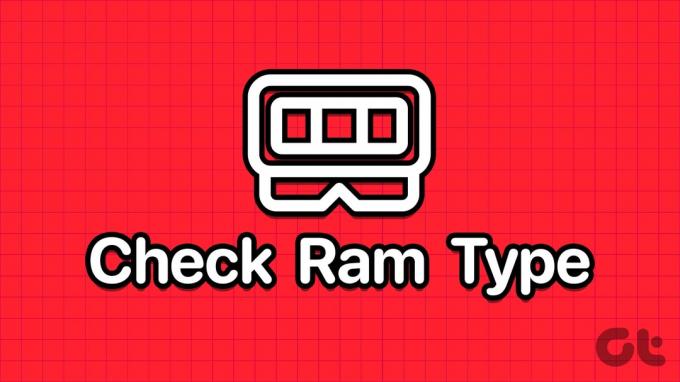
ただし、Windows 10 および Windows 11 で RAM の種類を確認する方法は複数あります。 これらの 5 つの方法を試して、DDR3、DDR4 RAM、またはその他の RAM タイプをサポートしているかどうかを確認してください。 さぁ、始めよう。
1. メーカーのサイトから PC またはラップトップのモデルを確認してください
PC メーカーが提供する既成のリグを使用している場合、またはラップトップをお持ちの場合は、最初にメーカーの Web サイトで製品の詳細を確認する必要があります。 RAM のサイズ、タイプ、その他の詳細は製品仕様ページに記載されているはずです。
ただし、PC (デスクトップまたはラップトップ) が少し古く、モデル番号がわからない場合は、システム情報アプリを使用して、 PCの型番を確認してください. その方法は次のとおりです。
ステップ1: Windows キーを押して、[スタート] メニューを開きます。 タイプ システム情報 検索ボックスに入力して Enter キーを押します。
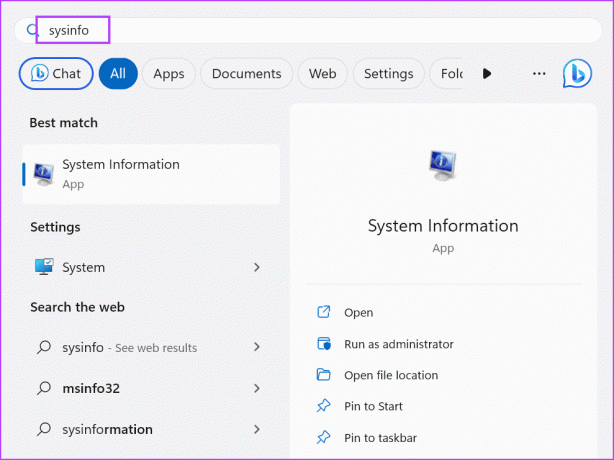
ステップ2: システム情報アプリが起動します。 リスト内でシステム モデル エントリを見つける必要があります。 これにはラップトップのモデル名が含まれます。
ステップ 3: システム モデルのエントリをクリックして選択します。 Control + C キーボード ショートカットを押して、エントリをコピーします。

ステップ 4: Windows キーを押して、[スタート] メニューを開きます。 タイプ 角 検索ボックスに入力して Enter キーを押します。
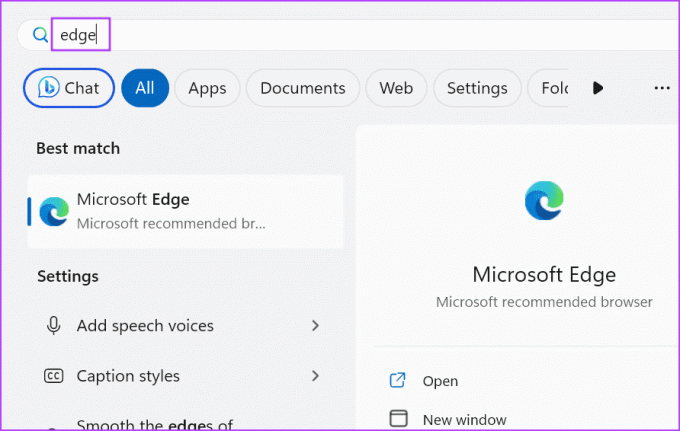
ステップ5: アドレス バーに移動し、コピーしたシステム モデルのエントリを貼り付けます。 Enter キーを押して検索します。

ステップ6: 関連する検索結果をクリックし、製品の技術仕様ページを探して RAM のタイプを見つけます。

2. タスクマネージャーの使用
システムのモデル名と番号が見つからない場合は、タスク マネージャーを使用して Windows 10 または 11 PC の RAM の種類を確認できます。 ただし、この方法で表示できるのは、DDR3 以前のメモリの RAM 詳細のみです。 DDR4 RAM がインストールされている場合、RAM のタイプは表示されません。 その方法は次のとおりです。
ステップ1: Control + Shift + Esc キーボード ショートカットを同時に押して、タスク マネージャーを開きます。
ステップ2: 「パフォーマンス」タブに切り替えます。

ステップ 3: 「メモリ」オプションをクリックします。

ステップ 4: 右上隅にメモリと RAM サイズについての記載があります。 RAM が DDR4 の場合は、その列の下にサイズのみが表示されます。

ただし、RAM が DDR3 の場合は、RAM のタイプも表示されます。

3. コマンドプロンプトの使用
PC に搭載されている RAM の種類を知りたい場合は、次のことができます。 コマンドプロンプトを使用する. 単に DDR3 または DDR4 を示すのではなく、番号が表示されます。 その方法は次のとおりです。
ステップ1: Windows キーを押して、[スタート] メニューを開きます。 タイプ cmd 検索ボックスに入力して Enter キーを押し、ターミナル アプリでコマンド プロンプトを開きます。

ステップ2: 次に、ターミナルに次のコマンドを入力し、Enter キーを押して実行します。
wmic memorychip get SMBIOSMemoryType
ステップ 3: このコマンドは数値を出力します。 この例では 26 で、PC に DDR4 RAM がインストールされていることを示します。 24 という数字が表示されている場合は、DDR3 RAM が搭載されていることを意味します。
ステップ 4: ターミナル アプリを閉じます。
4. PowerShell の使用
コマンド プロンプトの方法と同様に、PowerShell で Get-CimInstance コマンドレットを使用すると、RAM が DDR3、DDR4、またはその他のバージョンであるかどうかを確認することもできます。 ただし、この方法では、出力として DDR3 や DDR4 のような単純なテキストの代わりに数字も表示されます。 次の手順を繰り返します。
ステップ1: Windows キーを押して [スタート] メニューを開き、次のように入力します。 パワーシェル 検索ボックスに入力して Enter キーを押します。

ステップ2: PowerShell はターミナル アプリの新しいタブで起動します。
ステップ 3: ターミナルに次のコマンドを入力し、Enter キーを押して実行します。
Get-CimInstance -ClassName Win32_PhysicalMemory | Format-Table SMBIOSMemoryType
ステップ 4: コマンドは数値を出力します。 この例では、DDR4 メモリを使用しているため、26 と表示されます。 DDR3 以前のメモリを使用している場合は、別の番号が表示される場合があります。
5. サードパーティ製アプリの使用
RAM タイプの検索に時間を費やしたくない場合や、コマンド プロンプトや PowerShell のルートが複雑であると感じたくない場合は、代わりにサードパーティ アプリを使用できます。 各コンポーネント (CPU、RAM、GPU など) に関連するすべての情報がわかりやすい方法で表示されます。
使用できます スペシー または CPU-Z を使用すると、Windows 11 以前の OS 上の PC の RAM タイプを最小限の労力で確認できます。 Speccy を使用してこれを行う方法は次のとおりです。
ステップ1: スペックシーをダウンロードしてください。
ダウンロード
ステップ2: Windows + E キーボード ショートカットを押して、ファイル エクスプローラーを開きます。
ステップ 3: ダウンロード フォルダーに移動し、ダブルクリックしてセットアップ ファイルを実行します。
ステップ 4: 画面上の指示に従って、Speccy を PC にインストールします。

ステップ5: 「Speccyを実行」ボタンをクリックします。
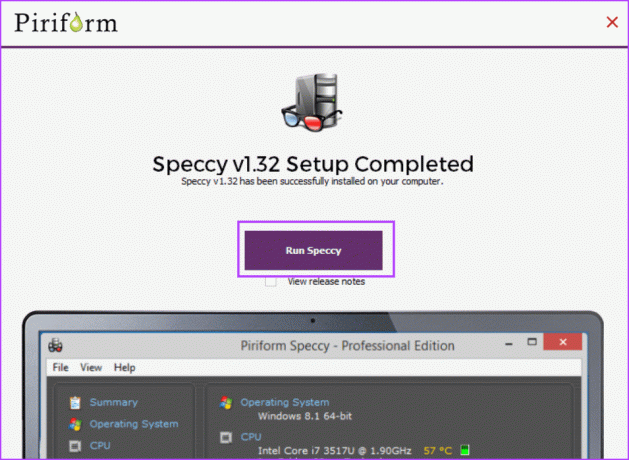
ステップ6: アプリが PC に存在するすべてのハードウェア コンポーネントを分析するまで待ちます。 左側のメニューで「RAM」オプションをクリックします。
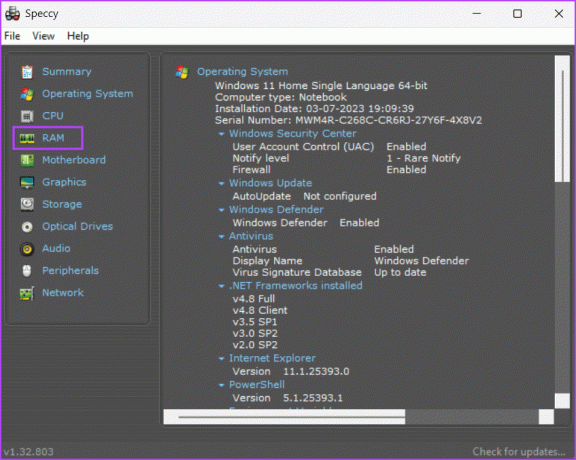
ステップ 7: タイプ、サイズ、周波数、使用状況など、RAM のすべての詳細が表示されます。

ステップ8: スペシーを閉じます。
RAM タイプをすぐにチェック
これらは、Windows 10 または Windows 11 で RAM の種類を確認する 5 つの方法でした。 の タスクマネージャー この方法は、DDR3 以前のメモリでのみ機能します。 ただし、残りの方法は DDR4 RAM でも同様に機能します。 GUI ベースのプログラムで RAM タイプを表示したい場合は、Speccy または CPU-Z を使用してください。
最終更新日: 2023 年 8 月 29 日
上記の記事には、Guiding Tech のサポートに役立つアフィリエイト リンクが含まれている場合があります。 ただし、編集上の完全性には影響しません。 コンテンツは公平かつ本物のままです。

によって書かれた
アビシェクは、Lenovo G570 を購入して以来、Windows オペレーティング システムにこだわりました。 当たり前のことですが、彼は人類が利用できる 2 つの最も一般的でありながら魅力的なオペレーティング システムである Windows と Android について書くのが大好きです。 投稿の下書きをしていないときは、OnePiece や Netflix が提供するあらゆるものをむさぼり食うのが大好きです。



