Spotify がモバイルまたは PC で曲を再生できない問題を解決する 11 の方法
その他 / / September 23, 2023
Spotify の広告の次に迷惑な点は、Spotify が曲の再生に苦労していることです。 Spotify があなたに沈黙の扱いを与えることを決定した理由は多数考えられます。 でも心配しないでください。 この記事では、Spotify が携帯電話やコンピューターで曲を再生できない場合の原因を詳しく説明し、11 の最善の解決策を紹介します。
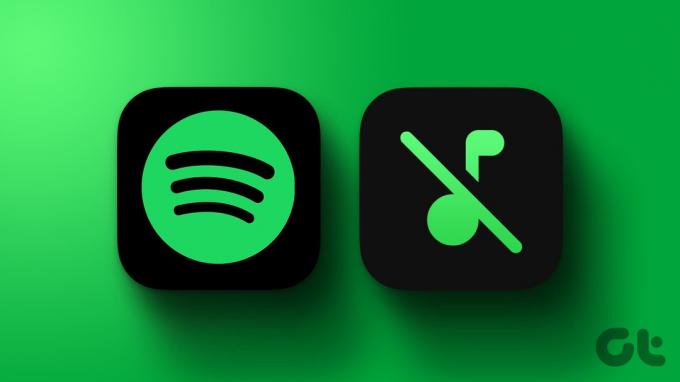
Spotify で曲が再生されない最も明らかな理由は、Wi-Fi またはモバイル データである可能性があります。 これらをすでに確認していて、インターネット接続に問題がない場合は、以下の修正に進んでください。 始めましょう。
1. Spotify へのログインとログアウトを試してみる
場合によっては、特に Spotify で音楽が再生できない場合、単純なログインとログアウトで驚くような効果が得られることがあります。 モバイルデバイスやコンピューターデバイスでSpotifyにログアウトしてログインする方法は次のとおりです。
モバイルで
ステップ1:スマートフォンでSpotifyを起動し、歯車アイコン(設定)をタップします。
ステップ2: [設定] ページを下にスクロールし、[ログアウト] をタップします。

ログアウトしたら、数秒待ってからログインしてみてください。 その手順は次のとおりです。
ステップ3: Spotify を開き、「ログイン」をタップします。
ステップ4: 資格情報を入力し、「ログイン」をタップします。
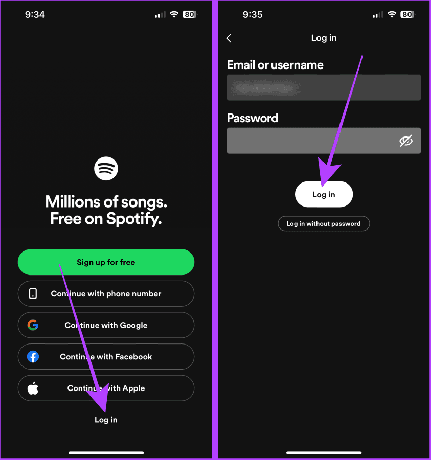
コンピュータ上
ステップ1: コンピューターで Spotify を起動し、プロフィール写真をクリックします。
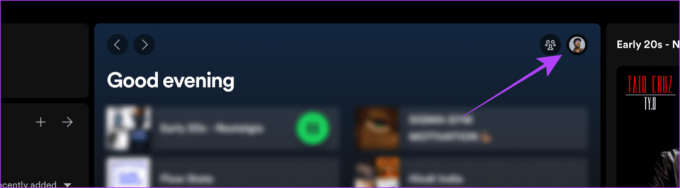
ステップ2:「ログアウト」をクリックします。
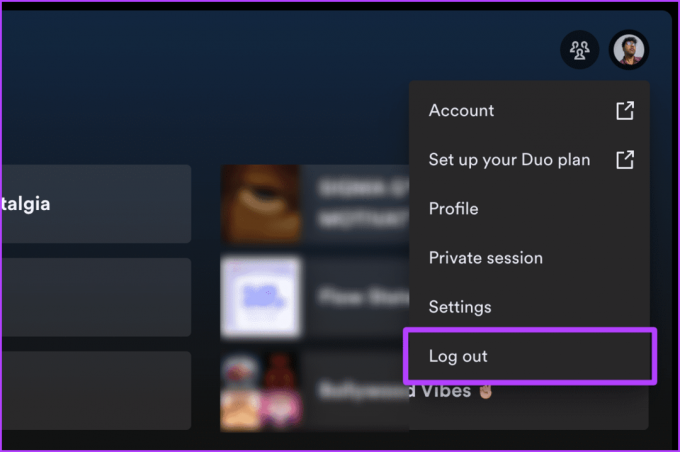
数秒待ってからログインしてみてください。
ステップ3: 「ログイン」をクリックすると、ブラウザにリダイレクトされてログインします。
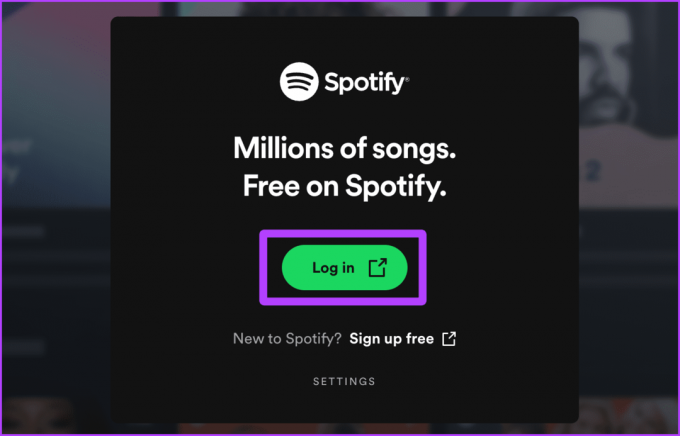
ステップ4: ユーザー名とパスワードを入力し、「ログイン」をクリックします。
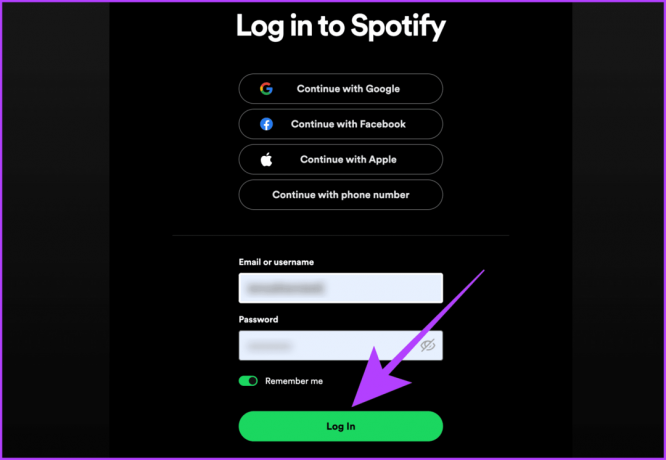
ステップ5: 「アプリに進む」をクリックするとログインします。
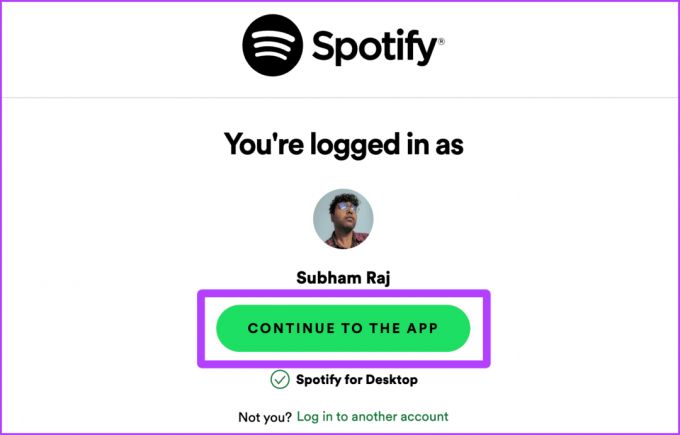
2. Spotify がダウンしていないか確認する
Spotify サーバーに問題がある場合、再生にも問題が発生する可能性があります。 Spotify がダウンしているかどうかは、Web で確認できます。 以下のリンクを使用して Downdetector の Web サイトにアクセスし、障害が発生していないか確認してください。
Spotify ダウン検出器

3. VPNをオフにする
Spotify の一部の曲は地理的に制限されているため、VPN を使用している場合、VPN で選択された地域で利用できない音楽は Spotify で再生されません。 VPN をオフにすると、曲を中断せずに再生できます。
iOS および Android デバイスの場合
Androidの場合: Android で VPN をオフにする方法は、OEM が異なるため、デバイスごとに異なる場合があります。 通常、Android スマートフォンで VPN アプリに移動し、そこから VPN をオフにします。
iPhoneの場合: iPhone で設定アプリを開き、VPN のトグルをオフにします。
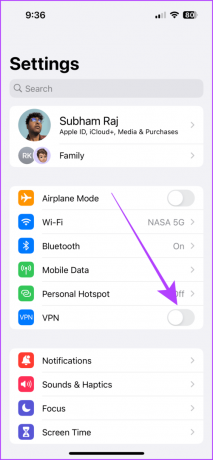
コンピュータ上
注記: VPN アプリを起動し、「切断」をクリックして Windows コンピューターの VPN をオフにします。
Mac で VPN をオフにする簡単な手順は次のとおりです。
ステップ1: Mac でシステム設定を起動します。
ステップ2: [VPN] をクリックしてオフに切り替えます。
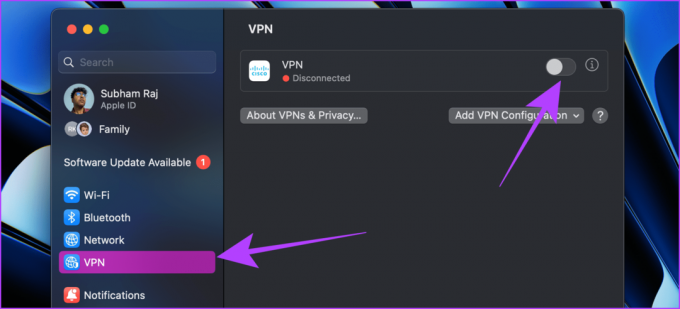
必読: Spotify で削除したプレイリストを復元する方法.
4. オフライン モードをオフにする (モバイル)
Spotify のオフライン モードでは、インターネット接続が遮断され、ダウンロードした曲のみを再生できます。 デバイスにダウンロードされていない曲をストリーミングすることはできません。 このようなシナリオでは、設定からオフライン モードをオフにして、再生を再開してみてください。
実行する簡単な手順は次のとおりです。
ステップ1: Spotify モバイルアプリを開き、「設定」をタップします。

ステップ2:「再生」をタップします。
ステップ3: オフラインのトグルをオフにします。 以上です。
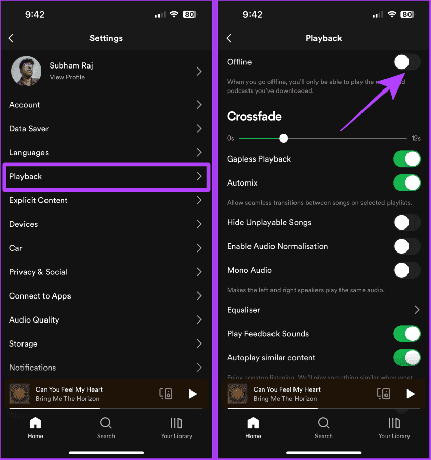
5. 類似コンテンツの自動再生をオンにする
Spotify の曲が自動的に再生されず、1 曲再生しただけで終わってしまう場合は、類似コンテンツの自動再生をオンにします。 これは、新しいデバイスで Spotify アカウントにログインした場合に発生する可能性があります。 その方法は次のとおりです。
モバイルで
ステップ1: Spotify モバイルアプリを開き、「設定」をタップします。
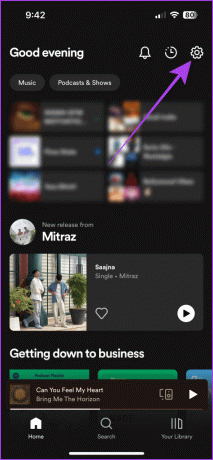
ステップ2:「再生」をタップします。
ステップ3: 類似コンテンツの自動再生の切り替えをオンにします。
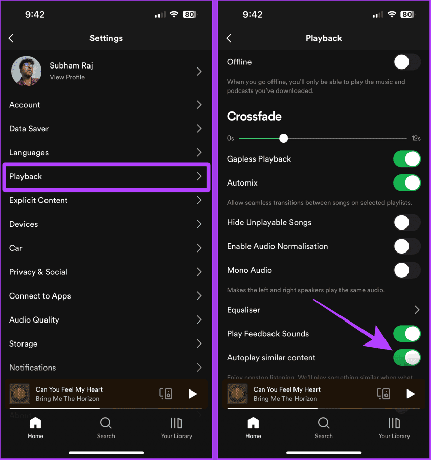
コンピュータ上
ステップ1: コンピューターで Spotify アプリを開き、プロフィール写真をクリックします。
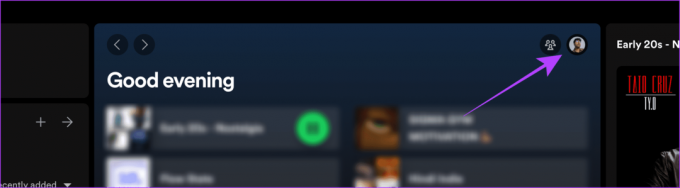
ステップ2: ドロップダウンから [設定] をクリックします。
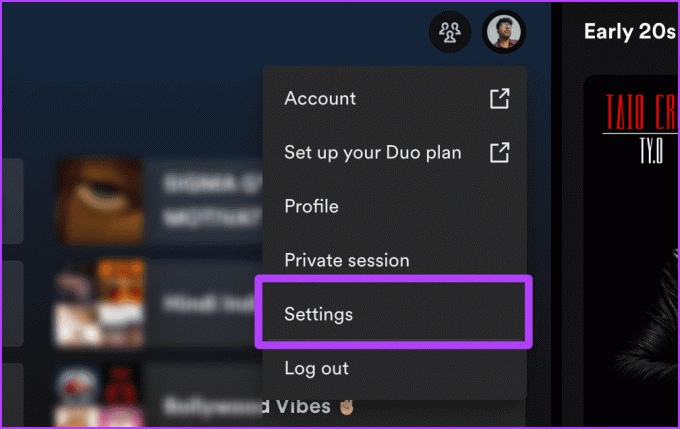
ステップ3:自動再生をオンにします。

6. 露骨なコンテンツの許可を有効にする
Spotify には、アカウントで露骨な曲やポッドキャストを有効にするかどうかを制御できるトグルがあります。 したがって、これをオンにすると、あらゆる種類の曲を制限なく再生できるようになります。
従うべき手順は次のとおりです。
モバイルで
ステップ1: Spotify アプリを起動し、「設定」をタップします。
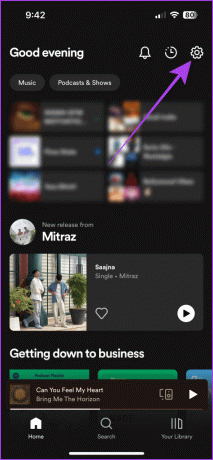
ステップ2: 設定から「露骨なコンテンツ」をタップします。
ステップ3: [露骨なコンテンツを許可] のトグルをオンにします。
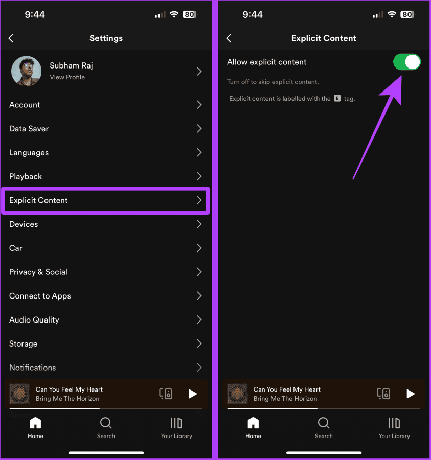
コンピュータ上
ステップ1: コンピューターで Spotify アプリを開き、プロフィール写真をクリックします。
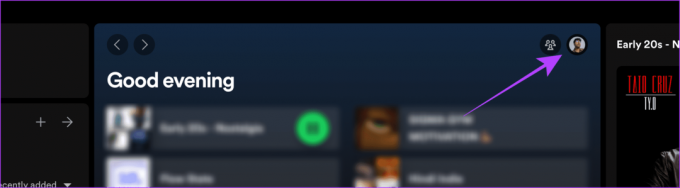
ステップ2: 次に、ドロップダウン メニューから [設定] をクリックします。
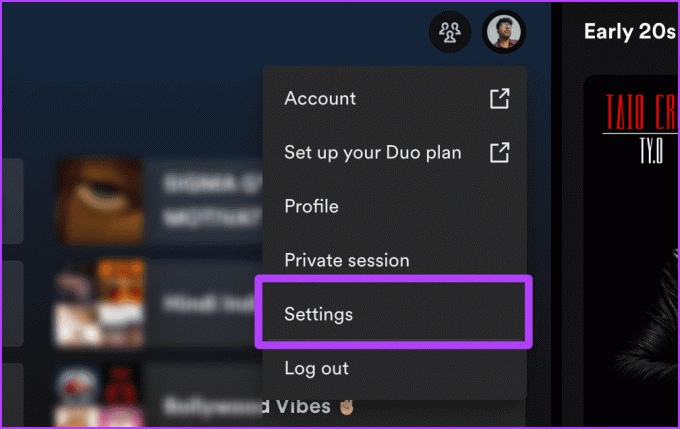
ステップ3: 明示的なコンテンツをオンにするだけです。

7. 再生デバイスを切り替える
Spotify を使用して曲を再生できるのは、一度に 1 つのデバイスです。 したがって、同じ Spotify アカウントで複数のデバイスにサインインしており、現在のデバイスで音楽を再生しようとしている場合、Spotify は最後に使用していたデバイスでその曲を再生します。 デバイスを切り替えてみてください。
ヒント: 認識されないデバイスが表示された場合は、次のことを確認してください。 Spotify からデバイスを削除する方法.
モバイルで
ステップ1: Spotify 再生中画面を開きます。
ステップ2: 画面の左下隅にあるボタンの近くにある現在のデバイスをタップします。
ステップ3: デバイス名 (この場合はこの iPhone) をタップすると、選択したデバイスで再生が開始されます。

コンピュータ上
ステップ1: コンピューターで Spotify を開き、右下隅近くにある現在のデバイスをクリックします。

ステップ2: ポップアップから [このコンピュータ] をクリックして、現在のコンピュータで再生します。
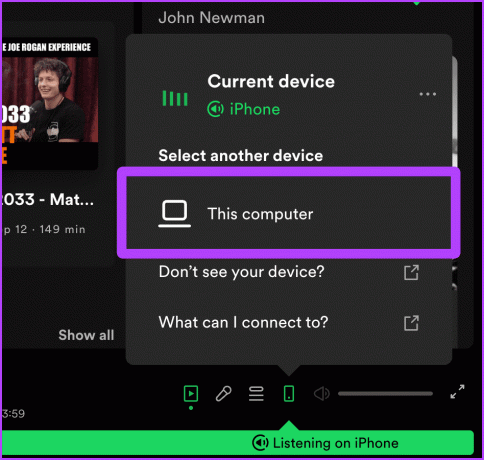
8. 品質の自動調整を有効にする
Spotify では、プレミアム ユーザーはストリーミングの音質を「非常に高」に設定できます。 ただし、インターネット速度が遅すぎると、Spotify で曲が再生されなくなる可能性もあります。 「品質の自動調整」に切り替えると、曲を再度再生できるようになります。 その方法は次のとおりです。
モバイルで
ステップ1: 携帯電話で Spotify アプリを開き、歯車アイコンをタップします。
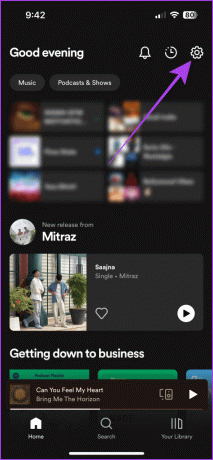
ステップ2: 設定から「音質」をタップします。
ステップ3: 次に、品質の自動調整のトグルをオンにします。
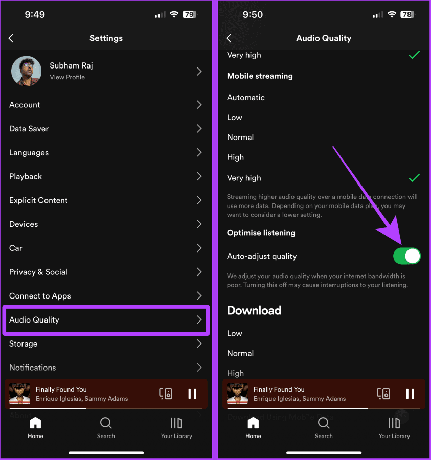
コンピュータ上
ステップ1: コンピューターで Spotify アプリを開き、プロフィール写真をクリックします。
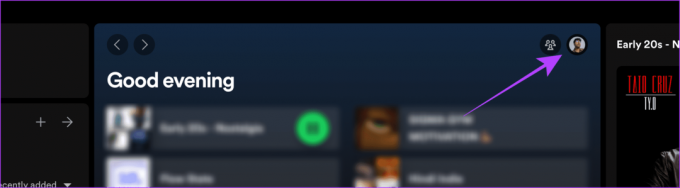
ステップ2: ドロップダウン メニューから [設定] をクリックします。
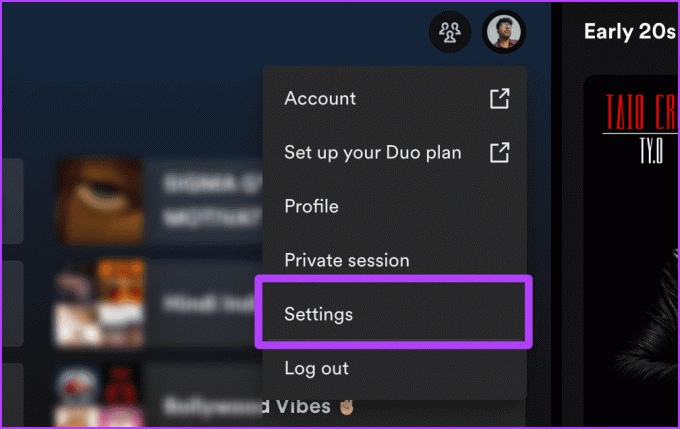
ステップ3: 品質の自動調整のトグルをオンにします。
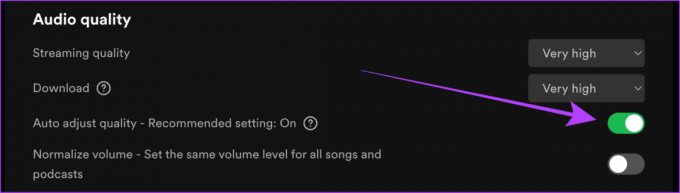
9. モバイルデータを使用したダウンロードをオフにする
モバイルデータ通信でプレイリストをダウンロード中に曲を再生しようとすると、Spotify は曲を再生するのに苦労します。 したがって、モバイルデータ通信でのダウンロードをオフにしてみてください。 その手順を見てみましょう。
ステップ1: 携帯電話で Spotify を開き、「設定」をタップします。
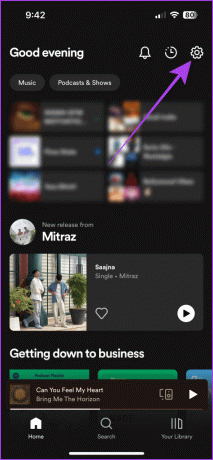
ステップ2: [設定] ページで、[音質] をタップします。
ステップ3: 次に、「モバイルデータを使用してダウンロード」のトグルをオフにします。
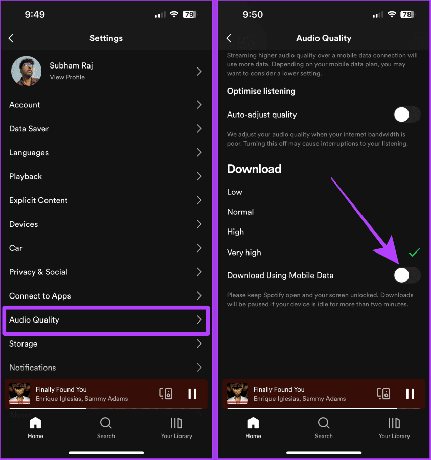
10. Spotify のキャッシュをクリアする
時間の経過とともに蓄積されたキャッシュも、Spotify がダウンロードした曲を再生しない理由である可能性があります。 したがって、キャッシュを時々クリアすると効果的です。
知らない場合は、ガイドを確認して学習してください Spotify のキャッシュをクリアするとどうなるか. 次に、以下の手順に従ってください。
モバイルで
ステップ1: 携帯電話で Spotify を起動し、歯車アイコンをタップします。
ステップ2:「ストレージ」をタップします。
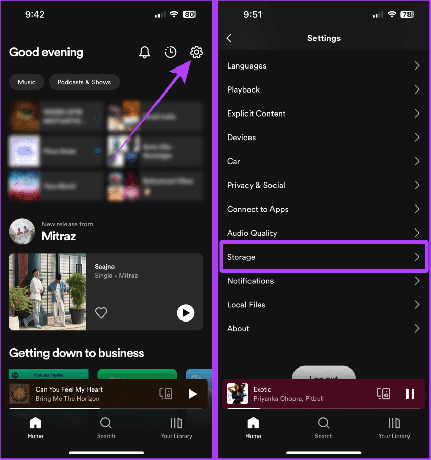
ステップ3: 「キャッシュをクリア」をタップします。
ステップ4: 画面にポップアップが表示されます。 「キャッシュをクリア」をタップして確認します。
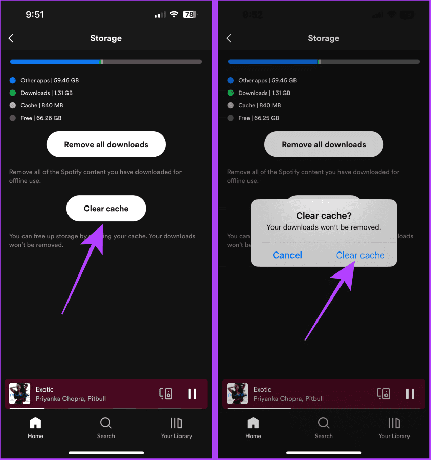
コンピュータ上
ステップ1: コンピューターで Spotify アプリを開き、プロフィール写真をクリックします。
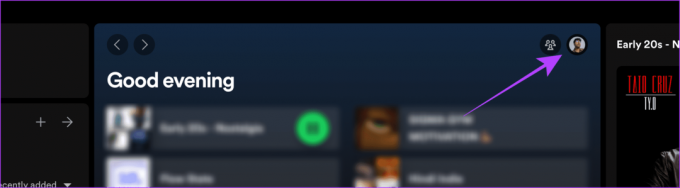
ステップ2: ドロップダウン メニューから [設定] をクリックします。
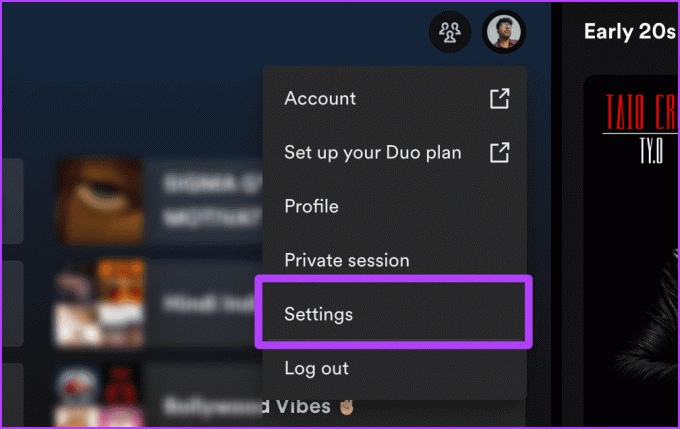
ステップ3: キャッシュをクリアするには、「ストレージ」セクションの「キャッシュのクリア」ボタンをクリックします。
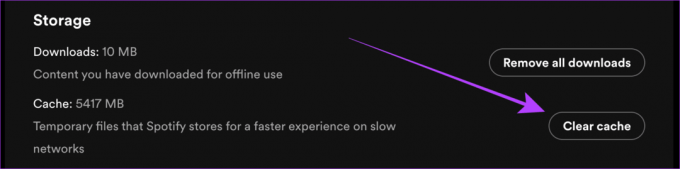
11. パーソナライズされたサポートについては Spotify にツイートしてください
すべての修正を試してもまだ問題が解決しない場合は、X (旧称 Twitter) で Spotify にツイートすることをお勧めします。 彼らは、音楽の流れを取り戻すための個別のサポートを提供します。
Twitter 上の Spotify
グレー表示された曲は、現在の地域では利用できないことを意味します。 したがって、それらを再生することはできません。 ガイドを確認してください 灰色表示されたSpotifyの曲を修正する.
いいえ。インターネット接続が完全に動作している場合に違いに気づくだけです。
Spotify を安心してプレイ
これらの 11 の解決策は、Spotify が曲を再生できない場合に修正するための最良のトラブルシューティング手順です。 これらの修正をすべて試して、中断に別れを告げ、Spotify で中断されないリスニングのリズムを楽しんでください。 また、学びなさい Spotify の音量を大きくする方法.
最終更新日: 2023 年 9 月 20 日
上記の記事には、Guiding Tech のサポートに役立つアフィリエイト リンクが含まれている場合があります。 ただし、編集上の完全性には影響しません。 コンテンツは公平かつ本物のままです。


