パスワードなしで Excel ワークブックの保護を解除する方法 – TechCult
その他 / / September 24, 2023
Excel ワークブックは、多くの場合、データの貴重なリポジトリとして機能します。 この情報を保護するために、ユーザーは通常、ワークブックをパスワードで保護します。 これにより、個人への不正アクセスが効果的に制限されますが、パスワードを忘れた場合には、許可されたユーザーへのアクセスも制限される可能性があります。 そこで、バージョン 2013 以降、パスワードなしで Excel ワークブックの保護を解除するにはどうすればよいかという疑問が生じます。 今日の記事ではこれについて説明します。

目次
パスワードなしで Excel ワークブックの保護を解除する方法
機密データが悪者の手に渡らないように、ワークブックを誰かと共有する前にパスワードが設定されます。 これにより、知らないうちに情報が追加または削除されないことも保証されます。 パスワードを紛失すると、ワークブックにアクセスする際に問題が発生する可能性があります。 ただし、ファイルをパスワードで保護したり、保護を解除したりする方法は複数あります。 以下でそれらを見てみましょう。
方法 1: VBA コードを使用する
パスワードを使用せずに Excel ブックの保護を解除する最初の方法は、VBA コードを使用することです。 簡単に言うと、ユーザーがマクロを記録するときに自動的に生成される編集可能なプログラミング コードです。
1. パスワードで保護されたファイルを開く エクセルシート あなたのデバイス上で。
2. を押します。 Alt + F1 キーを同時に押して、Visual Basic Editor を開きます。
3. を右クリックします。 ワークブック名 画面の左側のペインにあります。
4. 選択する 入れる に続く モジュール.
5. 以下を貼り付けます コード 表示されるウィンドウで次のようにします。
Sub PasswordBreaker() 'Breaks worksheet password protection. Dim i As Integer, j As Integer, k As Integer. Dim l As Integer, m As Integer, n As Integer. Dim i1 As Integer, i2 As Integer, i3 As Integer. Dim i4 As Integer, i5 As Integer, i6 As Integer. On Error Resume Next. For i = 65 To 66: For j = 65 To 66: For k = 65 To 66. For l = 65 To 66: For m = 65 To 66: For i1 = 65 To 66. For i2 = 65 To 66: For i3 = 65 To 66: For i4 = 65 To 66. For i5 = 65 To 66: For i6 = 65 To 66: For n = 32 To 126. ActiveSheet.Unprotect Chr(i) & Chr(j) & Chr(k) & _. Chr(l) & Chr(m) & Chr(i1) & Chr(i2) & Chr(i3) & _. Chr(i4) & Chr(i5) & Chr(i6) & Chr(n) If ActiveSheet.ProtectContents = False Then. MsgBox "Password is " & Chr(i) & Chr(j) & _. Chr(k) & Chr(l) & Chr(m) & Chr(i1) & Chr(i2) & _. Chr(i3) & Chr(i4) & Chr(i5) & Chr(i6) & Chr(n) Exit Sub. End If. Next: Next: Next: Next: Next: Next. Next: Next: Next: Next: Next: Next. End Sub
6. 今 F5を押してください.
マクロは、オリジナルではないものの、クラックされたパスワードをスローしますが、それでも機能します。
こちらもお読みください: Excelファイルを読み取り専用にする方法
方法 2: コンテンツを保護されていないワークシートにコピーする
パスワードで保護された Excel シートのロックを解除するもう 1 つの方法は、コピーと貼り付けのオプションを使用することです。 この方法ではパスワードを破ることはできませんが、コンテンツを表示することはできます。
1. 開ける エクセル Windows ラップトップ上で。
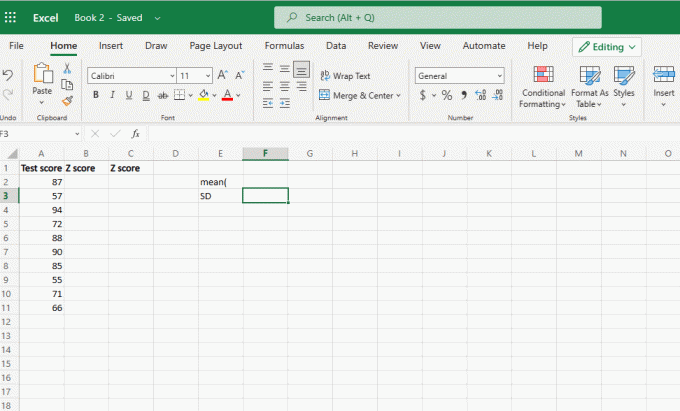
2. を開きます パスワードで保護されたシート を押して、 Shift + Ctrl + End キー ワークシート内で使用されているセルを選択します。
3. 次に、 を押します。 Ctrl + Cキー 選択したセルの内容をコピーします。
4. を押します。 Ctrl + N キーを使用して、同じワークブック内で新しいシートを開きます。
5. 最後に、 を押します。 Ctrl + V キー パスワードで保護されたシートの内容を貼り付けます。
こちらもお読みください:Excelで複数のセルを減算する方法
パスワードなしで Excel シートの保護を解除する方法 2013 および 2016
Microsoft Excel LTSC Professional Plus 2021 で上記の方法を試しましたが、望ましい結果が得られませんでした。 新しいバージョンでは、Excel パスワード回復ツールを使用して時間を節約し、パスワードなしでシートの保護を解除できます。 以下では、iSeePassword Excel パスワード回復ツールを使用する手順について説明します。
1. 公式に行く iSeePassword Excel パスワード回復 ツールを購入してデバイスにダウンロードします。
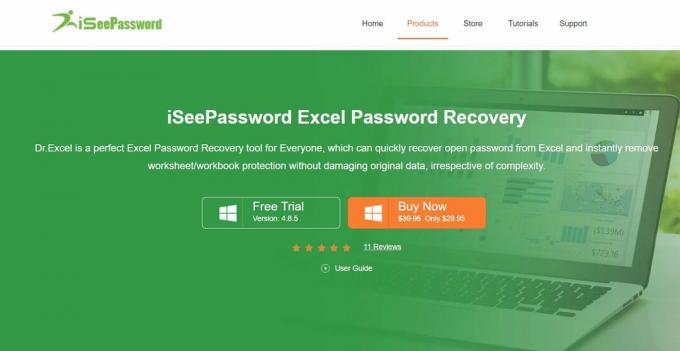
2. を実行します。 実行可能ファイル をクリックしてインストールプロセスを完了します。
3. クリック ファイルの追加 パスワードで保護されたシートをインポートします。
4. 次に、攻撃を選択します 攻撃タイプを選択します。
注記: 攻撃設定をカスタマイズしてプロセスを高速化できます。
5. 完了したら、 をクリックします 始める 始める。
この方法が理解に役立つことを願っています パスワードを使用せずに Excel ワークブックの保護を解除する方法。 貴重なレビューやフィードバックをコメントで共有してください。 また、読みたい作品も教えてください!
ヘンリーは、複雑なテクノロジーのトピックを日常の読者がアクセスできるようにすることに情熱を持っている、経験豊富なテクノロジー ライターです。 テクノロジー業界で 10 年以上の経験を持つヘンリーは、読者にとって信頼できる情報源となっています。



