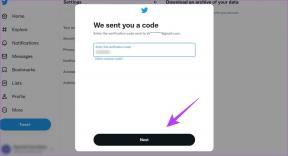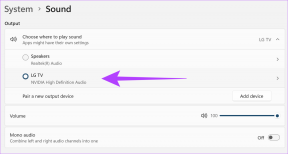Apple Watchを振動させて通知する方法
その他 / / September 25, 2023
私たちが Apple Watch を愛する理由の 1 つは、その通知システムです。 Apple Watch は、通知を受け取る必要があるときはいつでも、優しくタップするような触覚フィードバックを送信します。 このデバイスを初めて使用し、通知のために Apple Watch を振動させる方法を疑問に思っている場合は、ここが正しい場所です。
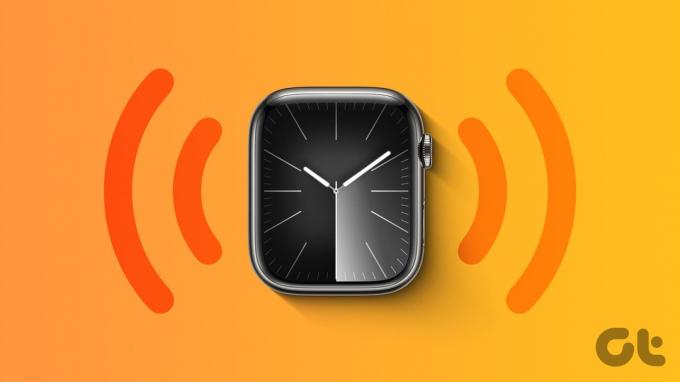
この記事では、通知やさまざまなシステム操作のための触覚フィードバックを使用して Apple Watch を振動させる方法を説明します。 さらに、すべての通知またはいくつかのストックアプリに対してのみ Apple Watch を振動させる方法も説明します。 さぁ、始めよう。
1. Apple Watch をアラームと通知の場合のみ振動するように設定する
Apple Watch を振動させてすべての通知を知らせる方法は次のとおりです。 これを行うと、Apple Watch アラームが振動のみに設定されます。
ステップ1: Digital Crown を 1 回押してホーム画面を開き、設定アプリをタップします。
ステップ2: 「サウンドとハプティクス」をタップします。


ステップ 3: 触覚アラートのトグルをオンにします。
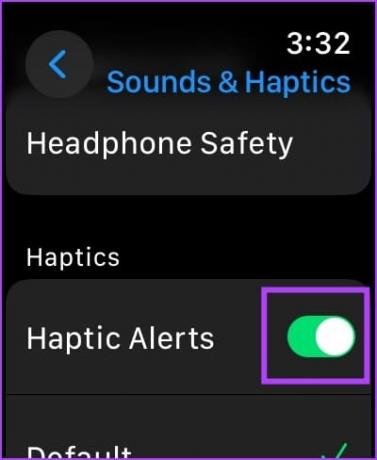
または、iPhone で Watch アプリを開き、「サウンドと触覚」をタップして、触覚アラートのトグルをオンにすることもできます。
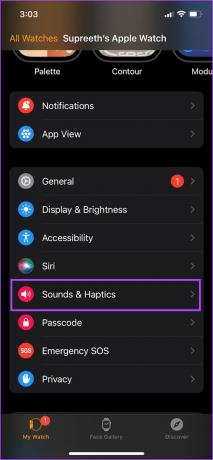
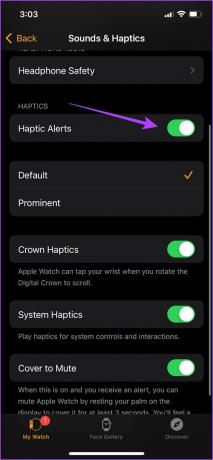
振動強度を上げる
Apple Watch では、デフォルトと顕著という 2 つのレベルの振動強度が提供されます。 Apple Watch で振動と触覚フィードバックを受け取ったものの、振動レベルに満足できない場合は、振動レベルを上げる方法を以下に示します。
ステップ1: Digital Crown を 1 回押してホーム画面を開き、[設定] に移動します。
ステップ2: 「サウンドとハプティクス」をタップします。


ステップ 3: 下にスクロールして、触覚の強度を変更するオプションを見つけます。
[デフォルト] オプションまたは [目立つ] オプションのいずれかを使用できます。 選択すると、振動がどのように感じられるかのプレビューが表示されます。

あるいは、iPhone で Watch アプリを開き、「サウンドとハプティクス」をタップして、ハプティックの強度を選択することもできます。
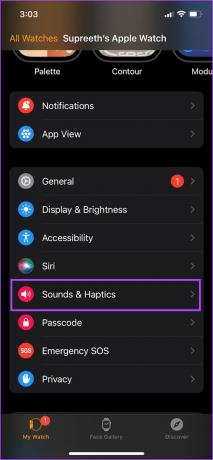
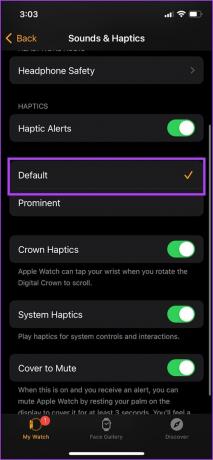
ただし、通知に関して問題が発生した場合は、このガイドを確認してください。 Apple Watchが通知を受信しない問題を修正しました。
2. すべての通知に対して Apple Watch をサイレントで振動させる
デフォルトでは、Apple Watch は音と触覚フィードバックで通知します。 ただし、通知のために振動は受け取りたいが、音は受け取りたくない場合は、Apple Watch でサイレントモードを有効にする必要があります。 その方法は次のとおりです。
ステップ1: Digital Crown を 1 回押してホーム画面を開き、[設定] に移動します。
ステップ2: 「サウンドとハプティクス」をタップします。


ステップ 3: サイレントモードのトグルをオンにします。

Apple Watch の文字盤を上にスワイプしてサイレントモードオプションを有効にすることで、Apple Watch のコントロールセンターを開くこともできます。
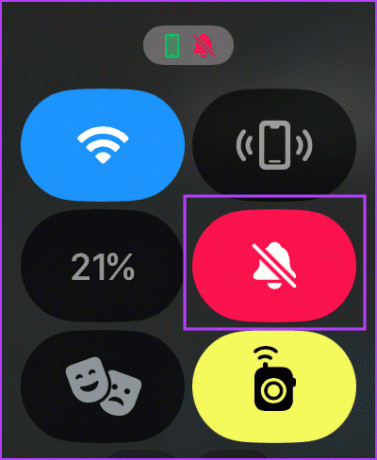
または、iPhone で Watch アプリを開き、「サウンドとハプティクス」を選択し、サイレント モードの切り替えをオンにすることもできます。
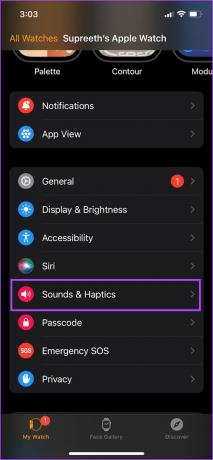
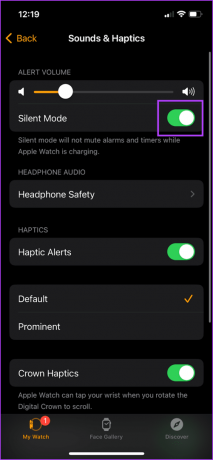
3. 特定のアプリに対してのみ Apple Watch を振動させる
Apple Watch で通知を送信するときに特定のアプリを振動させ、他のアプリでは音を鳴らしたい場合は、カスタム通知スキームを設定できます。 ただし、これができるのは Apple Watch のストックアプリに対してのみです。 フォローしてください。
ステップ1: iPhone で Watch アプリを開きます。
ステップ2: 「通知」をタップします。
ステップ 3: アプリケーションを選択します。
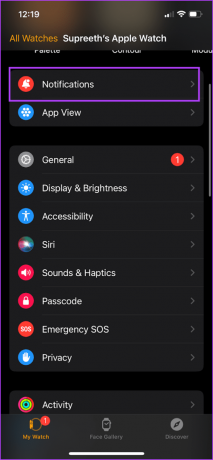
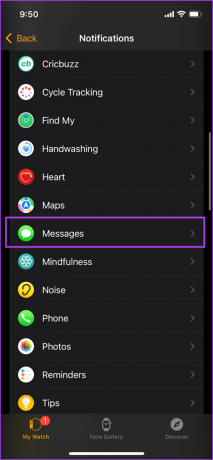
ステップ 4: 「カスタム通知」オプションをタップします。
ステップ5: サウンドのトグルをオフにし、ハプティクスのトグルがオンになっていることを確認します。
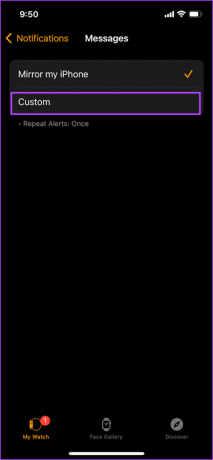

これを実行すると、サイレントモードが無効になっている場合でも、Apple Watch は音なしでそのアプリの通知を振動させます。
5. システム操作時のみ Apple Watch を振動させるように設定する方法
Apple Watch は、長押しやダブルタップなど、いくつかのシステム操作に対する触覚フィードバックも提供します。 それらをオンにする方法は次のとおりです。
ステップ1: Digital Crown を 1 回押してホーム画面を開き、[設定] に移動します。
ステップ2: 「サウンドとハプティクス」をタップします。


ステップ 3: システム ハプティクスのトグルを有効にして、ロング タップ、ダブル タップなどのさまざまなシステム アクションに対する触覚フィードバックを受信します。
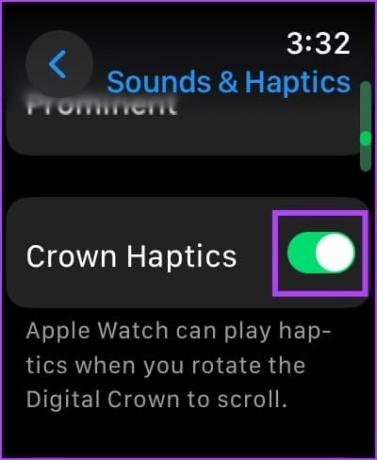
あるいは、iPhone で Watch アプリを開き、「サウンドと触覚」をタップして、システム触覚の切り替えをオンにすることもできます。
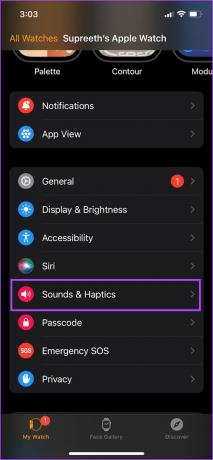
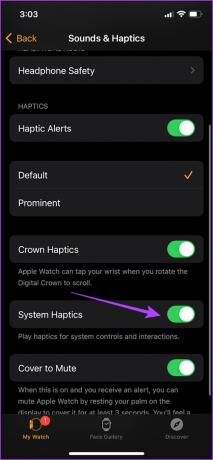
6. リューズを回転させるときに Apple Watch を振動させる
Apple Watch のクラウンは、ユーザー インターフェイスを上下にスクロールするために使用され、機械式クラウンによって生成される振動を模倣する触覚フィードバックも提供します。 これを有効にする方法は次のとおりです。
ステップ1: Digital Crown を 1 回押してホーム画面を開き、[設定] に移動します。
ステップ2: 「サウンドとハプティクス」をタップします。


ステップ 3: クラウン ハプティクスの切り替えを有効にします。
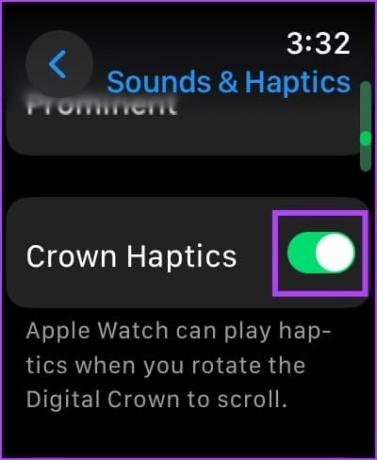
または、iPhone で Watch アプリを開き、「サウンドとハプティクス」をタップして、クラウン ハプティクスのトグルをオンにすることもできます。
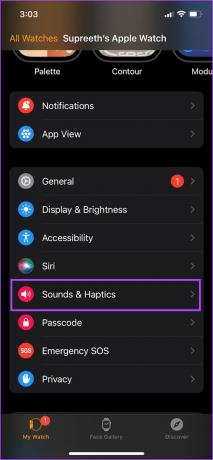
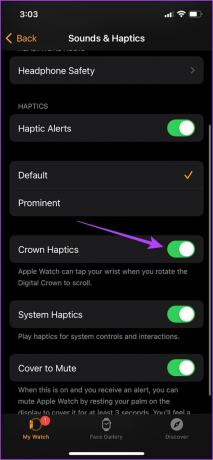
7. Apple Watchを振動させて時間を知らせる
Apple Watch では、手首を上げて文字盤を見なくても時間を伝えることができます。 の タップティックタイム 振動パターンで時刻を知らせる機能です。 これを有効にする方法は次のとおりです。
Apple Watchを使用する
ステップ1: 設定アプリを開きます。
ステップ2: 下にスクロールして「時計」を見つけてタップします。


ステップ 3: Taptic Time のトグルをオンにして、次の振動パターンのいずれかを選択します。
- モールス: Apple Watch はモールス信号の各時刻の桁をタップします。
- 桁: Apple Watch では、定刻に 10 時間ごとに長いタップが行われ、その後 1 時間ごとに短いタップが行われます。 その後、10 分ごとに長いタップが行われ、次の 1 分ごとに短いタップが行われます。
- 簡潔な: Terse では、午前 0 時から経過する 5 時間ごとに長いタップが行われ、その後残りの時間は短いタップが続き、その後 40 分ごとに長いタップが行われます。
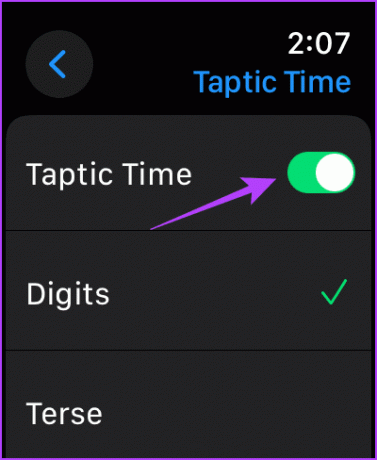
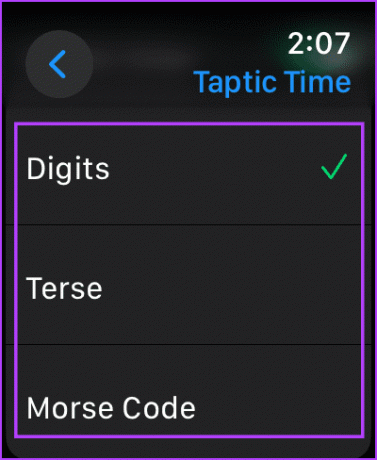
ステップ5: Apple Watch の文字盤を 2 本の指で長押しすると、振動パターンが開始され、Apple Watch の時刻がわかります。
あるいは、iPhone の Watch アプリで Taptic Time を有効にすることもできます。
iPhone で Watch アプリを使用する
ステップ1: Watch アプリを開き、下にスクロールして「時計」に移動します。

「Taptic Time」を選択し、トグルをオンにします。
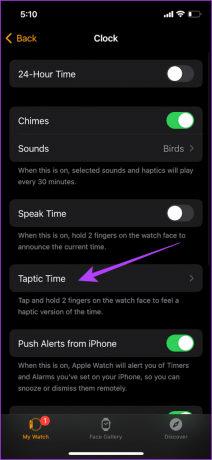
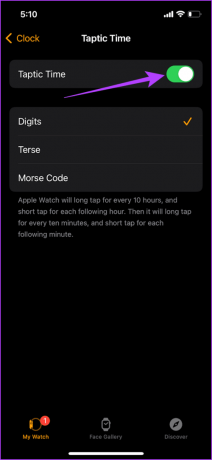
Apple Watch を振動させるために知っておくべきことはこれですべてです。 ただし、触覚が好きではない場合は、私たちの記事を読んでください。 Apple Watch の触覚フィードバックを無効にします。
さらに質問がある場合は、FAQ セクションをご覧ください。
Apple Watch Haptic に関するよくある質問
Apple Watch でサイレントモードが有効になっており、触覚アラートがオンになっているときに、iPhone のフォーカスモードをカスタマイズしてアプリからの通知を許可します。
以下の場合に役立つ詳細なガイドをお読みください。 Apple Watch ではハプティクスが機能しない.
いいえ。デフォルトでは、「おやすみモード」では、いかなる通知も警告されません。 ただし、ハプティクスを備えたサイレントモードでは、通知が振動で通知されます。
通知のための触覚フィードバック
この記事が、Apple Watch から手首に優しい振動で通知を受け取るのに役立つことを願っています。 ただし、Apple には、Watch の振動の強度を制御したり、アプリの通知にカスタム振動を設定したりするための設定がさらに含まれていることを望みます。
最終更新日: 2023 年 9 月 22 日
上記の記事には、Guiding Tech のサポートに役立つアフィリエイト リンクが含まれている場合があります。 ただし、編集上の完全性には影響しません。 コンテンツは公平かつ本物のままです。