Microsoft Excelで箇条書きを挿入する3つの最良の方法
その他 / / September 27, 2023
箇条書きは作業するときに便利です リストなどの項目別の項目、議題、アクションポイントなど。 ただし、Microsoft Excel では、Microsoft Word のように箇条書きに簡単にアクセスできる機能はありません。 これは、Microsoft Excel には箇条書きを作成するためのリボン ボタンがないためです。
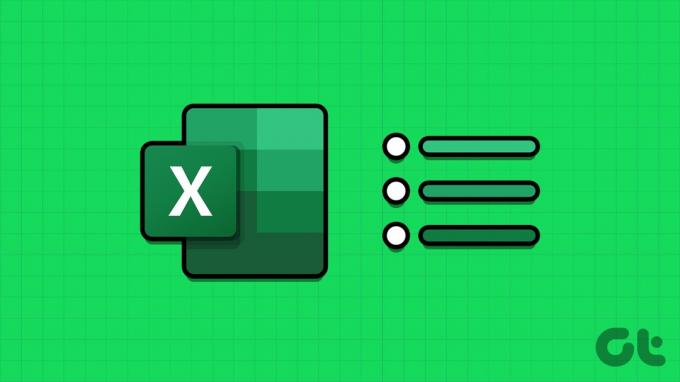
箇条書きを含める簡単なオプションはありませんが、試すことができる他のオプションはあります。 ここでは、Microsoft Excel で箇条書きを挿入する最良の方法をいくつか紹介します。
キーボードショートカットを使用してExcelに箇条書きを追加する方法
箇条書きには、それを表すさまざまな記号があります。 箇条書きによく使用される記号の例は、中央にあるドット「・」です。 Excel などの Microsoft プログラムでは、これらの記号にはショートカットがあります。 キーボード ショートカットを使用して箇条書きを作成する方法は次のとおりです。
ステップ1: タスクバーの「スタート」ボタンをクリックして「スタート」メニューを開き、次のように入力します。 エクセル アプリを検索します。

ステップ2: 結果から、Microsoft Excel アプリまたはワークブックをクリックして開きます。

ステップ 3: Excel ワークブックで、箇条書きを挿入するセルを選択します。

ステップ 4: キーボードで次のキーボード ショートカット (およびキー シーケンス) を押し続けると、付随する箇条書き記号が表示されます。
| キー | 箇条書き記号 |
| Alt + 4 | ♦ |
| Alt + 7 | • |
| Alt + 9 | ○ |
| Alt + 1 6 | ► |
| Alt + 2 5 4 | ■ |
| Alt + 0 1 4 9 | • |
ショートカットを機能させるには、テンキー付きのキーボードが必要であることに注意してください。 また、キーボード ショートカットを使用して適切な結果を得るには、キーボードの Num Lock がオンになっていることを確認してください。
CHAR 式を使用して Excel に箇条書きを追加する方法
Excel スプレッドシートに箇条書きを追加するもう 1 つの方法は、CHAR 式を使用することです。 CHAR 式を米国標準情報交換コード (ASCII) 標準で使用すると、コンピューター内のすべての文字、数字、記号を対応する数字でエンコードできます。 CHAR 式と対応する ASCII コードを入力すると、箇条書き記号が表示されます。これを使用して箇条書きを作成する方法は次のとおりです。
ステップ1: タスクバーの「スタート」ボタンをクリックして「スタート」メニューを開き、次のように入力します。 エクセル アプリを検索します。

ステップ2: 結果から、Microsoft Excel アプリまたはワークブックをクリックして開きます。

ステップ 3: Excel ワークブックで、箇条書きを挿入するセルを選択します。

ステップ 4: セルに、次のように入力します。 = CHAR を伴う記号。 したがって、入力する必要があります =CHAR.
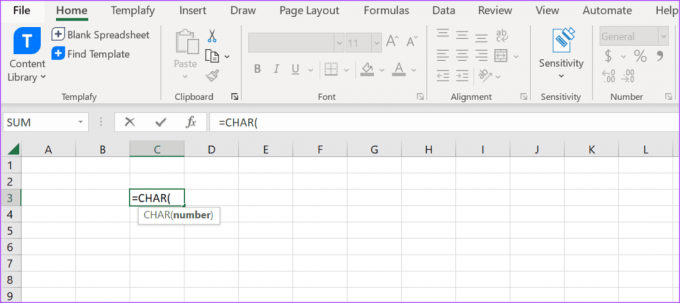
ステップ5: キーボードの Tab キーをタップして、最初の括弧を取得します。
ステップ6: 括弧内に「0149」と入力し、Enter をタップすると、結果の記号が表示されます。

数式を使用して箇条書き記号を導入すると、その後にテキストを追加する機能が制限されます。
Excel で記号メニューを使用して箇条書きを追加する方法
Microsoft Excel には、キーボードや Excel リボンに表示されないほとんどの記号が含まれる [記号] メニューがあります。 Excel スプレッドシートに箇条書きを追加するためにアクセスする方法は次のとおりです。
ステップ1: タスクバーの「スタート」ボタンをクリックして「スタート」メニューを開き、次のように入力します。 エクセル アプリを検索します。

ステップ2: 結果から、Microsoft Excel アプリまたはワークブックをクリックして開きます。

ステップ 3: Excel ブックで、箇条書きを挿入するセルを選択します。

ステップ 4: Excel リボンで、[挿入] タブをクリックします。

ステップ5: [シンボル] グループ ドロップダウンをクリックし、コンテキスト メニューから [シンボル] を選択します。

ステップ6: [シンボル] ダイアログ ボックスの [シンボル] タブをクリックします。
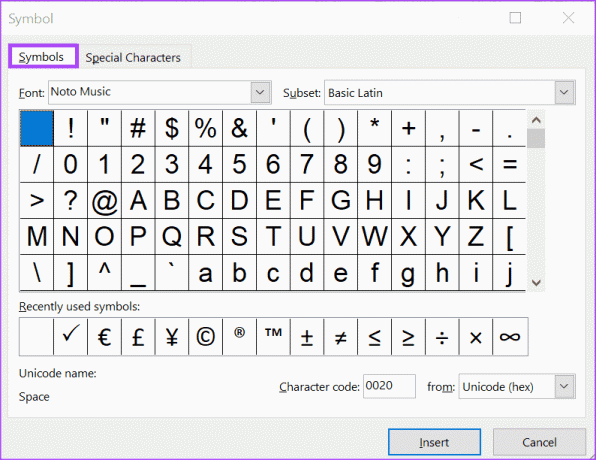
ステップ 7: [フォント] の横のドロップダウンをクリックし、(通常のテキスト) を選択します。

ステップ8: 表示された記号をスクロールし、箇条書きに使用する希望の記号を選択します。
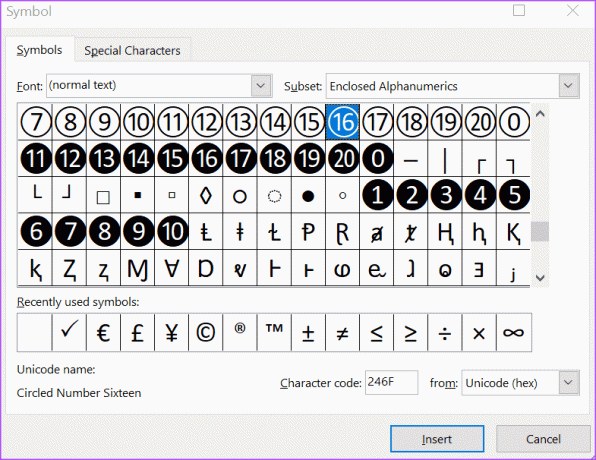
ステップ9: 「挿入」をクリックして箇条書きをスプレッドシートに追加します。 選択したセルに箇条書きが表示されます。
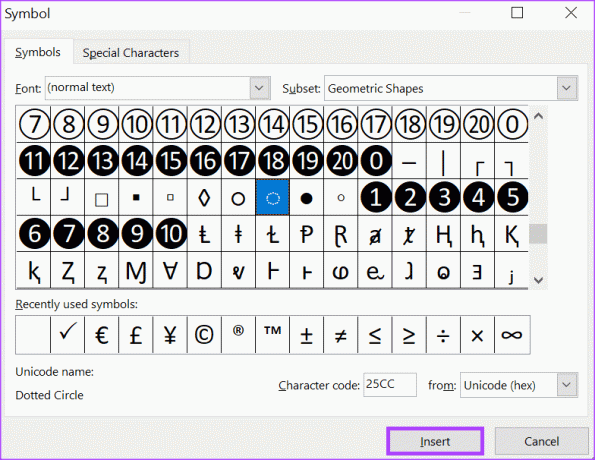
Microsoft Excelで機能しない数式を修正する
CHARの場合 公式が機能しない Microsoft Excel で箇条書きを挿入するときは、上記の手順に正確に従っていることを確認してください。 それでも機能しない場合は、数式がテキストとして書式設定されているかどうか、および Excel シート内に循環参照があるかどうかを確認してください。
最終更新日: 2023 年 9 月 25 日
上記の記事には、Guiding Tech のサポートに役立つアフィリエイト リンクが含まれている場合があります。 ただし、編集上の完全性には影響しません。 コンテンツは公平かつ本物のままです。



