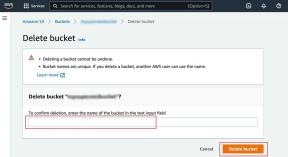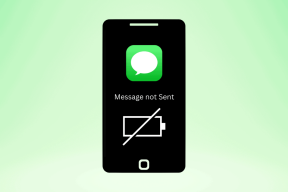Notepad++ で 2 つのファイルを比較する方法
その他 / / October 03, 2023
Notepad++ は、プログラマー、ライター、およびテキスト ファイルを扱うすべての人のニーズに応える、多機能で機能が豊富なテキスト エディターです。 これが提供する貴重な機能の 1 つは、2 つのファイルを並べて比較できることです。 ただし、Notepad++ で 2 つのファイルを比較する方法について説明する前に、Notepad Compare Plugin とそれがなぜ非常に役立つのかを理解しましょう。

Notepad++ の比較プラグインは、ファイル比較を簡単にすることでエディターの機能を強化する重要な拡張機能です。 このプラグインを使用すると、2 つのテキスト ファイル (コード、単語、データや数値を含むファイル) 間の不一致を強調表示できます。
これを理解した上で、この強力なツールを効果的に使用して Notepad++ で 2 つのファイルを比較する方法を学習する記事に進みましょう。
注記: Windows コンピュータに Notepad++ がすでにインストールされていることを前提としています。 そうでない場合は、Notepad++ 公式サイトにアクセスしてダウンロードしてください。
メモ帳++をダウンロード
Notepad++ で比較プラグインをインストールして構成する
Notepad++ で 2 つの Notepad ファイルを比較するためのプラグインのインストールと構成は簡単です。 以下の指示に従ってください。
ステップ1: Windows コンピューターで Notepad++ アプリを開きます。
ステップ2: 起動したら、ツールバーの [プラグイン] に移動し、ドロップダウン メニューから [プラグイン管理] を選択します。

ステップ3: [プラグイン管理] ウィンドウで、スクロールするか、[利用可能] の下にある比較プラグインを検索します。
ステップ4: 比較プラグインの横にあるチェックボックスをオンにして、「インストール」ボタンをクリックします。
注記: 必要に応じて、ComparePlus をインストールすることもできます。 機能は同じです。
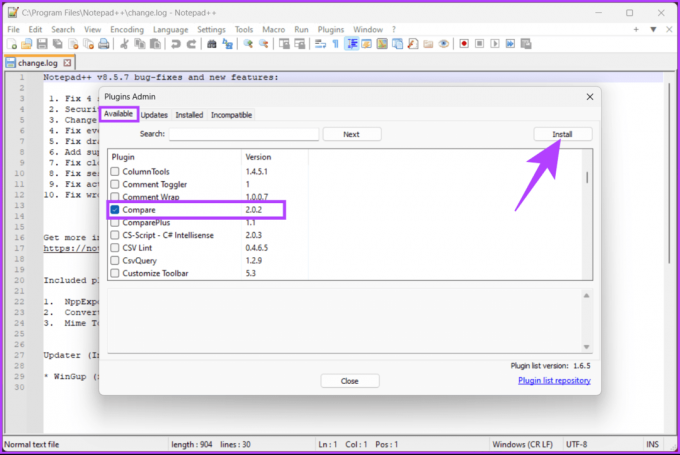
ステップ5: ポップアップで、Notepad++ はプラグインをダウンロードしてインストールするためにアプリを再起動するように求めます。 「はい」をクリックします。
プロンプトで「はい」を選択します。

プラグインがインストールされるとすぐに Notepad++ が再度開き、[プラグイン] メニューからアクセスできるようになります。 再確認したい場合は、以下の手順に進んでください。
ステップ6: ツールバーの [プラグイン] メニューの下にあるドロップダウン メニューから [プラグイン管理] を選択します。

ステップ7: [プラグイン管理] ウィンドウで [インストール済み] をクリックして、比較プラグインが正常にインストールされたかどうかを確認します。
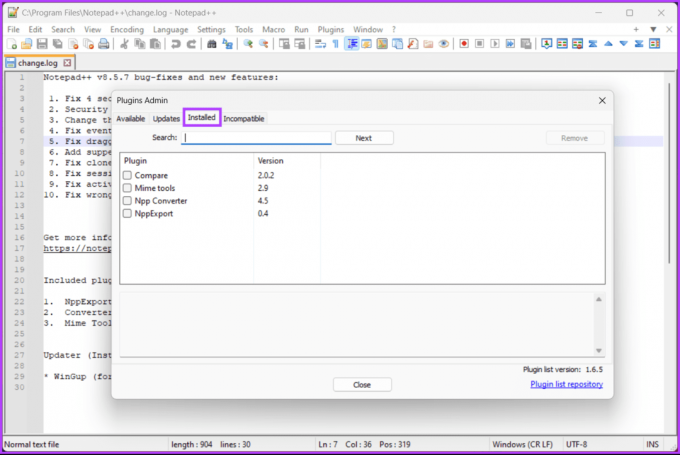
それでおしまい。 プラグインは正常にインストールされました。 さて、あとはそれを使うだけです。 Notepad++ で 2 つの Notepad ファイルを比較してみましょう。
こちらもお読みください: Windows 11でメモ帳が開かない場合の対処法
Notepad++ で 2 つのファイルを比較する方法
Notepad++ で 2 つのファイルを比較する手順を始める前に、色分けシステムと記号を理解する必要があります。 相違点には主に、行の追加、行の削除、行の変更の 3 種類があります。
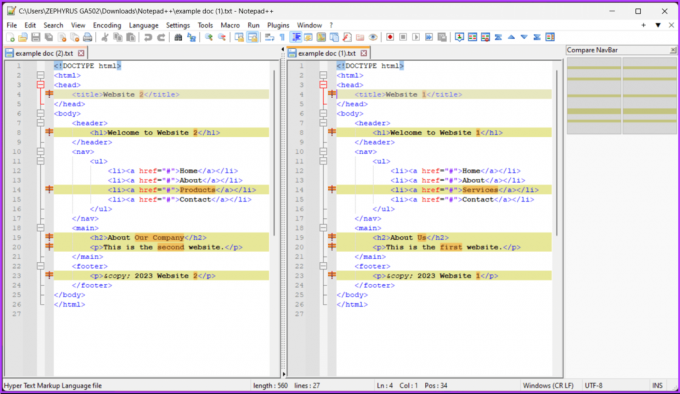
- 緑色と+記号 – これは行の追加を示します。
- 赤色と – 記号 – 行の削除を示します。
- ≠記号 – これは行内の変更を示し、削除または追加に基づいて赤または緑で縁取られます。
これらのオプションはすべてプラグイン設定で変更できます。
これを理解した上で、手順を始めましょう。
ステップ1: まず、ファイル エクスプローラー ウィンドウから Notepad++ で比較する 2 つのファイルを選択し、それらを右クリックして、[Notepad++ で編集] を選択します。

ステップ2: 両方のファイルを開いた後、[プラグイン] メニューに移動し、ドロップダウン メニューから [比較] を選択して、[比較] を選択します。
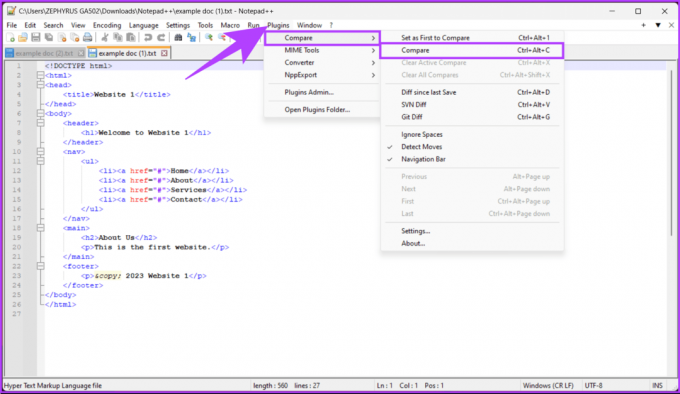
ステップ3: このステップでは、2 つのファイルを並べて表示し、相違点を強調表示して比較します。 ここで違いを分析し、変更することができます。
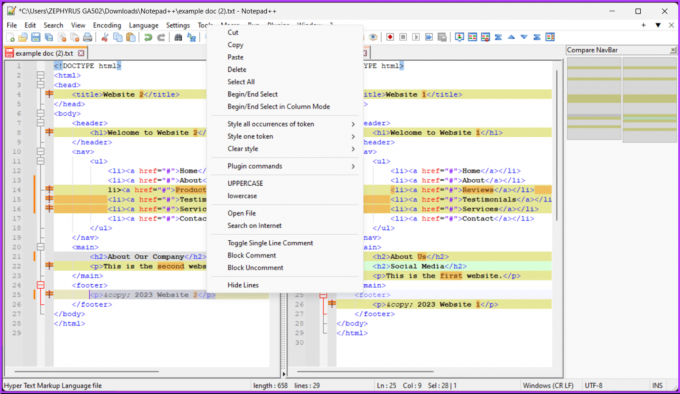
そこにあります。 比較のために選択したファイルを、お客様の好みに基づいて分析および編集しました。
2 つのメモ帳ファイルまたはドキュメントの比較を停止するには、「プラグイン」、「比較」、「アクティブな比較をクリア」の順に選択して、点滅しているカーソルを含むウィンドウを閉じて比較をクリアします。 Notepad++ で比較されたすべてのドキュメントをクリアするには、[すべての比較をクリア] をクリックします。
Notepad++ で 2 つのファイルを比較する方法 (SVN Diff と Git Diff)
あなたが開発者で、Notepad++ を使用してローカル リポジトリに保存されている 2 つのファイルの差分を確認したい場合は、以下の手順に従います。
注記: 比較プラグインは、バージョン管理システムとして Git と SVN のみをサポートします。
ステップ1: まず、ファイル エクスプローラー ウィンドウから Notepad++ で比較するファイルを選択し、それらを右クリックして、[Notepad++ で編集] を選択します。

ステップ2: 両方のファイルを開いた後、[プラグイン] メニューに移動し、[比較] を選択して、ドロップダウン メニューから [Git Diff] を選択します。
注記: または、Ctrl + Alt + G を押して Git Diff を実行します。
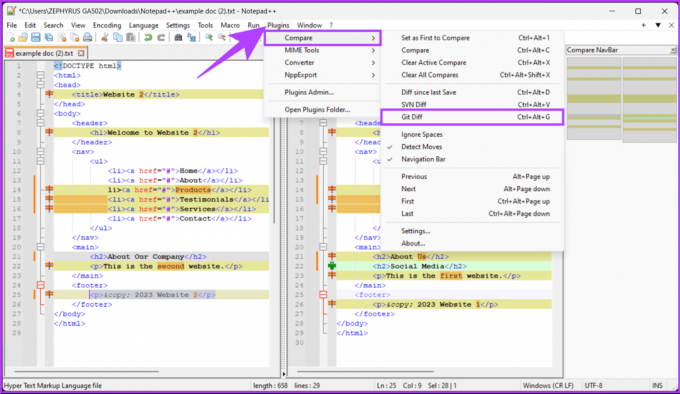
さあ、どうぞ。 現在のファイルが Git リポジトリ内のファイルとどのように異なるかがわかるはずです。 Git Diff は必要ないが、Notepad++ を使用して 2 つの SVN ファイルの差分を取得したい場合は、次の手順に進みます。
ステップ3: ファイルはすでに開いているため、「プラグイン」メニューに移動し、「比較」を選択し、ドロップダウン メニューから「SVN Diff」を選択します。
注記: Windows で Control + Alt + V を押して SVN の差分を実行することもできます。

そこにあります。 選択したファイルの SVN 差分を取得しました。 比較プラグインを使用したくないが、Notepad++ でドキュメントを比較したい場合はどうすればよいでしょうか? 読み続けて。
こちらもお読みください: Windows メモ帳に代わるトップの製品
プラグインを使用せずに Notepad++ で 2 つのファイルを比較する方法
Notepad++ ファイル比較プラグインをインストールする手間を省きたい場合は、以下の手順に従って 2 つのファイルを並べて比較してください。
ステップ1: ファイル エクスプローラー ウィンドウから Notepad++ で比較するファイルを選択し、右クリックして [Notepad++ で編集] を選択します。

ステップ2: 両方のファイルを開いた後、いずれかのファイルを右クリックし、ドロップダウン メニューから [ドキュメントの移動] を選択します。
ステップ3: 次に、「他のビューに移動」を選択します。

これで、ファイルを並べて比較できるようになります。 この手動方法の唯一の欠点は、2 つの大きなファイルの比較やスキミングが難しいことです。
Notepad++ での 2 つのファイルの比較に関する FAQ
はい、比較したファイルを別のドキュメントとして保存できます。 比較するファイルのタブをクリックし、右クリックして [名前を付けて保存] を選択し、別の名前または場所で保存します。
Notepad++ には、相違点をマージするための機能が組み込まれていません。 ただし、あるファイルから別のファイルに変更を手動でコピーして貼り付けて、それらをマージすることができます。
違いを分析する
Notepad++ で 2 つのファイルを比較する方法がわかったので、それを簡単に行うことができ、バージョン管理、デバッグ、ドキュメント編集、データ分析などのタスクをより効率的に行うことができます。 についてもお読みください。 ライターおよびコーダー向けのトップ Notepad++ プラグイン.
最終更新日: 2023 年 9 月 27 日
上記の記事には、Guiding Tech のサポートに役立つアフィリエイト リンクが含まれている場合があります。 ただし、編集上の完全性には影響しません。 コンテンツは公平かつ本物のままです。