シャットダウン後にWindows PCの電源がオフにならない場合の6つの最善の方法
その他 / / October 10, 2023
あなたが Windows コンピュータをシャットダウンします、完全にオフになることが期待されます。 ただし、常にそうとは限りません。 場合によっては、Windows PC またはラップトップのシャットダウン後に電源がオフにならず、ファンやマザーボードが動作し続けることがあります。 これは消費電力の増加だけでなく、コンピュータのコンポーネントの不必要な磨耗にもつながります。
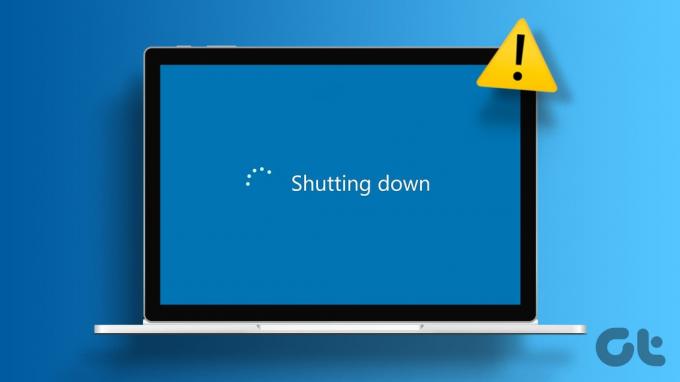
これが起こる理由はいくつか考えられます。 問題の原因がわからない場合は、次のヒントに従って問題を完全に解決してください。
1. PC を強制的にシャットダウンする
まずは PC を強制的にシャットダウンして、動作するかどうかを確認してください。 物理的な電源ボタンを 5 ~ 10 秒間押し続けて、変化があるかどうかを確認します。 それでも問題が解決しない場合は、電源コードを抜いてみてください。 ラップトップを使用している場合は、バッテリーを取り外し、1 ~ 2 分待ってから再度取り付けます。

もちろん、これらは一時的な修正にすぎません。 根本的な問題を完全に修正したい場合は、以下の修正を続けてください。
2. 高速スタートアップを無効にする
高速スタートアップは、コンピュータを完全なシャットダウンではなく休止状態にする便利な機能です。 これにより、次回電源を入れたときにコンピュータがすぐに起動できるようになります。 ただし、Windows が完全にシャットダウンできなくなり、問題が発生する場合があります。 あなたが試すことができます 高速スタートアップを無効にする 一時的に問題が解決するかどうかを確認します。
ステップ1: Windows キー + R を押して、「ファイル名を指定して実行」ダイアログを開きます。 タイプ コントロール ボックスに入力して Enter キーを押します。
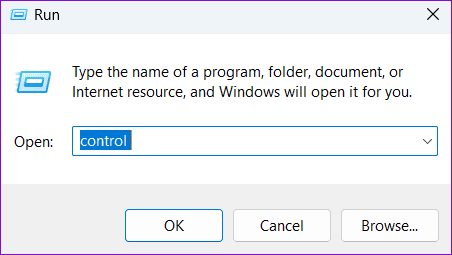
ステップ2: 右上隅にあるドロップダウン メニューを使用して、表示タイプを大きいアイコンに変更します。 次に、「電源オプション」を選択します。

ステップ 3: 左側のサイドバーにある「電源ボタンの動作を選択する」オプションをクリックします。
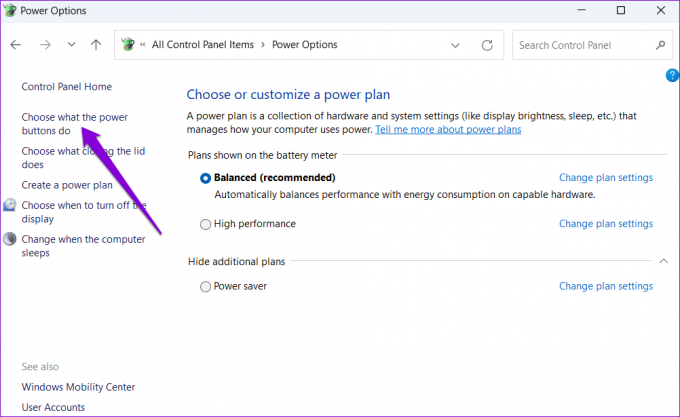
ステップ 4: [現在利用できない設定を変更する] をクリックします。ユーザー アカウント制御 (UAC) プロンプトが表示されたら、[はい] を選択します。

ステップ5: 「高速スタートアップを有効にする (推奨)」のチェックを外し、下部にある「変更を保存」ボタンをクリックします。

この後、PC を再起動し、シャットダウンしてみてください。
3. 電源トラブルシューティングツールを実行する
Windows PC には、電源とスリープ設定に関する一般的な問題の解決に役立つ電源トラブルシューティング ツールが組み込まれています。 実行して問題が解決するかどうかを確認してください。
ステップ1: タスクバーの検索アイコンをクリックするか、Windows キー + S を押して検索メニューにアクセスします。 入力してください トラブルシューティングの設定 そして Enter を押します。

ステップ2: 「その他のトラブルシューティング」を選択します。

ステップ 3: 「電源」の横にある「実行」ボタンをクリックします。

ツールが実行され、問題が解決されるまで待ちます。 この後、問題がまだ存在するかどうかを確認します。
4. USB デバイスの電源管理設定を構成する
Windows ラップトップまたは PC が完全にシャットダウンしないもう 1 つの理由は、次のようなものです。 接続されたUSBデバイス. これを回避するには、すべての USB デバイスの電源管理設定を変更する必要があります。 以下に同じ手順を示します。
ステップ1: [スタート] アイコンを右クリックし、リストから [デバイス マネージャー] を選択します。

ステップ2: ユニバーサル シリアル バス コントローラーを展開します。 最初のエントリを右クリックし、「プロパティ」を選択します。

ステップ 3: [電源管理] タブに切り替え、[電力を節約するためにコンピューターでこのデバイスの電源をオフにすることを許可する] チェックボックスのチェックを外します。次に、[OK] をクリックします。

すべての USB デバイスに対してこれらの手順を繰り返します。 その後、Windows PC またはラップトップはシャットダウン後に電源が入ったままになってはいけません。
5. グラフィックドライバーを再インストールする
グラフィック ドライバーが古くなったり破損したりすると、Windows PC がシャットダウンした後も電源が入ったままになる場合もあります。 そうだとすれば、 グラフィックドライバーのアンインストール 再インストールすると正常に戻るはずです。
ステップ1: [スタート] アイコンを右クリックし、リストから [デバイス マネージャー] を選択します。

ステップ2: [ディスプレイ アダプター] を展開し、グラフィックス ドライバーを右クリックして [デバイスのアンインストール] を選択します。

注記: ある場合 デバイス マネージャーのエントリの横にある感嘆符、それはそれらのドライバーが正しく動作していないことを意味します。 この場合、問題を解決するにはそれらのドライバーを更新する必要があります。
グラフィックスドライバーを削除した後、PCを再起動します。 Windows は起動時に不足しているドライバーを自動的に再インストールします。
6. BIOS/UEFIをアップデートする
他のすべてが失敗した場合は、BIOS を最新バージョンに更新して問題を解決してみてください。 これを行うには、デバイスの最新の BIOS または UEFI バージョンをダウンロードし、USB フラッシュ ドライブにコピーする必要があります。
BIOS を更新する手順は PC のメーカーやモデルによって異なる場合があるため、詳細な手順については、コンピュータのメーカーのサポート ページを参照することをお勧めします。
デルコンピュータの BIOS をアップデートする
HP コンピューターの BIOS を更新する
Lenovo コンピューターの BIOS を更新する
コンピュータをぶらぶらさせないでください
ほとんどの場合、高速スタートアップを無効にすると、シャットダウン後に Windows PC またはラップトップの電源が切れ始めるはずです。 そうでない場合は、すべての USB デバイスの電源管理オプションを構成するか、BIOS を更新する必要がある場合があります。 どの解決策が役に立ったかをコメントで必ずお知らせください。
最終更新日: 2023 年 10 月 10 日
上記の記事には、Guiding Tech のサポートに役立つアフィリエイト リンクが含まれている場合があります。 ただし、編集上の完全性には影響しません。 コンテンツは公平かつ本物のままです。



