Windows が指定されたデバイス パスまたはファイル エラーにアクセスできない場合のトップ 6 の修正
その他 / / October 11, 2023
「Windows は指定されたデバイス、パス、またはファイルにアクセスできません」エラーは通常、ファイルまたはプログラムを開いたときにポップアップ表示されます。 これらのエラーにより、重要なファイルを開けなくなる可能性があります。 実行中のアプリ、または重要なリソースにアクセスして、不必要な遅延を引き起こします。 幸いなことに、この迷惑なエラー メッセージを修正するためにできることがいくつかあります。
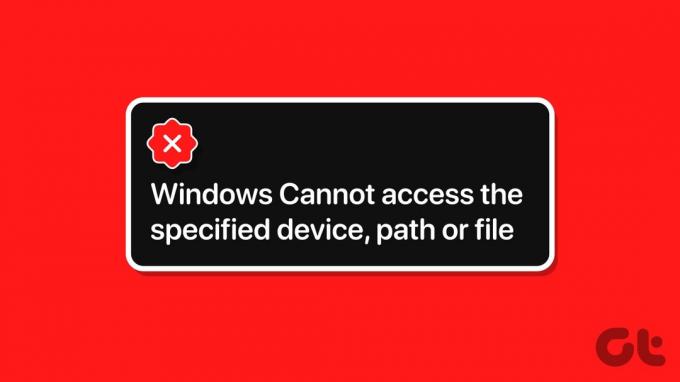
このようなエラーは、必要な権限の欠如から厳密なウイルス対策プログラムに至るまで、さまざまな理由で発生する可能性があります。 Windows 10 または 11 PC で「Windows が特定のデバイス パスまたはファイルにアクセスできません」エラーを修正するために考えられるすべての解決策をリストしました。
1. ファイルのブロックを解除する
別のコンピュータからファイルを取得した場合、Windows がそのファイルをブロックする場合があります。 その場合は、ファイルを開く前にファイルのブロックを解除する必要があります。 その方法は次のとおりです。
ステップ1: 問題のあるファイルを右クリックし、「プロパティ」を選択します。
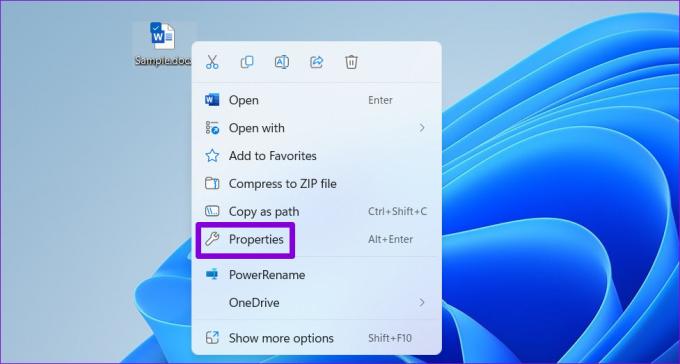
ステップ2: [全般] タブで、[ブロックを解除] オプションにチェックを入れます。 次に、「適用」を押してから「OK」を押します。

2. ファイルの場所を確認する
「Windows は指定されたデバイス、パス、またはファイルにアクセスできません」エラーが表示されるもう 1 つの理由は、アクセスしようとしているファイルまたはショートカットが指定された場所にない場合です。 これは通常、アクセスできなくなったリムーバブル ディスクまたはネットワークの場所から取得したショートカットを開こうとしたときに発生します。
必要がある ファイルまたはプログラムのパスを確認する 開くことができず、その場所にアクセスできるかどうかを確認できません。
ステップ1: エラーが発生したファイルまたはプログラムのショートカットを右クリックし、「プロパティ」を選択します。
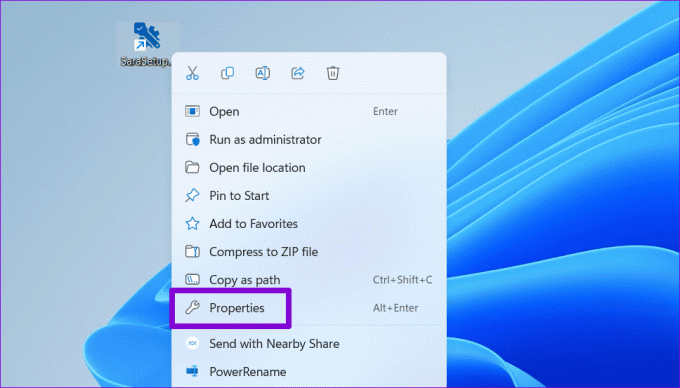
ステップ2: 「ターゲット」フィールドで、ファイルの場所を確認します。 指定されたパスが、現在接続されていないリムーバブル ドライブまたはネットワーク ドライブを参照している場合、エラーを解決するには接続する必要があります。
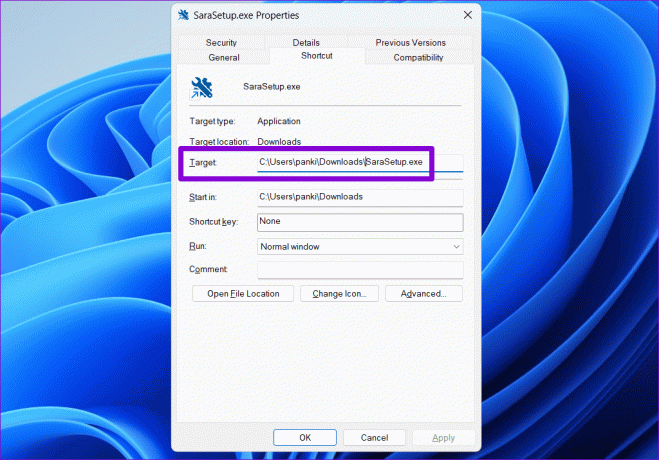
3. ファイル権限の変更
ファイルにアクセスするための適切な権限がないと、「Windows は指定されたデバイス、パス、またはファイルにアクセスできません」というエラーが発生する可能性があります。 これを修正するには、 ファイルまたはフォルダーに対する完全なコントロールを取得する.
ステップ1: アクセスするファイルまたはフォルダーを右クリックし、「プロパティ」を選択します。

ステップ2: [セキュリティ] タブで、[グループ名またはユーザー名] セクションからアカウントを選択します。 次に、「編集」ボタンをクリックします。

ステップ 3: [フル コントロール] の横にある [許可] チェックボックスをオンにします。 次に、「適用」を押してから「OK」を押します。

上記の手順を完了すると、エラーなしでファイルまたはフォルダーを開くことができます。
4. アプリまたはプログラムのショートカットを再作成する
アプリまたはプログラムのショートカットを開いているときにこのエラーが表示されますか? これは、ソース アプリまたはプログラムを別の場所に移動し、システムが指定されたパスを見つけられないことが原因である可能性があります。 これを修正するには、以下を削除する必要があります。 アプリまたはプログラムのショートカットを作成する また。
ステップ1: デスクトップ上の何もない場所を右クリックし、[新規] に移動して、[ショートカット] を選択します。
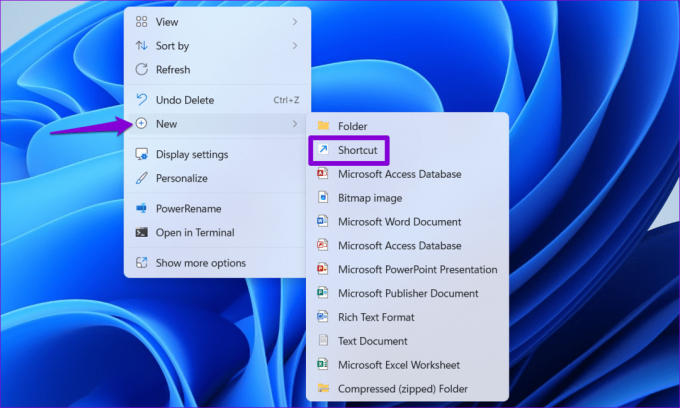
ステップ2: ショートカットの作成ウィザードで、[参照] ボタンをクリックして、デスクトップ ショートカットとして追加するアプリまたはプログラムを見つけます。 次に、「次へ」をクリックします。
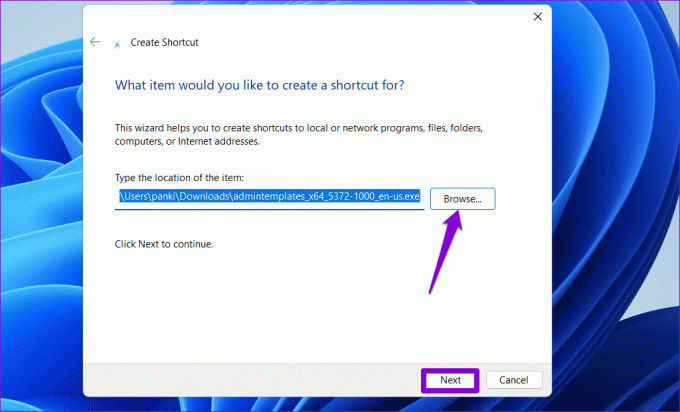
ステップ 3: ショートカットに適切な名前を入力し、「完了」をクリックします。

5. 影響を受けるソフトウェアまたはファイルを Microsoft Defender の除外リストに追加する
それでもファイル、フォルダー、またはプログラムにアクセスできない場合は、Microsoft Defender がブロックしている可能性があります。 エラー メッセージを回避するには、問題のあるファイル、フォルダー、またはプログラムを Microsoft Defender スキャンから除外してみてください。 ただし、これは、ファイルまたはソフトウェアが正当で安全であることが確実な場合にのみ実行してください。
ステップ1: タスクバーの検索アイコンをクリックし、次のように入力します。 Windows セキュリティを選択し、Enter キーを押します。

ステップ2: 「ウイルスと脅威の保護設定」タブで、「設定の管理」をクリックします。
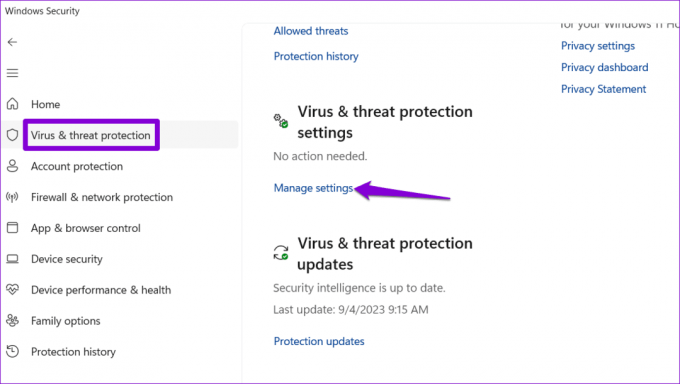
ステップ 3: 「除外」まで下にスクロールし、「除外を追加または削除」をクリックします。
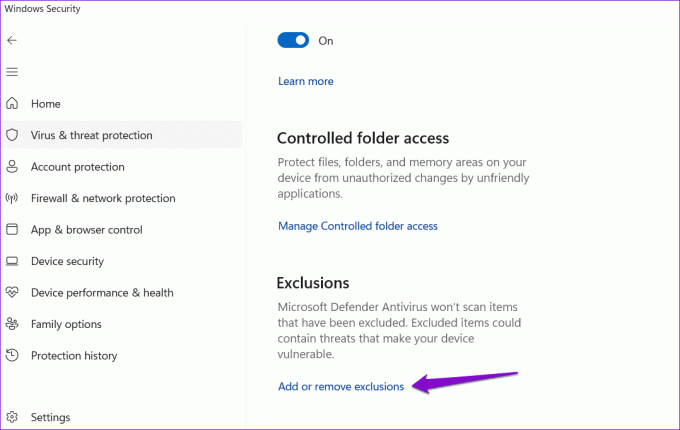
ステップ 4: [除外を追加] ボタンをクリックし、希望のオプションを選択します。
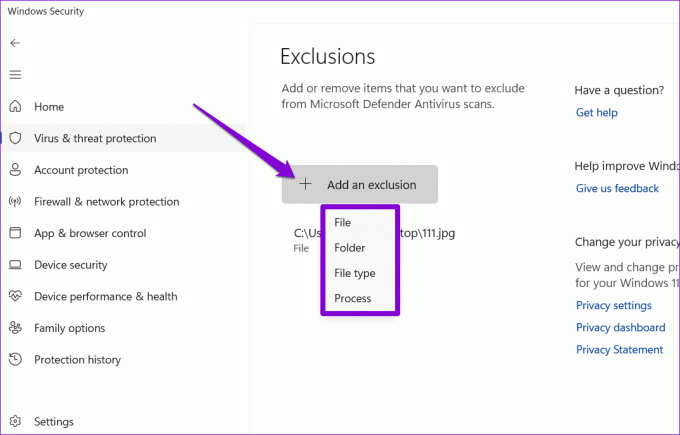
ステップ5: 除外するファイルまたはプログラムを見つけて選択し、「開く」ボタンをクリックします。
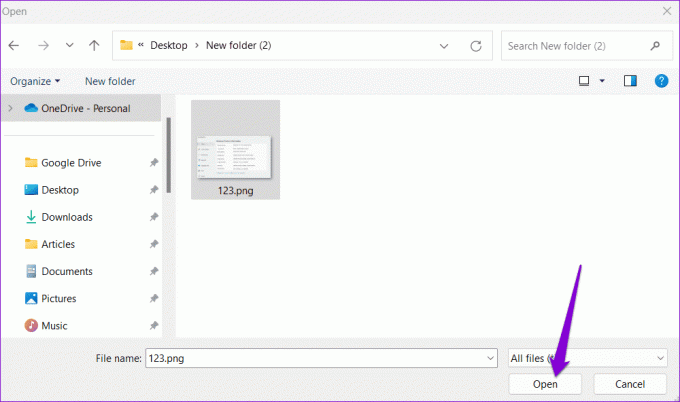
上記の手順を完了すると、「Windows は指定されたデバイス、パス、またはファイルにアクセスできません」というエラーは表示されなくなります。
6. サードパーティのウイルス対策プログラムを一時的に無効にする
PC 上のサードパーティのウイルス対策プログラムにより、Windows 上の特定のファイルまたはプログラムへのアクセスがブロックされる可能性があります。 他のすべてを試しても問題が解決しない場合は、ウイルス対策プログラムを一時的に無効にして、もう一度試してください。 これでエラーが解決した場合は、今後の問題を回避するために、ウイルス対策プログラムにアクセスし、アプリまたはファイルをホワイトリストに登録する必要があります。
アクセスが回復されました
重要なファイルやプログラムにアクセスできないことほど迷惑なことはありません。 上記のヒントのいずれかが、Windows 10 または 11 PC の「Windows は指定されたデバイス、パス、またはファイルにアクセスできません」エラーの解決に役立つことを願っています。
最終更新日: 2023 年 9 月 5 日
上記の記事には、Guiding Tech のサポートに役立つアフィリエイト リンクが含まれている場合があります。 ただし、編集上の完全性には影響しません。 コンテンツは公平かつ本物のままです。

によって書かれた
Pankil は本職は土木技術者で、EOTO.tech でライターとしてキャリアをスタートしました。 彼は最近フリー ライターとして Guiding Tech に加わり、Android、iOS、Windows、Web のハウツー、説明、購入ガイド、ヒントとテクニックをカバーしています。



