Windows 11 でゲーム コントローラーがマウスのように動作するための 7 つの最適な修正
その他 / / October 13, 2023
Windows 11 は、プロゲーマーにもカジュアルゲーマーにも喜ばれます。 Auto HDR、ゲーム バー、Xbox Game Pass のネイティブ サポート、DirectStorage などの機能を備えているため、その理由は簡単に理解できます。 しかし、 ユーザーが懸念を表明 Windows 11 でマウスのように動作するゲーム コントローラーについて。

この状況は、コントローラーの入力が Windows 上でマウスのクリックや動きとして誤解されていることを意味します。 この問題を修正するにはいくつかの方法があり、この包括的なガイドでそれらを検討して、コントローラーがマウスを動かないようにすることができます。
コントローラーがマウスのように動作するのはなぜですか
ゲーム コントローラーが Windows 11 でマウスのように動作する場合、次のいずれかが原因である可能性があります。
- 設定が間違っている可能性があります。 たとえば、ゲーム中の Steam オーバーレイ機能を有効にして、マウスの動きを模倣するようにトリガーできます。 Xbox 構成サポートと Steam 入力機能でも競合が発生する可能性があります。
- コントローラードライバーが古いか壊れています。
- マウスまたはコントローラーのハードウェアの問題。
- コンピューター上のマルウェア感染。
以下のトラブルシューティング方法に従って問題を診断し、コンピューターの問題を解決できます。
1. ハードウェアの問題を確認する
最初にハードウェアの問題を確認してください。 ゲーム コントローラーに欠陥があるために問題が発生している可能性があります。 これは、特にコントローラーが落下して強く着地した場合に、機械的損傷である可能性があります。 このような場合、問題を解決するには新しいゲーム コントローラーが必要になる場合があります。 場合によっては、マウスの故障によって問題が発生することもあります。 マウスを交換してください.
交換品を購入する前に、別のコンピュータでコントローラをテストすることをお勧めします。 これは、マルウェア感染などの他の原因を除外する良い方法です。
2. ゲーム中に Steam オーバーレイを有効にする機能を無効にする
Steam のオーバーレイを使用すると、ゲーム内の多くの機能にアクセスできます。 チャット、友達リスト、Steam ストアにアクセスできます。 ただし、これらの機能の一部は、すべてのコントローラーと必ずしも互換性があるわけではないため、ゲーム コントローラーとの競合を引き起こし、異常な動作を引き起こす可能性があります。
ステップ1: タスクバーの Windows Search アイコンをクリックし、次のように入力します。 蒸気をクリックし、Steam アプリケーションをクリックします。

ステップ2: 右上の「Steam」メニューをクリックし、「設定」をクリックします。

ステップ 3: 「ゲーム内」をクリックし、「ゲーム中にSteamオーバーレイを有効にする」をオフにします。
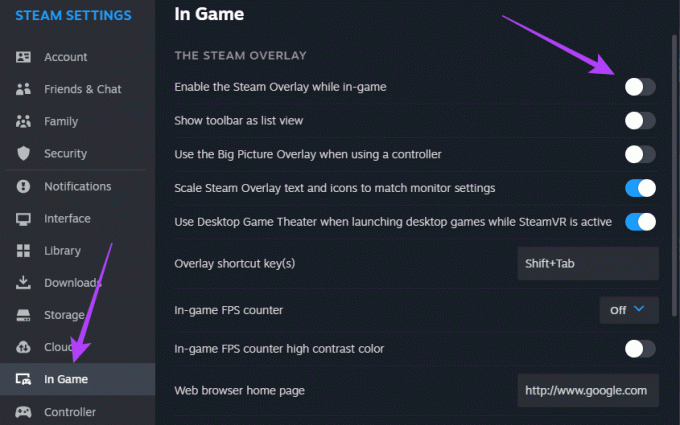
ステップ 4: 変更を有効にするには、Steam アプリケーションを再起動します。
3. Steam 入力の無効化機能を有効にする
入力機能を使用すると、Steam アプリでゲーム コントローラーの入力をカスタマイズできます。 これは、ゲームでネイティブにサポートされていないコントローラーを使用できるようにするため、貴重な機能です。 ただし、Steam 入力機能の設定を誤ると、異常な動作が発生し、ゲーム コントローラーが Windows 11 でマウスのように動作する可能性があります。 この機能を無効にする必要があります。
ステップ1: タスクバーの Windows Search アイコンをクリックし、次のように入力します。 蒸気をクリックし、Steam アプリケーションをクリックします。

ステップ2: [ライブラリ] メニューをクリックし、問題のあるゲームを右クリックして、[プロパティ] をクリックします。
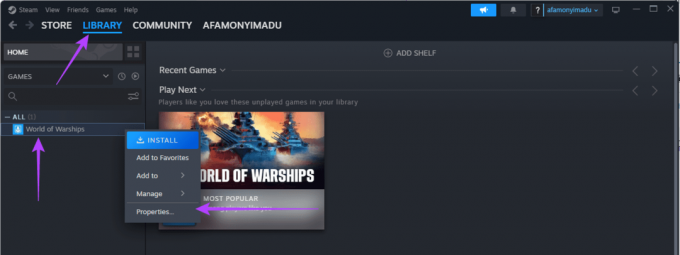
ステップ 3: 右側のペインで「コントローラー」をクリックし、「デフォルト設定を使用」を展開し、「Steam 入力を無効にする」をクリックします。
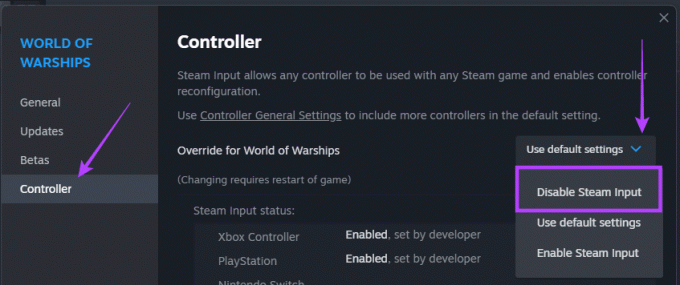
ステップ 4: Steam アプリケーションを再起動します。
4. Xbox 構成サポートをオフにする
Steam の Xbox 構成サポートは、コントローラーのカスタマイズを可能にするもう 1 つの機能です。 設定を誤ると、ゲーム コントローラーが Windows 11 上でマウスのように動作する可能性があるため、この設定を無効にして Steam がコントローラーの入力に干渉しないようにすることができます。
ステップ1: タスクバーの Windows Search アイコンをクリックし、次のように入力します。 蒸気をクリックし、Steam アプリケーションをクリックします。

ステップ2: 右上隅にある Steam メニューをクリックし、表示されるメニューから [設定] をクリックします。

ステップ 3: 左側のペインで「コントローラー」をクリックし、右側の「一般コントローラー設定」をクリックします。
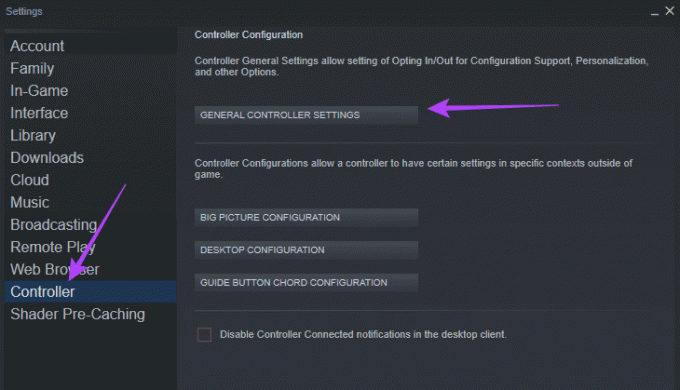
ステップ 4: [Xbox 構成サポート] のチェックを外し、[戻る] をクリックして、[OK] をクリックします。
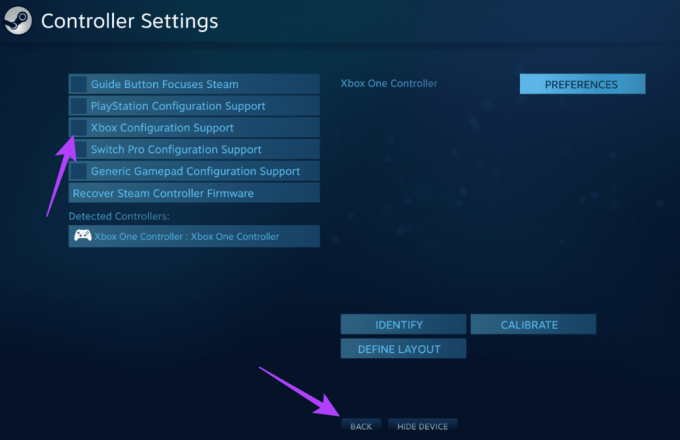
5. コントローラのデスクトップ構成を微調整する
Windows 11 でゲーム コントローラーがマウスのように動作する大きな原因は、構成ミスである可能性があります。 以下の手順を使用して、コントローラの設定を再構成し、デスクトップ構成を変更できます。
ステップ1: タスクバーの Windows Search アイコンをクリックし、次のように入力します。 蒸気をクリックし、Steam アプリケーションをクリックします。

ステップ2: 右上で「Steam」をクリックし、「設定」をクリックします。

ステップ 3: 左側のペインで「コントローラ」をクリックし、右側のペインで「デスクトップ構成」をクリックします。
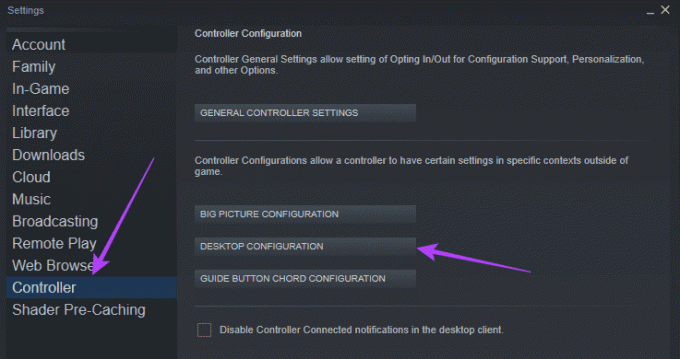
ステップ 4: 好みに応じて設定をカスタマイズし、問題が解決するまで微調整を続けることができます。
6. コントロールパネルからコントローラーをマウスとして無効にする
コントローラーをマウスとして使用すると、コントローラー上で行われたアクションは、Windows 上でマウスのアクションとして自動的に解釈されます。 解決策は、コントロール パネルからコントローラーをマウスとして無効にして、コントローラーがマウス カーソルを制御できないようにすることです。
ステップ1: タスクバーの Windows Search アイコンをクリックし、次のように入力します。 コントロールをクリックし、「コントロール パネル」オプションをクリックします。

ステップ2: [表示方法] オプションをカテゴリに設定し、[ハードウェアとサウンド] をクリックします。
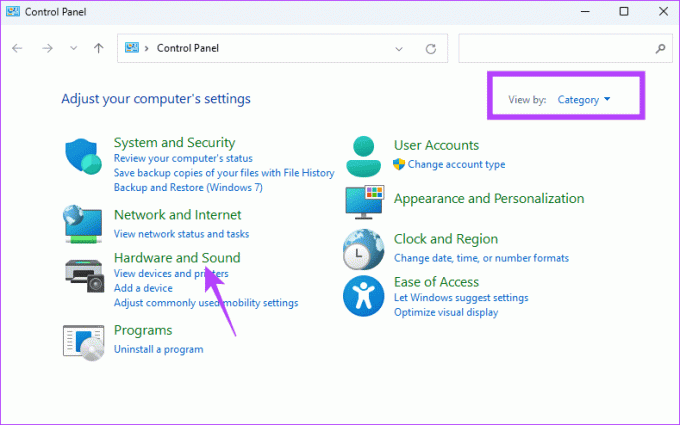
ステップ 3: 「デバイスとプリンター」セクションで、「マウス」をクリックします。

ステップ 4: 「ハードウェア」タブをクリックし、「デバイス」リストから「マウス」を選択し、右下の「プロパティ」ボタンをクリックします。
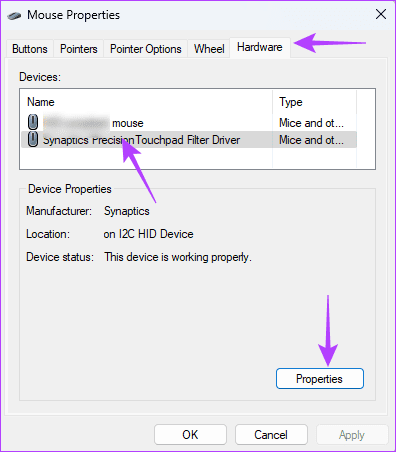
ステップ5: 「ドライバー」タブに移動し、「デバイスを無効にする」ボタンをクリックして、両方のウィンドウで「OK」をクリックします。

7. マルウェアのスキャン
上記の解決策がいずれも機能しない場合は、コンピューターがマルウェアに感染している可能性があります。 マルウェアは、特定のプログラムの動作を変更したり、マウスやコントローラーの動作を変更したりする可能性があります。
最善の策は次のとおりです 完全なマルウェア スキャンを実行する あなたのコンピュータの。 組み込みの Windows セキュリティまたはその他の信頼できるサードパーティ製ウイルス対策ソフトを使用できます。 スキャンにより、コントローラーによるマウスの移動が停止するはずです。
通常のコントローラー機能への復帰
コントローラーは、Windows 11 でのゲーム体験を向上させるのに役立ちます。 ただし、マウス機能が制御され始めると逆効果になる可能性があります。 このガイドで検討した解決策は、Windows 11 で通常のコントローラー機能に戻すのに役立ちます。



