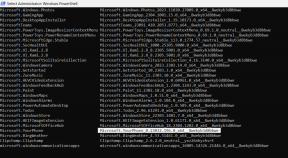問題が表示されないMicrosoftStoreの更新通知を修正する方法
その他 / / November 29, 2021
Windows10のMicrosoftStoreは、適用が完了するたびに通知します 自動更新 アプリやサービスに。 これらの通知は処理するのが面倒なことがよくありますが、重要な目的を果たします。 それらのおかげで、自動更新が問題なく実行されていることがわかります。 しかし、これらの通知を受信しなくなった場合はどうなりますか?

MicrosoftStoreが更新通知のプッシュに失敗する理由は複数あります。 あなたは無意識のうちに持っているかもしれません MicrosoftStoreのブロックされた通知、これはかなり簡単に修正できます。 または、MicrosoftStoreの自動更新機能全般に問題があることを示している可能性があります。 それはいじくり回す必要があります。
Windows10コンピューターで問題が表示されないMicrosoftStoreの更新通知を解決するのに役立つ修正を見てみましょう。
ノート: Microsoft Storeが自動更新の適用を完了した後にのみ更新通知を受け取るため、この投稿をブックマークして、数日にわたって各修正を試してみることをお勧めします。
ガイディングテックについても
MicrosoftStore通知を有効にする
まず、Windows 10PCで更新通知を配信するようにMicrosoftStoreが構成されていることを確認します。 [スタート]メニュー> [設定]> [システム]> [通知とアクション]に移動します。 次に、[これらの送信者から通知を受け取る]セクションまで下にスクロールし、無効になっている場合はMicrosoftStoreの横にあるスイッチをオンにします。

これにより、Microsoft Storeは、今後バックグラウンドで自動更新の実行が終了するたびに通知を送信するように求められます。
アプリの自動更新を有効にする
次に、MicrosoftStoreがアプリを自動的に更新するように構成されているかどうかを確認します。 明らかな理由により、それ以外の場合は更新通知は表示されません。
Microsoft Storeにアクセスし、ウィンドウの右上隅にある[その他]アイコン(3つのドット)をクリックします。 続いて[設定]をクリックします。
[アプリの更新]セクションの下で、[アプリを自動的に更新する]の横にあるスイッチをオンにします(無効になっている場合)。

Microsoft Storeは、アプリまたはサービスの更新を実行するたびに通知を送信する必要があります。
MicrosoftStoreのトラブルシューティングを実行する
Microsoft Storeの通知または自動更新設定に問題は見つかりませんでしたか? その場合は、組み込みの実行を検討してください MicrosoftStoreのWindows10トラブルシューティング.
[スタート]メニューを開き、[設定]> [更新とセキュリティ]> [トラブルシューティング]に移動します。 次に、画面の下部にある[追加のトラブルシューティング]をクリックします。

次の画面で、[Windowsストアアプリ]をクリックし、[トラブルシューティングの実行]をクリックします。

画面の指示に従って、MicrosoftStoreの問題にパッチを適用します。
バックグラウンド権限を有効にする
Microsoft Storeには、PCのバックグラウンドで実行するために必要なアクセス許可が必要です。 これらの権限はデフォルトで提供されるため、これは多くの場合問題にはなりません。 しかし、それは常に再確認する価値があります。

スタートメニューを開きます。 次に、[設定]> [プライバシー]> [バックグラウンドアプリ]を選択します。 [バックグラウンドで実行できるアプリを選択する]セクションで、無効になっている場合は、MicrosoftStoreの横にあるスイッチをオンにします。
MicrosoftStoreをリセットする
MicrosoftStoreをリセットしてみてください。 [スタート]メニューを右クリックし、[アプリと機能]を選択して、[アプリと機能]の下のリストから[MicrosoftStore]を選択します。 次に、[詳細オプション]をクリックします。

下にスクロールして、[リセット]セクションの下にある[リセット]をクリックします。 もう一度[リセット]をクリックして確認します。

その後、Microsoft Storeを起動し、プロンプトが表示されたらサインインします。 続いて、通知と自動更新の設定をチェックして、すべてが正常に見えることを確認します。
MicrosoftStoreキャッシュをクリアする
Microsoft Storeをリセットしても問題が解決しない場合は、キャッシュをクリアしてみてください。 これにより、MicrosoftStoreが更新を自動的に適用できないようにする冗長データがフラッシュされます。 これを行うには、次のように入力します wsreset [スタート]メニューに移動し、[開く]をクリックします。

画面に空白のコマンドプロンプトウィンドウが表示されます。MicrosoftStoreのキャッシュのクリアが完了するまで待ちます。

これで、MicrosoftStoreが自動的に起動するのがわかります。 プロンプトが表示されたら、アプリにサインインします。 これで、通知または自動更新に関する問題が完全に解決されるはずです。
MicrosoftStoreを再登録する
MicrosoftStoreの再登録を試すこともできます。 [スタート]ボタンを右クリックして、 Windows PowerShell.
次に、以下のコマンドを挿入します。
Get-AppXPackage * Microsoft。 WindowsStore * | Foreach {Add-AppxPackage -DisableDevelopmentMode -Register“ $($_。InstallLocation)\ AppXManifest.xml”}
Enterキーを押して、コマンドを実行します。 これで、MicrosoftStoreが再登録されます。

複数のユーザーのMicrosoftStoreを再登録する場合は、代わりに次のコマンドを使用してください。
Get-AppXPackage * WindowsStore * -AllUsers | Foreach {Add-AppxPackage -DisableDevelopmentMode -Register“ $($_。InstallLocation)\ AppXManifest.xml”}
完了したら、コンピューターを再起動し、Microsoft Storeを起動し、プロンプトが表示されたらサインインします。
Windows10を更新する
しばらくしてコンピュータを更新しましたか? まだの場合は、今すぐ行うことを検討してください。 最新のアップデートには、さまざまな問題のバグ修正が含まれていることがよくあります。 最新バージョンのWindows10に更新する MicrosoftStoreに関連する問題の解決に役立つ可能性があります。

これを行うには、[設定]> [更新とセキュリティ]> [WindowsUpdate]に移動します。 次に、[更新を取得]というラベルの付いたボタンをクリックします。 リストされている更新が表示されたら、[更新]をクリックします。
ガイディングテックについても
通知を受け取る
それで、上記の修正は、Microsoft Storeの通知が表示されない問題を修正するのに役立ちましたか? うまくいけば、彼らはそうしました。 一番上にあるいくつかのヒントは、ほとんどの人にとってはうまくいくはずですが、そうでない場合は、他の修正のいずれか 特に自動更新の問題が原因である場合は、MicrosoftStoreを軌道に戻す必要があります。 問題。
次は: Windows 10 PowerToysとは何ですか? 以下のリンクをクリックして確認してください。