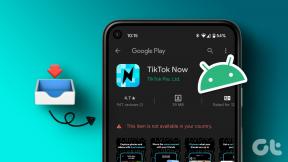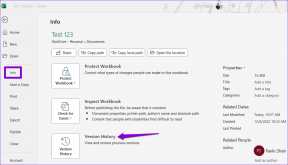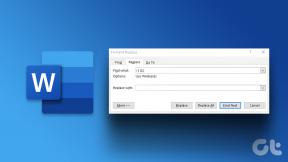Chrome が正しくシャットダウンされなかったというメッセージを削除する 6 つの方法
その他 / / October 16, 2023
システムのシャットダウンなどの理由で Google Chrome が予期せず終了すると、開いているタブがすべて失われます。 このような場合、Google Chrome では通常、次のオプションが提供されます。 前のセッションからタブを復元する、「Chrome が正しくシャットダウンされませんでした」というメッセージが表示されます。 ただし、Windows コンピュータで Chrome を開くたびにこのポップアップが表示され続ける場合は、煩わしい場合があります。
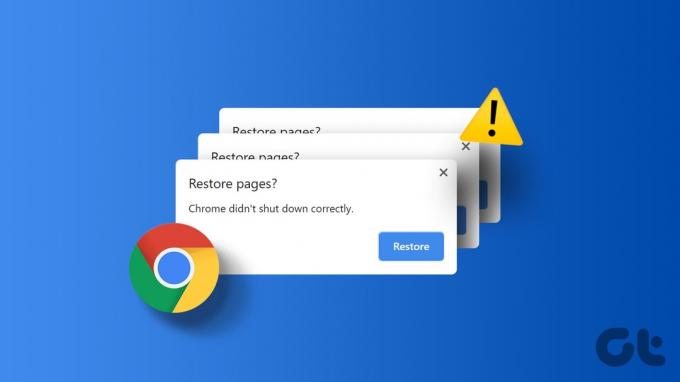
もちろん、このメッセージを無視して作業を続けることもできます。 ただし、Windows 10 または 11 PC で「Chrome が正しくシャットダウンされませんでした」というポップアップが何度も表示されることにうんざりしている場合は、このガイドでこのポップアップを完全に削除する方法を説明します。
1. 復元オプションを使用する
Google Chrome でこのポップアップが表示されないようにする最も簡単な方法の 1 つは、タブを復元することです。 [復元] ボタンをクリックすると、Chrome が以前のセッションからタブを再度開くことができます。 これに続いて、ブラウザが再び突然閉じない限り、このポップアップは表示されません。
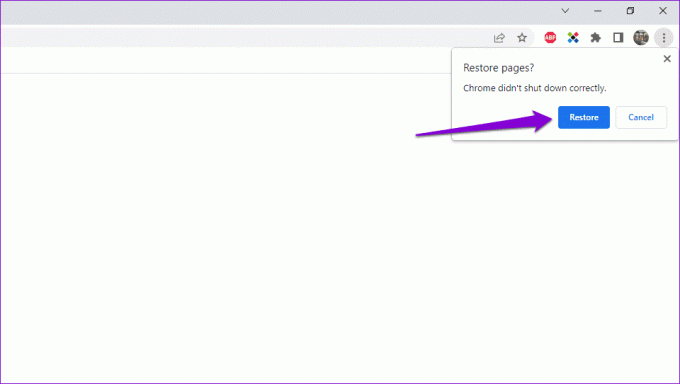
2. Chrome のバックグラウンドでの実行を許可する
Google Chrome がタブの復元を要求し続けるもう 1 つの理由は、ブラウザがバックグラウンドで実行されるのを妨げている場合です。 これを変更する方法は次のとおりです。
ステップ1: Google Chrome を開き、右上隅にある縦に 3 つの点のメニュー アイコンをクリックして、[設定] を選択します。

ステップ2: 左側のペインから「システム」を選択します。 次に、「Google Chrome を閉じてもバックグラウンド アプリの実行を継続する」の横にあるトグルを有効にします。
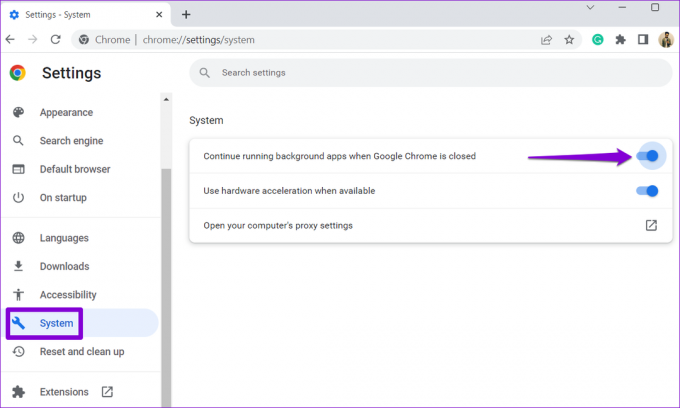
この後ブラウザを再起動し、タブを復元するかどうかを確認します。
3. 閲覧履歴データの消去
古い Chrome キャッシュと Cookie をクリアする これは、この問題を含むほとんどのブラウザ関連の問題を解決する効果的な方法です。 キーボードで Ctrl + Shift + Delete キーを同時に押して、[閲覧データのクリア] パネルにアクセスします。 [時間範囲] メニューで [すべての時間を選択] を選択します。 次に、「Cookie とその他のサイト データ」と「キャッシュされた画像とファイル」のチェックボックスにチェックを入れます。
最後に、「データを消去」ボタンをクリックします。

この後ブラウザを再起動し、「Chrome が正しくシャットダウンされませんでした」というメッセージが再度表示されるかどうかを確認します。
4. デフォルトのフォルダーの名前を変更する
Windows の Chrome のデフォルト フォルダーには、閲覧履歴、ブックマーク、保存されたパスワード、その他の設定を含むプロフィール データが保存されます。 このデータに問題がある場合、Google Chrome で迷惑なポップアップが表示されることがあります。
これを回避するには、Chrome のデフォルトのフォルダーの名前を別のフォルダーに変更してみてください。 これにより、ブラウザは強制的にフォルダーを最初から再作成し、問題が解決されます。
ステップ1: PC 上の Google Chrome を閉じます。 タスクバーの検索アイコンをクリックし、次のように入力します。 ファイルエクスプローラー そして Enter を押します。

ステップ2: 次のフォルダーに移動します。
C:\Users\[YourUsername]\AppData\Local\Google\Chrome\User Data
注記: 上記のコマンドの [YourUsername] を自分のユーザー名に置き換えます。
ステップ 3: デフォルトのフォルダーを見つけて選択します。 キーボードの F2 を押して、フォルダーの名前を Default.old などに変更します。

上記の手順を完了した後、Google Chrome を開き、その後も問題が発生するかどうかを確認します。
5. Chromeの設定ファイルを変更する
デフォルト フォルダーの名前を変更しても効果がない場合は、ブラウザの環境設定ファイルを変更して、「Chrome が正しくシャットダウンされませんでした」ポップアップを無効にすることができます。 以下に手順を示します。
ステップ1: Windows キー + E キーボード ショートカットを押してエクスプローラーを開き、次のフォルダーに移動します。
C:\Users\[YourUsername]\AppData\Local\Google\Chrome\User Data\Default
注記: 上記のコマンドの [YourUsername] を実際のユーザー名に置き換えます。
ステップ2: 環境設定ファイルを右クリックし、「プログラムから開く」を選択します。
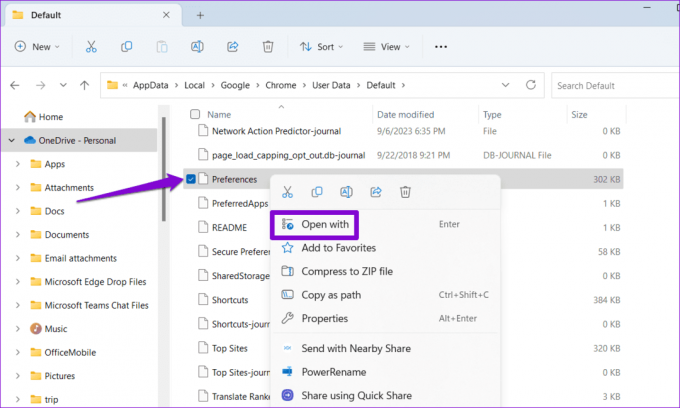
ステップ 3: 「メモ帳」を選択し、「一度だけ」をクリックします。

ステップ 4: メモ帳ウィンドウで、Ctrl + F キーボード ショートカットを押して、検索ツールにアクセスします。 次に、次のように入力します。 出口の種類 テキストボックスに入力してEnterを押します。

ステップ5: exit_type の値を Crashed から Normal に変更します。

ステップ6: 上部の「ファイル」メニューをクリックし、「保存」を選択します。

6. Google Chromeをリセットする
どの解決策も機能しない場合は、次のことを検討してください。 Google Chromeをリセットする あなたのPC上で。 これにより、カスタム設定、ブックマーク、ブラウザ拡張機能が削除され、問題が解決されます。
Google Chromeをリセットする手順は次のとおりです。
ステップ1: コンピューターで Google Chrome を開きます。 右上隅にある 3 つの点のメニュー アイコンをクリックし、[設定] を選択します。

ステップ2: 左側のペインを使用して、[設定のリセット] タブに移動します。 次に、「設定を元のデフォルトに戻す」オプションをクリックします。
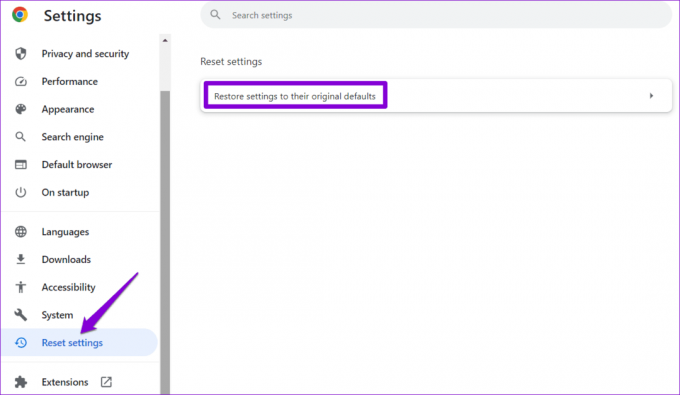
ステップ 3: [設定をリセット] ボタンをクリックして確定します。
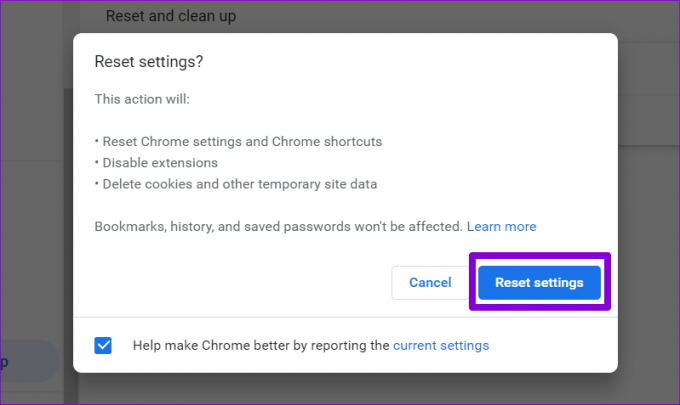
シャットダウンエラーがなくなる
以前のセッションを復元する Google Chrome の機能は、セッション後に非常に役立ちます。 ブラウザの不適切なシャットダウン. ただし、Windows 10 または 11 PC で「Chrome が正しくシャットダウンされませんでした」というメッセージが繰り返し表示されることは望ましくありません。 上記のヒントに従うと、根本的な問題が解決され、メッセージが削除されます。
最終更新日: 2023 年 9 月 8 日
上記の記事には、Guiding Tech のサポートに役立つアフィリエイト リンクが含まれている場合があります。 ただし、編集上の完全性には影響しません。 コンテンツは公平かつ本物のままです。

によって書かれた
Pankil は本職は土木技術者で、EOTO.tech でライターとしてキャリアをスタートしました。 彼は最近フリー ライターとして Guiding Tech に加わり、Android、iOS、Windows、Web のハウツー、説明、購入ガイド、ヒントとテクニックをカバーしています。