Android スマートフォンが Windows 11 に表示されない場合の 7 つの最善の修正方法
その他 / / October 17, 2023
Android スマートフォンを USB ケーブル経由で Windows 11 PC に接続していつでもデータ転送できます。 そして、時間の経過とともに、Android および Windows PC ユーザーは複数のワイヤレス接続オプションを利用できるようになります。 たとえば、次のことができます Windows 11 でテキスト メッセージを確認する Android メッセージ アプリの Web バージョンを使用します。

一部のユーザーは、Windows 11 で Android スマートフォンのコンテンツが表示されないと不満を抱いています。 あなたも同じ問題に直面している場合、Windows 11 で Android スマートフォンが表示されない問題を解決するための有効な解決策をいくつか紹介します。
1. USB ケーブルと USB ポートを確認してください
基本的なことから始めて、Android スマートフォンを Windows 11 に接続するために適切なケーブルを使用しているかどうかを確認する必要があります。 常に同梱されているケーブルを使用することをお勧めします。 一方、Windows 11 ラップトップまたは PC の別の USB ポートからデバイスを接続してみることもできます。 場合は、私たちの投稿を参照してください Windows 11 が USB デバイスを認識できません.
2. ポータブル デバイス ドライバーを再インストールする
デバイス ドライバーは、Windows 11 コンピューターを Android スマートフォン、Wi-Fi ドングル、外部マイクなどの外部デバイスに接続するのに役立ちます。 これらのドライバーは、Windows が更新されるたびに自動的に更新されます。 ただし、Android スマートフォンが Windows PC に接続できない場合は、ポータブル デバイス ドライバーを再インストールしてみてください。 その方法は次のとおりです。
ステップ1: タスクバーの「スタート」アイコンをクリックし、次のように入力します。 デバイスマネージャ、 Enter キーを押して、デバイス マネージャー ウィンドウを開きます。

ステップ2: オプションのリストからポータブル デバイスを選択します。
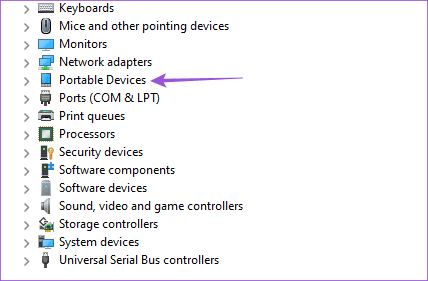
ステップ 3: Android スマートフォンのモデル名を右クリックし、[デバイスのアンインストール] を選択します。
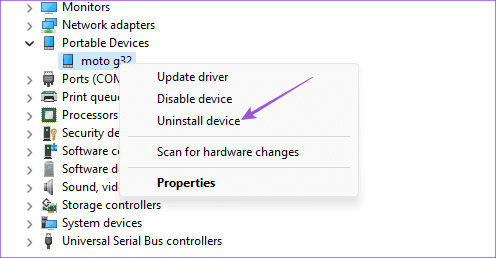
ステップ 4: [OK] を選択して確認します。
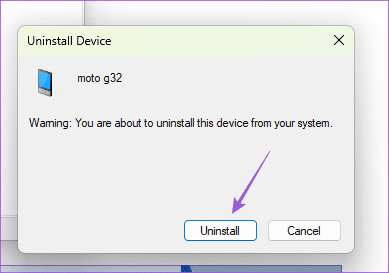
ケーブルを使用して Android スマートフォンを Windows 11 PC に再接続し、問題が解決したかどうかを確認します。
3. バッテリーセーバーを無効にする
Windows PC が Android スマートフォンをまだ認識しない場合は、Android のバッテリー セーバーを無効にしてください。 この機能により、携帯電話が Windows 11 に表示されなくなり、ファイル転送が妨げられる場合があります。
ストック Android でバッテリー セーバーを無効にする
ステップ1: 「設定」を開き、「バッテリー」をクリックします。

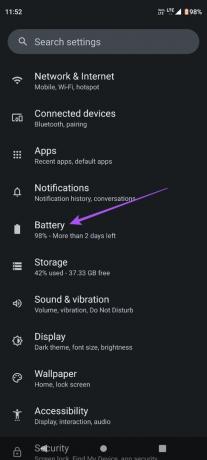
ステップ2: [バッテリー セーバー] をタップし、[バッテリー セーバーを使用する] の横にあるトグルをタップして機能を無効にします。
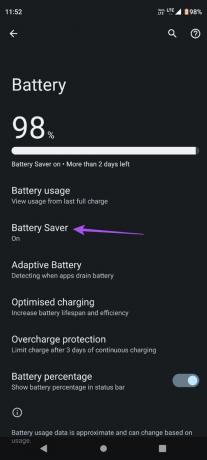
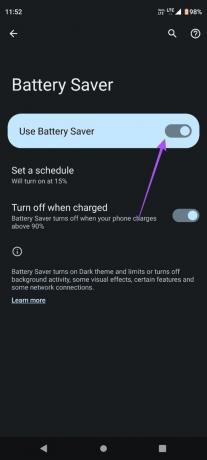
ステップ 3: Android スマートフォンを再度接続して、問題が解決したかどうかを確認してください。
Samsung のバッテリー セーバーを無効にする
ステップ1: 「設定」を開き、「バッテリーとデバイスのケア」をタップします。

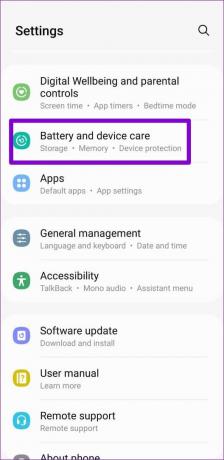
ステップ2: 「バッテリー」をタップし、「省電力」の横にあるトグルをタップしてオフにします。
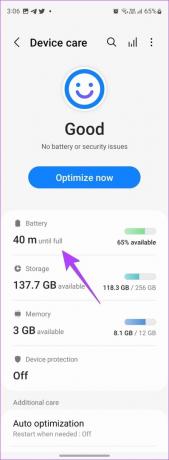
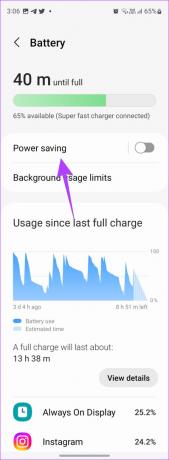
ステップ 3: Samsung 製携帯電話を再度接続して、問題が解決したかどうかを確認してください。
4. USBデバッグを有効にする
Android スマートフォンの USB デバッグを使用すると、さまざまな目的に使用できるデバイスのすべてのデータにアクセスできます。 これには、ファイル転送、ルート化、リカバリのインストールなどが含まれます。 Android スマートフォンでこの機能を有効にするには、開発者向けオプションをオンにし、Windows 11 PC でこの機能が検出されるかどうかを確認します。
ステップ1: Android スマートフォンで [設定] を開き、[端末情報] を選択します。


ステップ2: デバイスのビルド番号を探し、それを 5 回タップして開発者向けオプションを有効にします。

ステップ 3: 戻って「システム」を選択します。

ステップ 4: [開発者向けオプション] をタップし、[USB デバッグ] の横にあるトグルをタップして機能を有効にします。


ステップ5: [OK] を選択して確認します。
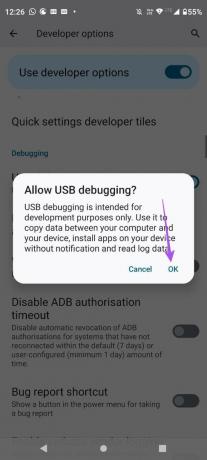
ステップ6: [設定] を閉じて Android スマートフォンを再度接続し、Windows 11 コンピューターに表示されるかどうかを確認します。
Samsung デバイスで USB デバッグを有効にする
ステップ1: 「設定」を開き、「電話について」をタップします。


ステップ2: [ソフトウェア情報] をタップし、ビルド番号を 5 回タップして開発者向けオプションを有効にします。


ステップ 3: 戻って「開発者向けオプション」をタップします。

ステップ 4: 「USB デバッグ」の横にあるトグルをタップして、機能を有効にします。

ステップ5: その後、携帯電話を Windows 11 コンピューターに接続し、問題が解決したかどうかを確認します。
5. USB 経由のファイル転送を有効にする
Windows 11 PC が Android スマートフォンを検出しないが充電している場合は、USB 経由のファイル転送が Android デバイスで有効になっているかどうかを確認する必要があります。
ステップ1: Android スマートフォンを Windows 11 PC に接続します。
ステップ2: 画面に表示される「USB モード」ウィンドウで「ファイル転送」オプションをタップします。
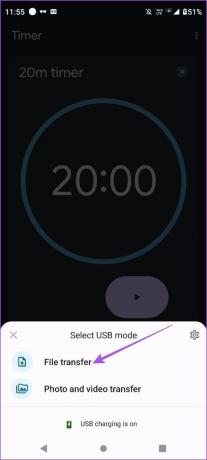
または、USB 経由のファイル転送を有効にする方法は次のとおりです。
ステップ1: Android スマートフォンを Windows 11 PC に接続します。
ステップ2: 「設定」を開き、「接続されているデバイス」をタップします。

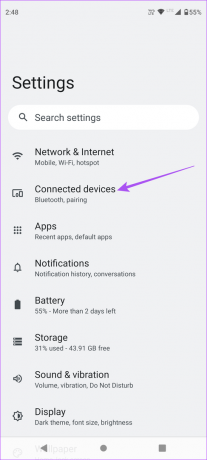
ステップ 3: USB を選択し、ファイル転送が設定として選択されていることを確認します。


ステップ 4: [設定] を閉じて、Windows 11 コンピューターに電話が表示されるかどうかを確認します。
バッテリーの最適化は、Android スマートフォン上のすべてのアプリに対してデフォルトで有効になっています。 Android スマートフォンの Microsoft Phone Link アプリでこれを無効にして、問題が解決するかどうかを確認できます。 このソリューションは、Phone Link アプリを使用する場合に適用できます。
ステップ1: 電話リンク アプリのアイコンを長押しし、アプリ情報を選択します。

ステップ2: 「バッテリー」をタップし、アプリの「無制限のバッテリー使用量」を選択します。


ステップ 3: アプリ情報を閉じて、電話リンク アプリを再度接続してみてください。
Windows 11 PC で Phone Link アプリを修復してリセットし、問題が解決するかどうかを確認できます。 これにより、アプリが新たに開始され、Microsoft アカウントで再度ログインする必要があります。
ステップ1: タスクバーの「スタート」アイコンをクリックし、次のように入力します。 電話リンク、 をクリックし、「アプリ設定」をクリックします。
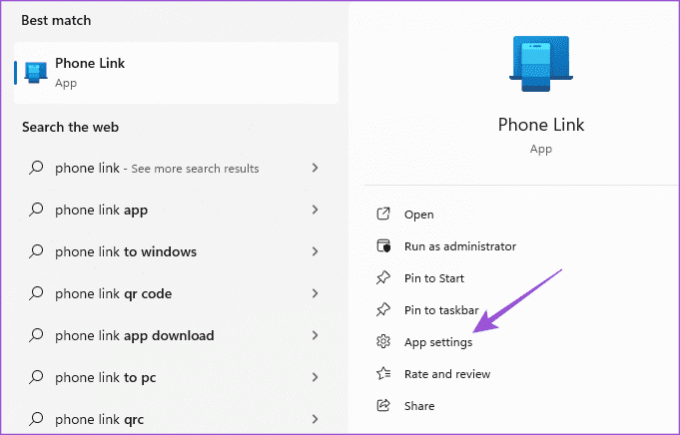
ステップ2: 下にスクロールして「修復」をクリックします。 その後、画面上のプロセスに従ってください。
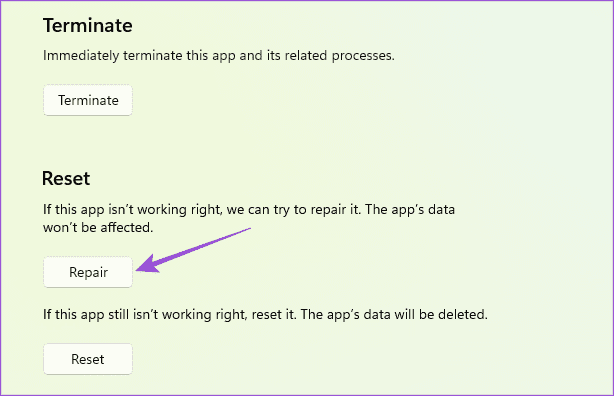
ステップ 3: 「リセット」をクリックし、画面上のプロセスに従います。
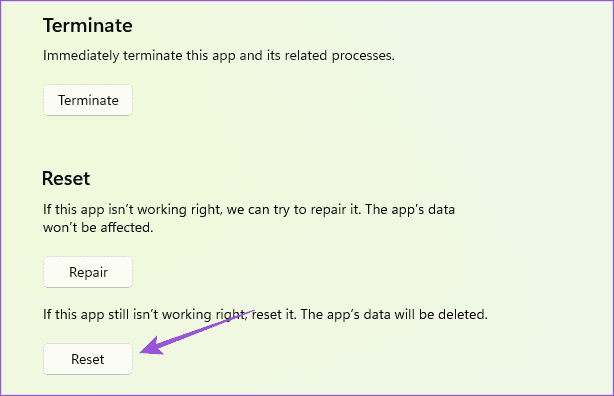
ステップ 4: 設定を閉じて電話リンク アプリを再起動し、問題が解決したかどうかを確認します。
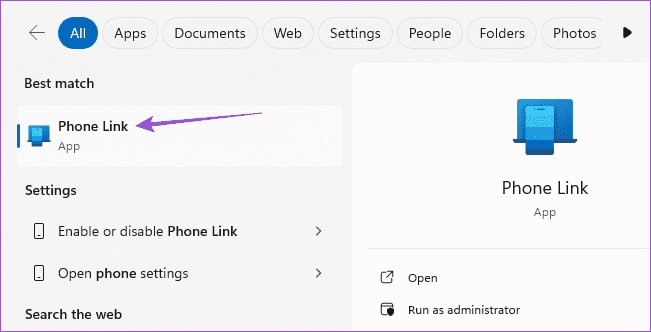
Windows 11 上で Android にアクセスする
これらの解決策は、Android スマートフォンが Windows 11 で表示される場合に役立ちます。 方法については、私たちの投稿を参照してください。 Windows 11 PC で Android アプリを実行する.
最終更新日: 2023 年 10 月 13 日
上記の記事には、Guiding Tech のサポートに役立つアフィリエイト リンクが含まれている場合があります。 ただし、編集上の完全性には影響しません。 コンテンツは公平かつ本物のままです。



