Twitterの「問題が発生しました」エラーを修正する11の方法
その他 / / October 07, 2023
最近のプラットフォームの劇的な変化にもかかわらず、Twitter (現在は X として知られています) の人気はパワー ユーザーの間で依然として健在です。 Twitter は新機能を追加しましたが、プラットフォームの安定性に関しては妥協が伴います。 多くの人が苦情を言っています 写真やビデオが読み込まれない, リンクが開かない、プラットフォーム上で「問題が発生しました」などのエラーが発生します。 Twitter で「問題が発生しました」エラーを修正する最善の方法は次のとおりです。
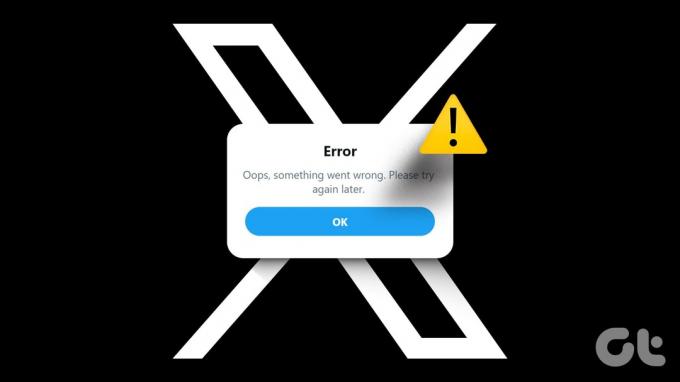
「問題が発生しました」などのエラーにより、Twitter フィードにアクセスできなくなります。 Twitter に代わる真の手段はないため、以下のトリックを使用して問題を解決できます。
Twitter で「問題が発生しました」エラーが表示されるのはなぜですか
いくつかの要因がデスクトップとモバイルでの Twitter エクスペリエンスに影響を与える可能性があります。 ネットワーク接続の問題、キャッシュの破損、サーバー側の問題、アクティブなデータ セーバー モード、VPN 接続などが原因である可能性があります。 基本から始めて、高度なトリックに移りましょう。
1. ネットワーク接続を確認する
まず、携帯電話とデスクトップのネットワーク接続を確認する必要があります。 インターネット接続に問題がある場合、Twitter が期待どおりに読み込まれず、「問題が発生しました」エラーがスローされることがあります。
電話機で機内モードを有効にし、しばらくしてから無効にすることで、ネットワーク関連の問題を解決できます。 デスクトップ ユーザーは、信頼できる Wi-Fi ネットワークに接続して、再試行する必要があります。
2. レート制限に達しました
Twitter は最近、未認証アカウントと認証済みアカウントに対するレート制限を導入しました。 未認証のアカウントは毎日最大 600 件の投稿を表示できますが、認証済みのアカウントでは制限が 6000 件まで拡張されます。 アカウントが制限に達した場合、「問題が発生しました」エラーが発生する可能性があります。
3. あなたのアカウントは制限されています
Twitter は厳格なコミュニティ ガイドラインを実施しています。 Twitter のルールに違反する無関係な内容を投稿した場合、会社はそのツイートやアカウントを一時的に制限する場合があります。 Twitter サポート チームから同じ内容のメールが届きます。 その後は、Twitter がアカウントの制限を解除するまで待つ必要があります。
4. Twitterサーバーをチェックする
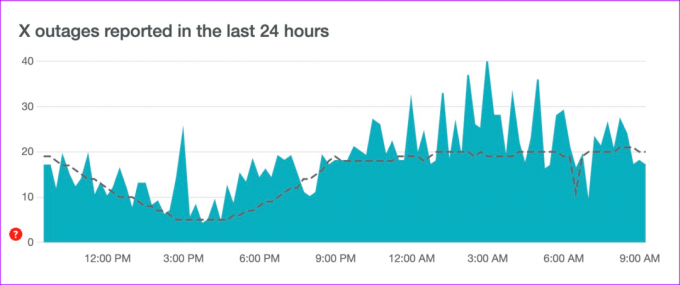
Twitter サーバーがダウンすると、アプリの基本的な機能に問題が発生します。 訪問できます ダウンディテクター そしてTwitterを検索してください。 高い停止グラフに気付いた場合は、サーバー側の停止が確認されます。 Twitter が問題を解決するまで待って、しばらくしてからもう一度試してください。
5. Twitterプレミアムに登録する
Twitter では、ソーシャル メディア エクスペリエンスを向上させるための有料サブスクリプションを提供しています。 Twitter プレミアムと呼ばれるこのプランは、ウェブで月額 8 ドルから始まり、iPhone から購入する場合は月額 11 ドルです。
Twitter プレミアムでは、ブックマーク フォルダー、動画アップロード制限の延長、1 日により多くの投稿を表示できる機能、認証済みバッジ、カスタム アプリ アイコンなどが提供されます。 このような不具合をトラブルシューティングするには、Twitter プレミアムに登録する必要があります。
6. Twitterアプリを強制停止する
Twitter for Androidユーザーは、アプリを一時的に強制停止して再度開いて、一時的な不具合かどうかを確認できます。
ステップ1: Twitter アプリのアイコンを長押しして、アプリ情報メニューを開きます。
ステップ2: 「強制停止」をタップします。

その後、Twitter アプリを再度起動できます。
7. データセーバーモードを無効にする
Twitter でデータ セーバー モードをアクティブにすると、場合によってはエクスペリエンスが台無しになる可能性があります。 以下の手順に従って無効にする必要があります。
ツイッターモバイル
ステップ1: Twitter を開き、左上隅にあるアカウントをタップします。 「設定とサポート」を展開し、「設定とプライバシー」を選択します。
ステップ2: 「アクセシビリティ、ディスプレイ、言語」をタップします。

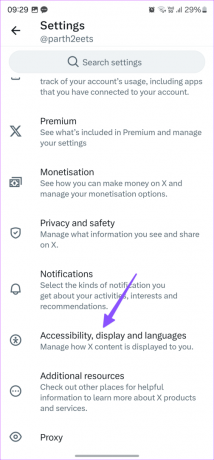
ステップ 3: 「データ使用量」をタップし、次のメニューから「データセーバー」トグルを無効にします。

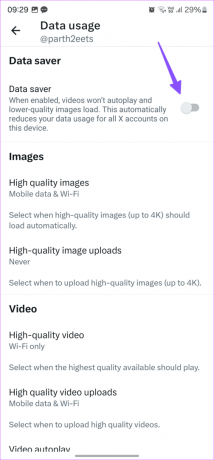
ツイッターデスクトップ
ステップ1: Twitter を起動し、サイドバーから [その他] をクリックします。
ステップ2: 「設定とサポート」を展開し、「設定とプライバシー」を選択します。
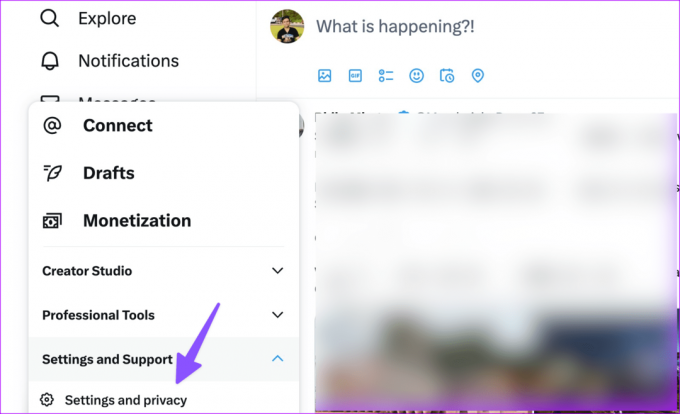
ステップ 3: [アクセシビリティ、ディスプレイ、言語] をクリックします。 「データ使用量」をクリックします。

ステップ 4: データセーバーモードを無効にします。

8. Twitterのキャッシュをクリアする
Twitter キャッシュが破損していると、アプリで「問題が発生しました。リロードしてください」エラーが発生する可能性もあります。 それは時間です Twitterのキャッシュをクリアする そしてさらに試みる。
ステップ1: Twitter アプリのアイコンを長押しし、アプリ情報メニューを選択します (上記の手順を確認してください)。
ステップ2: 「ストレージとキャッシュ」を選択し、「キャッシュのクリア」をクリックします。


デスクトップ版Twitterユーザーは、以下の手順でキャッシュをクリアできます。 ここでは例として Google Chrome を使用します。
ステップ1: Twitter にアクセスし、アドレス バーの時計アイコンをクリックします。
ステップ2: [サイト設定] を選択します。

ステップ 3: 以下のメニューからWebサイトデータを消去します。

9. アカウントを再度認証する
どの方法もうまくいかない場合は、アカウントからサインアウトして、再度サインインしてください。
ステップ1: Twitter設定に進みます(上記の手順を確認してください)。
ステップ2: 「あなたのアカウント」を選択し、「アカウント情報」を開きます。

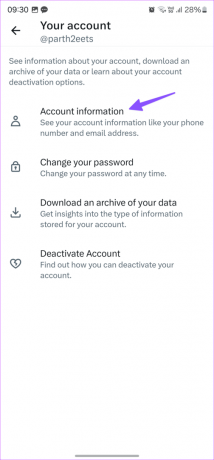
ステップ 3: 「ログアウト」をタップします。

Twitter アカウントの詳細を使用してログインすれば、準備完了です。
10. 別のブラウザを使用する
Twitter で「おっと、問題が発生しました。」というメッセージが表示されることがありますか。 後でもう一度お試しください。」というエラーが発生しましたか? フィードを閲覧するには、現在のブラウザを捨てて別のブラウザに移動する必要があります。 Microsoft Edge、Safari、または Firefox を使用して Twitter アカウントにアクセスできます。
11. Twitter アプリを更新する
古い Twitter モバイル アプリでは、「問題が発生しました」などの問題が発生する可能性があります。 リロードしてみてください。Google Play ストアまたは App Store から Twitter アプリを更新する必要があります。
Twitter フィードに戻る
Twitter で「問題が発生しましたが、心配しないでください。あなたのせいではありません」などのエラーが表示されると混乱する可能性があります。 どのトリックがうまくいきましたか? 以下のコメント欄で発見したことを共有してください。
最終更新日: 2023 年 9 月 4 日
上記の記事には、Guiding Tech のサポートに役立つアフィリエイト リンクが含まれている場合があります。 ただし、編集上の完全性には影響しません。 コンテンツは公平かつ本物のままです。

によって書かれた
Parth 氏は以前、EOTO.tech でテクノロジー ニュースをカバーしていました。 彼は現在、Guiding Tech でフリーランスとして、アプリの比較、チュートリアル、ソフトウェアのヒントとテクニックについて執筆し、iOS、Android、macOS、Windows プラットフォームを深く掘り下げています。



