Mac に Windows 10 を無料でインストールする方法 – TechCult
その他 / / October 18, 2023
最近、ビルドの品質とアプリケーションのよりシンプルなインターフェイスのおかげで、Windows コンピュータよりも Mac を好む傾向が急速に高まっています。 ただし、コスト効率とパーソナライゼーションの点では Windows が優位に立っています。 Windows は、ユーザーが多数の設定をカスタマイズしたり、サードパーティのソースを通じて安価または無料の幅広いプログラムにアクセスしたりできるため、優れた選択肢です。 両方の長所を組み合わせて Mac に Windows 機能を提供できるように、Bootcamp を使用して Mac に Windows 10 を無料でインストールする手順を説明します。

MacにWindows 10を無料でインストールする方法
Bootcamp を使用して Mac に Windows をインストールするのは、最も簡単な方法の 1 つです。 これは、Bootcamp がこの唯一の目的のために作成され、ほとんどの Intel ベースの Macintosh コンピュータ用に構築されているためです。 新しい M1 および M2 シリコン チップで動作する新しい Mac ではこの方法を使用できないのはこのためです。 それでは、まず Mac 上で Windows をセットアップするための要件を見てみましょう。
- 互換性のあるMac: Windows 10 をサポートする Intel ベースの Mac を使用していることを確認してください。 互換性のあるモデルのリストには、MacBook Pro (2012 以降)、MacBook Air (2012 以降)、MacBook (2015 以降) が含まれます。 以降)、iMac Pro (2017)、iMac (2012 以降)、Mac mini (2012 以降)、Mac Mini Server (Late 2012)、および Mac Pro (Late) 2013).
- 無料のストレージスペース: Windows をインストールするには、Mac のハード ドライブに少なくとも 64 GB の空き領域があることを確認してください。
- MacOSのアップデート: 互換性の問題を回避するには、MacOS を更新してください。
- Windows 10 ISO ファイル: Windows 10 ISO ファイルを次の場所から取得します。 マイクロソフトの Web サイト.
ステップ1: ダウンロード Windows 10 ISO ファイル
Windows ISO ファイルは、Windows の実行に必要なすべてのインストール ファイルのディスク イメージです。 これは Windows の公式 Web サイトからダウンロードできます。
1. に行く Microsoft Windows 10 のダウンロード ページ。
2. 下にスクロールしてクリックします ダウンロード中 下 Windows 10 インストール メディアを作成する.

3. ダウンロードしたファイルをクリックしてアプリケーションを実行します UAC許可.
4. ライセンス条項が表示されたら、 受け入れる。

5. 選択する インストール メディア (USB フラッシュ ドライブ、DVD、または ISO ファイル) を作成します。 別の PC の場合は、 をクリックします 次。
![[インストール メディアまたは別の PC を作成する] を選択します | MacにWindowsをインストールする方法](/f/ae1a905a19845db336494a54676a770f.jpg)
6. 選択する ISOファイル メニューからクリックしてください 次.

7. コンピューターに Windows 10 をダウンロードさせます。 次に、をクリックします 次.
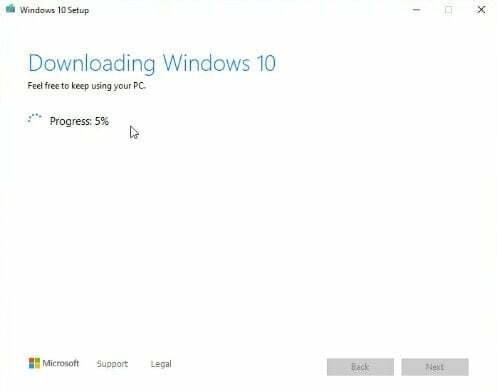
8. ISO ファイルを DVD に書き込むオプションが表示されます。 代わりに、場所のパスをクリックして、 仕上げる.
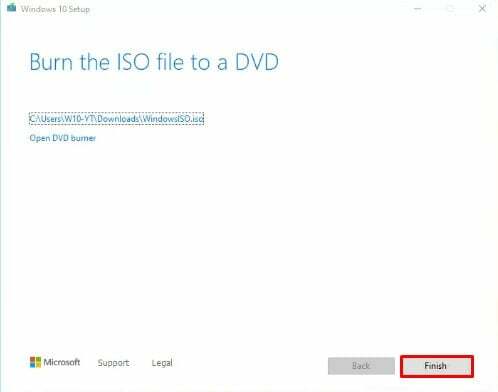
こちらもお読みください:Mac を使わずに macOS を PC にインストールする方法
ステップ 2: Boot Camp アシスタントを起動する
Windows 10 ISO ファイルを入手したら、Boot Camp アシスタントを開きます。
1. クリック ファインダ ドック上で。
2. クリック アプリケーション 左側のパネルにあります。 次に、 をクリックします 公共事業.

3. 位置を特定する ブートキャンプアシスタント そしてそれを起動します。
ステップ 3: ハードドライブのパーティションを作成する
Windows と MacOS は同じドライブ上に存在するため、ドライブをパーティション分割する必要があります。 Windows に必要な最小領域は約 45 GB であり、このパーティションを任意の制限まで拡張できます。
1. クリック 続く Boot Camp アシスタントで。
![Boot Camp アシスタントで [続行] をクリックします。 MacにWindowsをインストールする方法](/f/ed3856445ddc29228452eaac5f1cf173.jpg)
2. プログラムは、ダウンロードした Windows 10 ISO ファイルを自動的に検出します。 作成したばかりのものを選択してクリックします インストール.
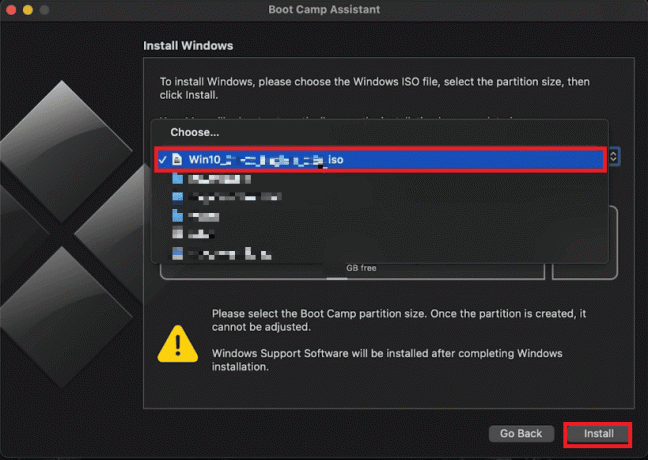
3. 最小ストレージ要件を念頭に置き、必要に応じて Windows パーティションのサイズを調整します。 デフォルトでは 45 GB ですが、ドライブの制限に応じて、さらに多くの容量を分散できます。
4. クリック インストール プロセスを開始します。 Boot Camp は、この手順中に Windows サポート ソフトウェアもダウンロードします。
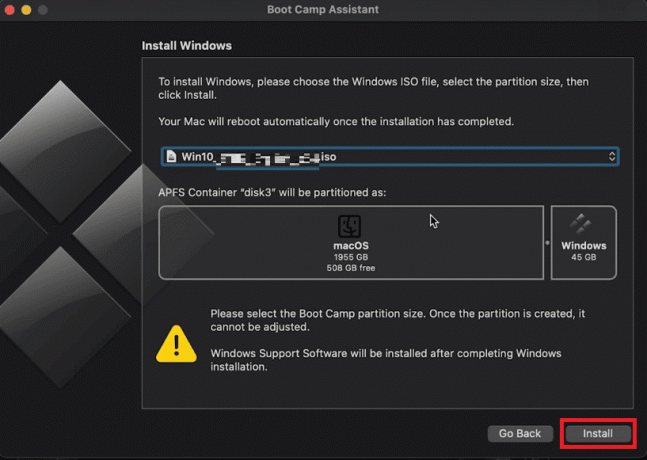
5. パスワードの入力を求められたら、パスワードを入力し、「」をクリックします。 わかりました.
Mac が再起動し、Windows 10 のセットアップ ウィンドウが表示されます。
ステップ 4: Windows をインストールする
Boot Camp アシスタントの作業が完了すると、Mac が再起動して Windows インストーラーが表示されます。 これで、クラシックな Windows ロゴが表示されます。 Windows 10 for Mac のインストールを無料で完了するには、次の手順に従ってください。
1. 選択してください 優先言語 そしてクリックしてください 今すぐインストール.
2. あなたの〜を入力してください プロダクトキー または選択します 鍵を持っていません 後で入力します。
3. Windows 10 エディション (Pro または Home) を選択します。
4. カスタムを選択: Windows のみをインストールする.
5. インストールする BOOTCAMP パーティションを選択します。
画面上の指示に従ってインストールを完了します。 このプロセス中に Mac が数回再起動します。
こちらもお読みください: Windows、Linux、または Mac で MAC アドレスを変更する
ステップ 5: Windows サポート ソフトウェアをインストールする
Windows が正常にインストールされると、Boot Camp は Mac ハードウェア用の Windows サポート ソフトウェア (ドライバー) をインストールするように求めます。 このサポート ソフトウェアは、Windows OS で Mac ハードウェアを使用するために必要です。
1. クリック インストール そしてライセンス契約に同意します。
2. 完了するまでインストールプロセスに従ってください。
ステップ 6: MacOS と Windows を切り替える
Boot Camp を使用する最も大きな利点の 1 つは、macOS と Windows を簡単に切り替えることができることです。 Windows を初めて起動するときは、このパーティションにも Bootcamp をインストールするように求められます。 これは、Windows 10 から macOS に簡単に戻るのに役立つので、必ず実行してください。
1. クリック 隠れたアイコンを表示する Windows 10 タスクバーのボタン。
2. Boot Camp アイコンを見つけます。
3. 選択する OS Xで再起動する.
別の方法は、 再起動 Mac を選択して、 オプション キーを5秒間押します。 これにより、新しいブート メニューがポップアップ表示され、Windows および Mac のオプションが表示されます。 そこから、使用するOSを選択します。
ステップ 7: Windows 10 を常に最新の状態に保つ
Windows ユーザーが自分の PC を常に最新の状態に保つ必要があるのと同じように、あなたも Windows を時々更新する必要があります。 Windows 10 を定期的に更新すると、最新の機能とセキュリティ パッチにアクセスできるようになります。
1. クリック 始める ボタン。
2. 選択する 設定 (歯車アイコン)。
3. クリック アップデートとセキュリティ.
4. 選ぶ アップデートを確認 画面上の指示に従ってください。
以上です! Mac に Windows 10 を無料でインストールできるようになります。
こちらもお読みください:Windows、macOS、iOS、Android で保存された WiFi パスワードを表示する方法
Mac に Windows をインストールすることで実現する無限の可能性のスケールは非常に大きいです。 この記事が Bootcamp を使用して Mac に Windows をインストールする方法 あなたのためにうまくいきました。 ご質問やご提案がございましたら、下のコメント欄にご記入ください。
Pete は TechCult のシニア スタッフ ライターです。 ピートはテクノロジー全般が大好きで、根っからの DIY 愛好家でもあります。 彼は、インターネット上でハウツー、機能、テクノロジー ガイドを執筆してきた 10 年の経験があります。


![Windows10でのNVIDIAインストーラーの失敗エラー[解決済み]](/f/b86d6ff336f7a9a6ecaa0c51b05204a3.png?width=288&height=384)
