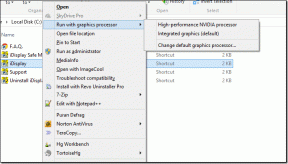Windows 版 Xbox アプリでクラウド ゲームが動作しない場合のトップ 6 の修正
その他 / / October 21, 2023
Xbox Game Pass の特典の 1 つは、クラウド ゲームを介して Windows PC でコンソール ゲームをプレイできることです。 これにより、高価なゲーム ハードウェアを使用せずにハイエンド ゲームを楽しむことができ、PC にゲームをインストールする手間が省けます。 しかし、クラウド ゲームが Windows 向け Xbox アプリで動作しない場合はどうすればよいでしょうか?

あなたがベテランのゲーマーであっても、このゲーム革命を始めたばかりであっても、このような問題はあなたのゲーム性を低下させる可能性があります。 ゲーム体験. 幸いなことに、以下にリストされている解決策を使用して、Windows 用 Xbox アプリのクラウド ゲームの問題を解決できます。
1. システムが最小要件を満たしていることを確認してください
Xbox アプリが問題の原因であると考える前に、お使いの PC がクラウド ゲームの次の最小要件を満たしていることを確認してください。
- Windows 10 October 2020 Update 以降
- Bluetooth 4.0以降
- 20Mbps以上のインターネット接続速度
さらに、お住まいの地域でクラウド ゲームが利用できることを確認する必要があります。 これを行うには、次のリンクを開いて、お住まいの国または地域の横にある [クラウド ゲーム (Ultimate のみ)] 列を探してください。 サポートされていない地域にいる場合は、Xbox アプリでクラウド ゲームを利用できません。
Xbox クラウド ゲームがサポートされている国/地域

2. インターネットに関する問題を排除する
インターネットが遅いか信頼性が低いと、Windows 用 Xbox アプリでクラウド ゲームをしているときに、遅延、オーディオの同期外れ、またはグラフィック品質の低下が発生する可能性があります。 これを回避するには、高速なインターネット接続を使用していることを確認してください。 よくわからない場合は、お好みのブラウザを開いて、簡単なインターネット速度テストを実行してください。

デュアルバンド ルーターをお持ちの場合、Microsoft は次のように推奨しています。 Windows PC を 5 GHz ネットワークに接続する スムーズな体験のために。 また、VPN またはカスタム DNS を使用してデバイスを別の画面にキャストしている場合、エクスペリエンスが妨げられる可能性があることに注意することが重要です。
3. Windows の表示言語を変更する
複数のユーザーが Microsoft コミュニティへの投稿 Windows コンピュータの言語を変更することで、クラウド ゲームが動作しない問題を解決したと報告しました。 このトリックを試してみることもできます。
に Windows PC のデフォルト言語を変更する:
ステップ1: Windows キー + I キーボード ショートカットを押して、設定アプリを開きます。
ステップ2: 左側のサイドバーから「時刻と言語」を選択します。 次に、右側にある「言語と地域」をクリックします。
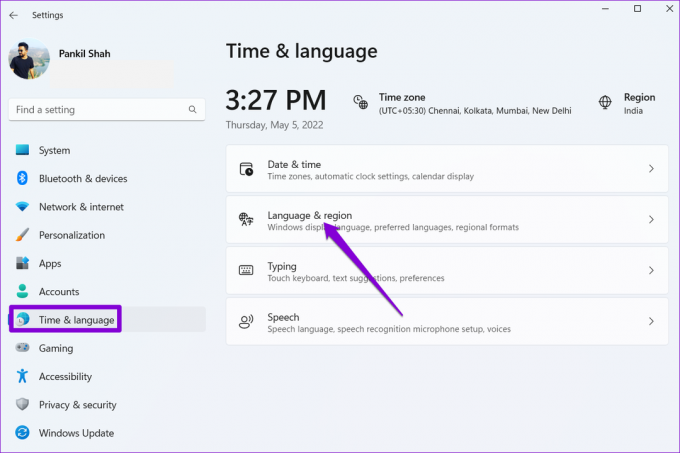
ステップ 3: 「言語を追加」ボタンをクリックします。
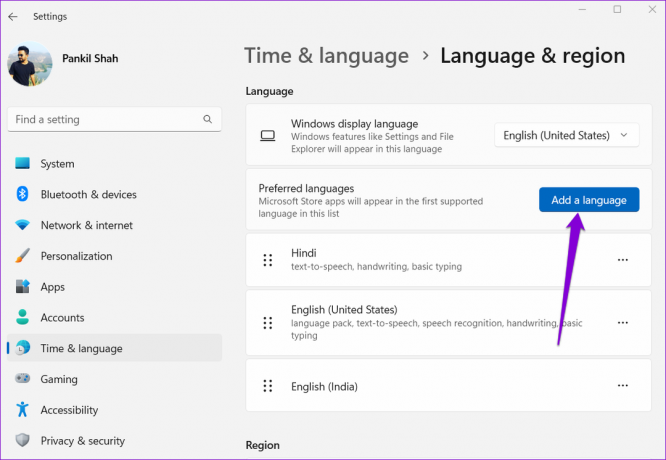
ステップ 4: [インストールする言語の選択] ウィンドウで、検索ボックスにダウンロードする言語の名前 (英語 (英国) など) を入力します。 それを選択し、「次へ」をクリックします。

ステップ5: 「Windows の表示言語として設定」チェックボックスにチェックを入れ、「インストール」をクリックします。

Windows が言語パックをダウンロードして適用するまで待ちます。 その後、問題がまだ存在するかどうかを確認します。
4. ゲーム サービスを再インストールする
Gaming Services は、クラウド ゲームを含むいくつかの Xbox アプリ機能をサポートするシステム アプリです。 このアプリに問題がある場合、クラウド ゲームが機能しなくなり、Xbox アプリに黒い画面が表示されることがあります。 これを修正するには、Gaming Services アプリをアンインストールして再インストールしてください。
ステップ1: タスクバーの Windows Search アイコンをクリックして [スタート] メニューを開き、次のように入力します。 パワーシェルをクリックし、「管理者として実行」を選択します。

ステップ2: ユーザー アカウント制御 (UAC) プロンプトが表示されたら、[はい] を選択します。

ステップ 3: 次のコマンドを入力して Enter キーを押します。
get-appxpackage Microsoft.GamingServices | remove-AppxPackage -allusers
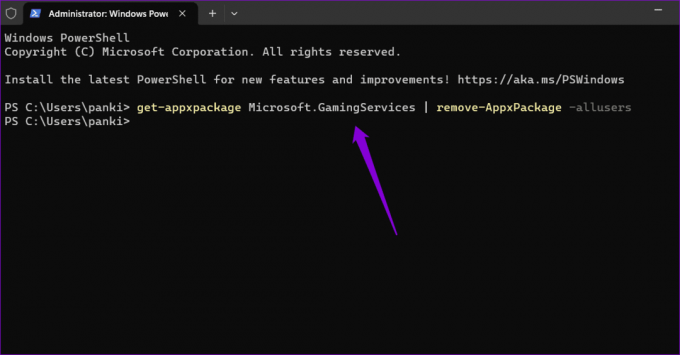
ステップ 4: PowerShell がゲーム サービスをアンインストールするまで待ちます。 次に、次のコマンドを入力して Enter キーを押します。
start ms-windows-store://pdp/?productid=9MWPM2CQNLHN
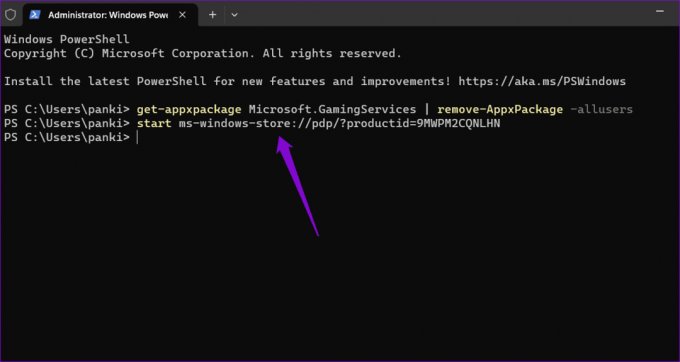
ステップ5: 「インストール」ボタンをクリックしてアプリをダウンロードします。
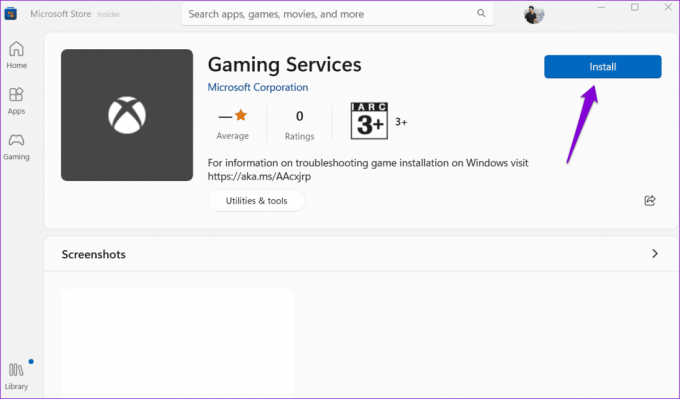
PC を再起動し、クラウド ゲームを通じてお気に入りのタイトルをプレイできるかどうかを確認します。
5. Xbox アプリを修復またはリセットする
Windows 10 と 11 の両方に、 アプリ修復機能これは、Xbox などのアプリが誤動作するときに役立ちます。 この機能を使用して Xbox アプリを修復し、問題が解決するかどうかを確認できます。
ステップ1: タスクバーの Windows Search アイコンをクリックして [スタート] メニューを起動し、次のように入力します。 Xbox 検索ボックスに。 最初の結果を右クリックし、「アプリ設定」を選択します。
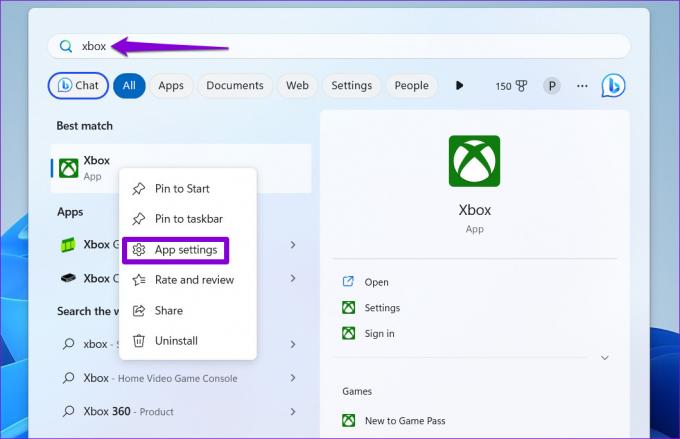
ステップ2: 「リセット」セクションまで下にスクロールし、「修復」ボタンをクリックします。
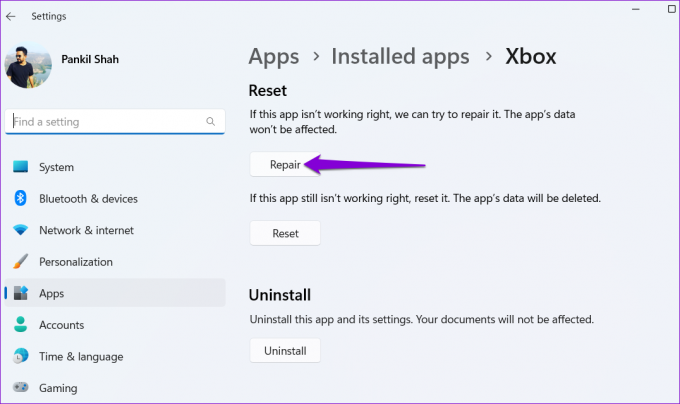
プロセスが完了すると、[修復] ボタンの横にチェックマークが表示されます。 問題が解決しない場合は、同じメニューからアプリをリセットしてみてください。

6. Xbox アプリを更新する
Xbox アプリに関するこのような問題は、古いバージョンまたはバグのあるアプリ バージョンを使用している場合にも発生する可能性があります。 したがって、何も動作しない場合は、Microsoft Store を開いて、新しいバージョンのアプリが利用可能かどうかを確認してください。
Windows 用 Xbox アプリ
PC で Xbox アプリを更新し、問題が引き続き発生するかどうかを確認します。
クラウドでゲームの世界を解き放つ
Xbox クラウド ゲームは Android や iPhone でも利用できますが、ほとんどのハイエンド ゲームは Windows コンピューターでより快適に体験できます。 Windows 10 または 11 PC での Xbox アプリ クラウド ゲームで問題が発生する場合がありますが、上記のヒントを使用して再び動作させることが可能です。
最終更新日: 2023 年 9 月 14 日
上記の記事には、Guiding Tech のサポートに役立つアフィリエイト リンクが含まれている場合があります。 ただし、編集上の完全性には影響しません。 コンテンツは公平かつ本物のままです。
知っていましたか
実際、Xbox One はマイクロソフトの 3 番目の Xbox コンソールです。

によって書かれた
Pankil は、インドのアーメダバード出身の土木技術者からフリーライターに転身しました。 2021 年に Guiding Tech に入社して以来、彼は Guiding Tech で Android、iOS、Windows、Web に関するハウツーとトラブルシューティング ガイドの世界を深く掘り下げています。 時間が許せば、MakeUseOf や Techwiser にも執筆しています。 メカニカル キーボードへの新たな愛に加えて、彼は規律あるフットフォール ファンであり、妻との海外旅行の計画を続けています。