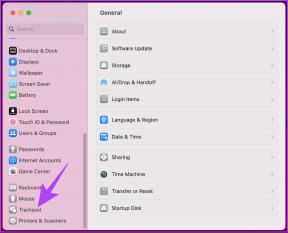Windowsでタスクスケジューラが動作しない場合の11の方法
その他 / / October 28, 2023
タスク スケジューラは、Windows コンピュータの舞台裏の主役です。 その主な目的は、多数のシステム機能を自動化することでデジタル ライフを整理することです。 しかし、時には最も信頼できるヘルパーでもつまずくことがあります。 この投稿では、Windows でタスク スケジューラが機能しない場合のいくつかの簡単な修正方法を検討します。
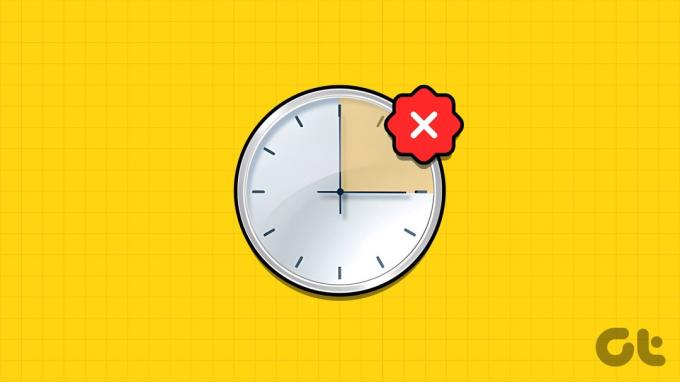
このサービスは信頼できますが、故障した場合、期限の忘れ、バックアップの遅さ、一般的な不便さによって計画が台無しになる可能性があります。 この問題に悩んでいるとしても、心配する必要はありません。 以下にリストされている戦略を使用して問題を解決してください。
Windows タスク スケジューラの修復は難しく、時間がかかる場合があります。 そこで、次のようにアドバイスします。 システムをバックアップする 関連するプロセスを開始する前に。 すでにそれを行っている場合は、トラブルシューティング ガイドに進んでください。
1. タスクスケジューラサービスを再起動します
この問題を解決するための簡単で効果的なトラブルシューティング手順の 1 つは、タスク スケジューラ サービスを再起動することです。 これを行うには、以下にリストされている手順に従ってください。
ステップ1: Windows + Rを押して「ファイル名を指定して実行」ウィンドウを起動します。 または、[スタート] ボタンを右クリックし、[ファイル名を指定して実行] を選択します。
ステップ2: タイプ サービス.msc [開く]の横のボックスにチェックを入れてEnterを押します。
ステップ 3: プロンプトが表示されたら、「はい」をクリックして変更を許可します。
![[ファイル名を指定して実行] ボックスに「services.msc」と入力し、Enter キーを押します。](/f/444bb33b8f2d26d84fe2ed8b3f2b4cc6.png)
ステップ 4: リストから [タスク スケジューラ] を見つけて選択します。
ステップ5: 選択したら、右クリックして「再起動」を選択します。

注記: [再起動] ボタンがグレー表示になっている場合は、タスク スケジューラがすでに実行されているか、管理者としてログインしていません。
ここで、スケジュールされたタスクを再度実行して、正しく動作するかどうかを確認してください。
2. 破損したタスクスケジューラタスクを削除する
タスク スケジューラの機能で問題が発生している場合は、スケジュールされたタスクに関連するファイルが破損していることが原因である可能性があります。 その場合、それらのファイルを削除すると、正常に動作する機能が復元されます。
ステップ1: Windows + Rを押して、次のように入力します 登録編集をクリックして Enter キーを押します。
![[ファイル名を指定して実行] ボックスに「regedit」と入力し、Enter キーを押します。](/f/58aa0eafd9e398c991416af6ca5fe78a.png)
ステップ2: 左側のペインで、[HKEY_LOCAL_MACHINE] > [ソフトウェア] > [Microsoft] を選択します。

ステップ 3: 「Windows NT > 現在のバージョン」に進みます。
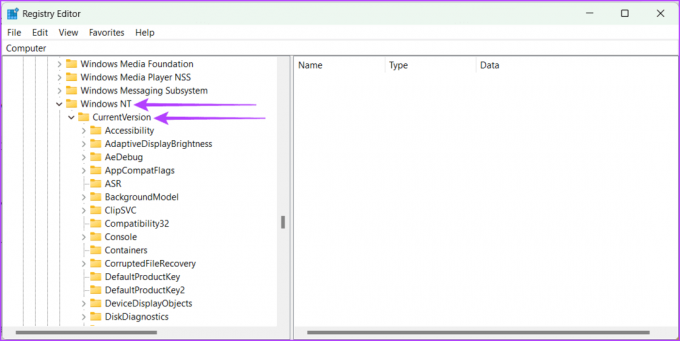
ステップ 4: [スケジュール] > [タスクキャッシュ] を開きます。 次に、ツリーを選択します。
ステップ5: ツリーを右クリックし、名前を Tree.old などに変更します。

次に、タスク スケジューラを実行して問題が解決されたかどうかを確認します。 タスク スケジューラが正常に動作し始めた場合は、ツリー内のエントリの 1 つが壊れていることを意味します。 不正なエントリを見つけるには、次の手順に従います。
ステップ1: Tree.old の名前を Tree に戻します。
ステップ2: Tree レジストリの各エントリの末尾に .old を 1 つずつ追加します。
ステップ 3: エントリの名前を変更するたびに、タスク スケジューラをテストします。
こちらもお読みください: Windows でタスクをスケジュールする方法
特定のエントリの名前を変更した後に問題が解決する場合、それが問題の原因です。 それを削除し、PC を再起動して変更を保存します。
3. タスク スケジューラ サービスのスタートアップの種類を自動に変更します。
タスク スケジューラは通常は自動的に実行されますが、手動に変更して元に戻すのを忘れた可能性があります。 これが発生した場合、タスク スケジューラで問題が発生する可能性があります。 ただし、自動設定に戻すことで修正できます。
ステップ1: Windows + R を押して、「ファイル名を指定して実行」ウィンドウを開きます。
ステップ2: タイプ サービス.msc そして Enter キーを押します。
![[ファイル名を指定して実行] ボックスに「services.msc」と入力し、Enter キーを押します。](/f/444bb33b8f2d26d84fe2ed8b3f2b4cc6.png)
ステップ 3: ポップアップ ウィンドウで [はい] をクリックして、コンピュータへの変更を許可します。
ステップ 4: 下にスクロールして、「タスク スケジューラ」を選択します。
ステップ5: [タスク スケジューラ] を右クリックし、[プロパティ] を選択します。
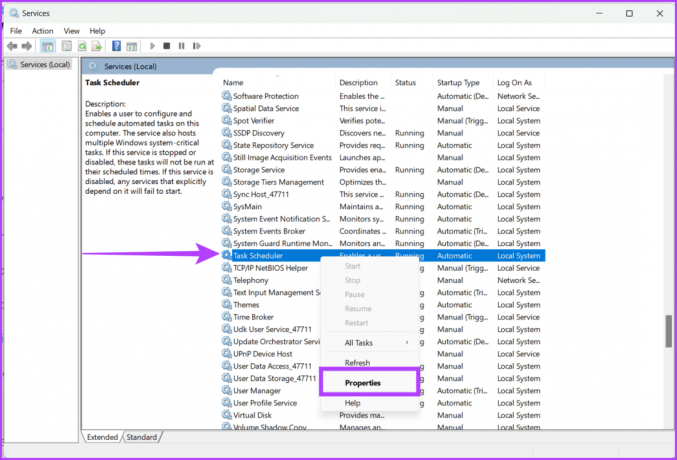
ステップ6: ドロップダウン リストから [自動] を選択し、[開始] をクリックします。
ステップ 7: [適用] を選択して [OK] を選択します。
![ドロップダウン リストから [自動] を選択し、[開始]、[適用]、[OK] の順にクリックします。](/f/aa9ce1a63d30d6a30d98c097613e6eae.png)
ステップ8: 最後に、PC を再起動して変更を完了します。
4. システム ファイル チェッカー (SFC) を実行する
以前、破損したタスク スケジューラ ファイルを削除する方法を確認しました。 ただし、Windows システム ファイルが破損し、タスク スケジューラの機能に問題が発生する可能性が非常に高くなります。 SFC スキャンを実行するには、以下の手順に従ってください。
ステップ1: 「スタート」アイコンをクリックします。 検索する コマンド・プロンプト.
ステップ2: ペインの右側から、「管理者として実行」を選択します。

ステップ 3: 次に、以下のコマンドを入力し、キーボードの Enter キーを押してコマンドを実行します。
sfc /scannow
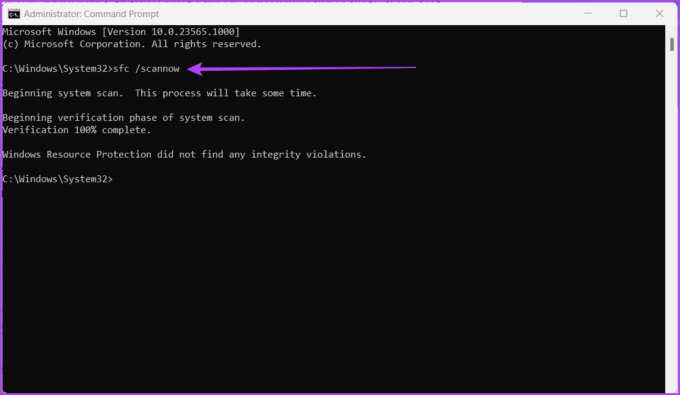
コンピュータのシステム ファイルが破損していないかチェックされます。 見つかった場合は、適切なものに置き換えられます。
ただし、スキャンが終了したら、変更を保存できるように必ずコンピュータを再起動してください。 その後、タスク スケジューラを起動して、問題が解決されたかどうかを確認します。
5. 展開イメージのサービスと管理 (DISM) スキャンを実行する
DISM は、破損または欠落しているシステム ファイルを修復することで Windows イメージを修復するための組み込みコマンド ライン ツールです。 タスク スケジューラが機能しない問題は、多くの場合、システム ファイルの破損が原因で発生します。 検出と修復のために DISM スキャンを実行するには、次の手順に従います。
ステップ1: 管理者としてコマンド プロンプトを起動します。
注記: 方法については記事をご覧ください。 コマンドプロンプトを開く

ステップ2: 次のコマンドを入力して Enter キーを押します。
DISM /Online /Cleanup-Image /RestoreHealth

マシンに破損した Windows ファイルがないか調べて修正するには時間がかかるため、しばらく待つことを覚悟してください。 さらに、すべてが機能するように、完了後にコンピュータを再起動します。
6. サードパーティのセキュリティ ソフトウェアを無効にする
ウイルス対策ソフトウェアやファイアウォール ソフトウェアなどのサードパーティのセキュリティ プログラムの干渉により、タスク スケジューラが応答しなくなることがあります。 これらのサードパーティのセキュリティ プログラムを一時的に無効にすることで、潜在的な競合を回避し、問題の根本原因を特定できます。
トラブルシューティングの後、マシンの安全を保つためにセキュリティ ソフトウェアを再アクティブ化することが重要です。 これらのプログラムを非アクティブ化してもタスク スケジューラが適切に機能する場合は、タスクを許可するように設定してください。 スケジューラを使用するか、ソフトウェア開発者からアップデートを求めて、Windows との互換性を保証します。 バージョン。
7. コンピュータを再起動してください

コンピュータの再起動は、タスク スケジューラの動作がおかしい場合のトラブルシューティングの基本的な手順です。 タスク スケジューラの機能を妨げる可能性のある一時的な不具合、メモリ リーク、競合プロセスをクリアすることで、新たに開始することで問題を解決できることがよくあります。 再起動手順で問題が発生した場合は、次の説明を確認してください。 キーボードの有無にかかわらず Windows を再起動する方法.
8. Windows アップデートを確認する
Microsoft は、コンピューターの動作をより良く、より安全にするために、コンピューターの改善を行うことがあります。 これらのアップデートは、コンピューターのさまざまな機能やアプリケーションの問題を解決するのにも役立ちます。 タスク マネージャーの動作がおかしく、しばらくコンピューターを更新していない場合は、更新プログラムを探してインストールすることをお勧めします。 新しい Windows アップデートを確認するには、次の手順に従ってください。
ステップ1: 「スタート」アイコンをクリックし、「設定」を開きます。
ステップ2: Windows Updateに移動します。
ステップ 3: 「アップデートの確認」ボタンを押します。
注記: アップデートの検索に時間がかかる場合があります。

ステップ 4: アップデートが見つかった場合は、「ダウンロードしてインストール」ボタンが表示されます。 それをクリックし、画面上の指示に従います。
9. クリーンブートを実行する
クリーン ブートでは、必須ではないすべてのスタートアップ プログラムとサービスが一時的に無効になり、サードパーティ ソフトウェアがタスク スケジューラの機能を妨げないようになります。 この方法は、競合するソフトウェア、ドライバー、またはサービスに関連している可能性がある問題の根本原因を切り分けて特定するのに役立ちます。
各コンポーネントを一度に 1 つずつ体系的にオンにすることで、タスク スケジューラの誤動作を引き起こしている特定の要因を特定できます。 さらに、Windows システム全体の安定性とパフォーマンスの維持にも役立ちます。 Windows をクリーン ブートするには、以下に概説する手順に従ってください。
ステップ1: 「開始」ボタンをクリックします。
ステップ2: 「システム構成」と入力してクリックします。 尋ねられたら、「はい」をクリックして許可を与えます。
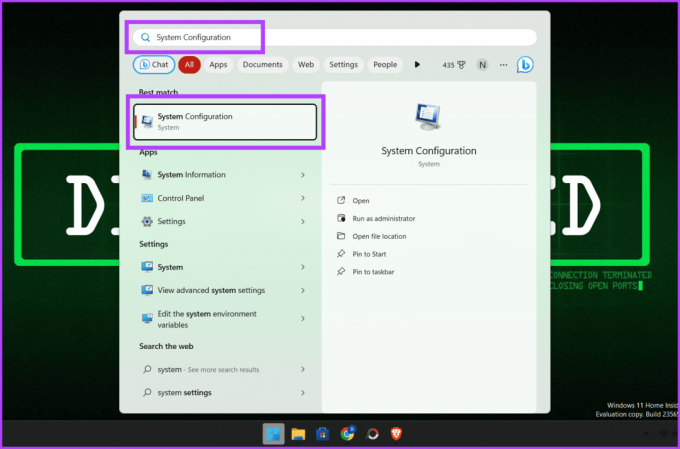
ステップ 3: 「サービス」タブに移動します。
ステップ 4: 「すべての Microsoft サービスを非表示にする」の横にあるチェックボックスをオンにします。
ステップ5: [すべて無効にする] をクリックし、[OK] を押してウィンドウを閉じます。
![[サービス] タブに移動し、[すべての Microsoft サービスを非表示にする] の横にあるチェックボックスをオンにし、[すべて無効にする] ボタンをクリックしてから [OK] をクリックします。](/f/deb4ff0ee759fa3d3a56da126877e592.png)
ステップ6: CTRL + Shift + Esc を押してタスク マネージャーを開きます。
ステップ 7: [スタートアップ] タブに移動し、すべてのスタートアップ アプリを無効にします。
![[スタートアップ] タブに移動し、すべてのスタートアップ アプリを無効にします](/f/2125b443cb1a3ab06d69ccf27f358c06.png)
ステップ8: 最後に、コンピュータを再起動して変更を保存します。
注記: クリーンブートと Windowsのリセット 2 つの異なるプロセスなので、互いに混同しないでください。
上記のどれもうまくいかず、選択肢がない場合は、Microsoft サポートに連絡することが最後の手段になります。 Microsoft は、ユーザーが Windows オペレーティング システムに関する問題のトラブルシューティングと解決を支援するための包括的なカスタマー サポートを提供しています。
彼らには、トラブルシューティング プロセスをガイドし、タスク スケジューラを軌道に戻すための貴重な洞察を提供できる専門家のチームがいます。 連絡できる マイクロソフトサポート 公式 Web サイトからアクセスするか、近くの Microsoft 修理ストアにアクセスしてください。
11. 追加のヒント
Windows タスク スケジューラが自動的に実行されない問題を解決する際に留意すべき点がさらにいくつかあります。
- 後で必要に応じてタスクを識別してトラブルシューティングできるように、新しいタスクには必ず一意の名前と説明を付けてください。
- タスク スケジューラ タスクを構成するときは、正しいトリガーとアクションを指定してください。
- 実行レベルやセキュリティ コンテキストなどの詳細設定を好みに合わせてカスタマイズします。
- 特定のタスクで問題が発生した場合は、タスク スケジューラを使用して手動で実行して、その機能を確認してください。
- 注記: タスクが手動で実行されない場合、スケジュールどおりに実行される可能性は低くなります。
タスクスケジューラに関するよくある質問
はい、タスク スケジューラを使用して、タスクを複数回実行するようにスケジュールできます。
スケジュールされたタスクをすぐに実行するには、[タスク スケジューラ] ウィンドウに移動し、開始するタスクを右クリックし、メニューから [実行] を選択します。
タスクに使用できるトリガーには、時間トリガー、イベント トリガー、状態トリガーなど、さまざまな種類があります。
スケジュールされたタスク
このガイドが、Windows でタスク スケジューラが機能しない問題の解決に役立つことを願っています。 タスク スケジューラが勝手に起動したり停止したりするのは面倒ですが、正しいノウハウとコツを使えば、この問題を解決できます。

によって書かれた
Bhaskar さんをご紹介します。Bhaskar さんは、近所のフレンドリーなテクノロジー愛好家で、ワードスミスに転身しました。 過去数年間、彼は iOS、Android、macOS、Windows プラットフォームをわかりやすく理解するコツを備え、テクノロジーに関するあらゆる分野で頼りになるガイドです。 彼は技術士号を取得していますが、 学位を隠していた彼は、テクノロジーの複雑さをすべての人のために簡素化する道を選びました。 テクノロジー ジャーナリズムにおける確かな経歴を持つ彼は、その専門知識を iGeeksBlog、The Writing Paradigm などのプラットフォームに活かしています。 彼の得意分野は、わかりやすいハウツー ガイドと詳細な記事を作成し、複雑なテクノロジーの世界をすべての人がアクセスできるようにすることです。 彼がテクノロジーの世界に没頭していないときは、音楽のリズムやスポーツのスリルを楽しんでいるのがわかります。