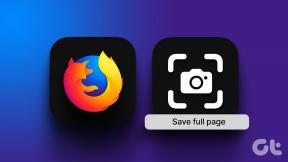MacおよびiPhoneで辞書をオフにする方法
その他 / / April 04, 2023
Mac や iPhone が常に単語に下線を引いたり、入力中に修正を提案したりするのにうんざりしていませんか? Mac や iPhone の自動辞書機能は便利ですが、場合によっては邪魔になることもあります。 中断することなく入力できるように、Mac と iPhone で辞書をオフにする方法は次のとおりです。

ただし、Mac または iPhone で辞書をオフにする前に、 辞書を使用すると、入力時にデバイスが単語を提案できなくなります。これにより、入力が遅くなる可能性があります スピード。
さらに、辞書を頻繁に使用する場合は、 定義を調べる または翻訳、それらのタスクを実行するための代替リソースが必要になります。 それはさておき、記事から始めましょう。
Macで辞書を無効にする方法
ステップ1: メニュー バーの左上隅にある Apple ロゴをクリックします。

ステップ2: ドロップダウン メニューから [システム設定] を選択します。
ノート: または、「Command + Space」を押して、次のように入力します。 システム設定をクリックし、キーボードの Return キーを押します。

ステップ 3: システム設定の左ペインからトラックパッドに移動します。
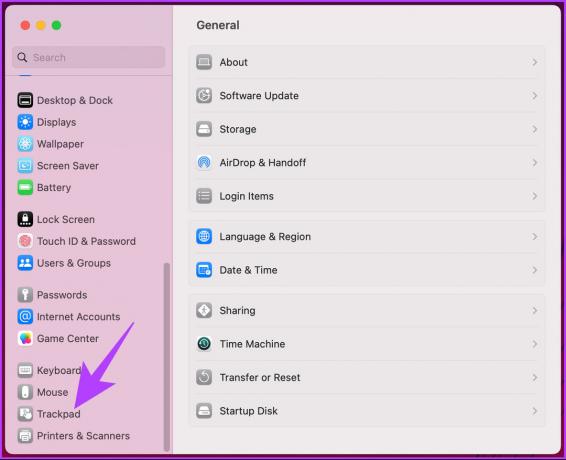
ステップ 4: [ポイント & クリック] で、[検索とデータ検出] の横にある矢印をクリックします。
![[検索とデータ検出] の横にある矢印をクリックします。](/f/19ea89bee112d65b0943c02b356316c6.jpg)
ステップ 5: ドロップダウンから [オフ] を選択し、ウィンドウを閉じます。
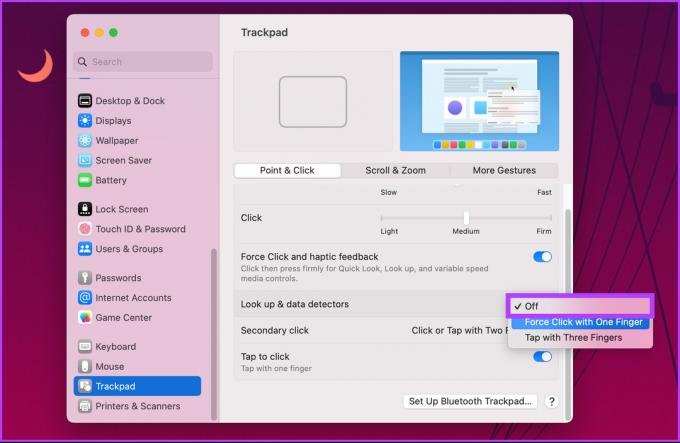
それでおしまい。 Mac で辞書機能が正常に無効化されました。 そのため、今後、誤ってトラックパッドを押したときに辞書がランダムにポップアップすることはありません。
同じことを iPhone に実装したい場合は、読み続けてください。
iPhoneで辞書をオフにする方法
Mac に比べて、iPhone で辞書を無効にするのははるかに簡単で、手順もほとんどありません。 以下の指示に従ってください。
ステップ1: iOS デバイスで設定アプリを開きます。

ステップ2: [一般] に移動し、下にスクロールして [辞書] を選択します。
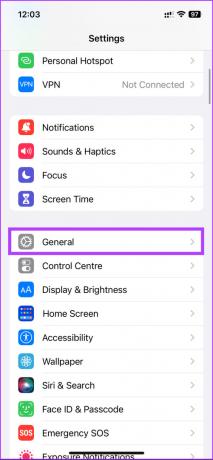

ステップ 3: タップして有効または無効にできるすべての辞書のリストが表示されます。 お好みに合わせてお選びください。
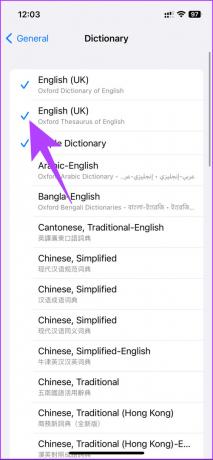

ほらね。 iPhone で辞書を正常に無効にしました。 何らかの理由で、辞書をリセットして設定を消去したい場合は、読み続けてください。
MacまたはiPhoneで辞書をリセットする方法
手順と方法に進む前に、Mac または iPhone で辞書をリセットすると、多くの状況で役立つことに注意することが重要です。 誤って間違った単語を辞書に追加したり、使用しなくなった単語で辞書が雑然とした場合は、辞書をリセットすると、最初からやり直すことができます。
Mac の場合
Mac で辞書を直接リセットする方法はありません。 以前の macOS バージョンには、システム環境設定 (現在はシステム設定と呼ばれる) からリセットする機能が含まれていましたが、最近の macOS ベンチュラ アップデートにより、直接オプションが削除されました。
ただし、実行している macOS のバージョンに関係なく機能するトリックがあります。 以下の手順に従ってください。
ステップ1: メニュー バーから [移動] をクリックします。
![[移動] をクリックします](/f/f37af69304b85e07bb53e811b6029f9a.jpg)
ステップ2: ドロップダウンから、[フォルダに移動] を選択します。
ノート: または、「Control + Command + G」を押して Go を開きます。

ステップ 3: ポップアップ検索バーに次のコマンドを入力し、キーボードの Return キーを押します。
〜/ライブラリ

ステップ 4: 下にスクロールして Spelling フォルダを見つけ、ダブルクリックして開きます。

ステップ 5: Spelling フォルダの下で、LocalDictionary をダブルクリックします。
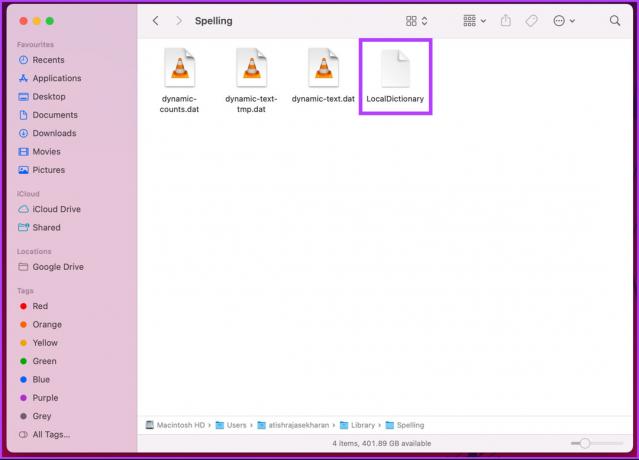
これにより、保存したすべての単語が文書形式で開きます。
ステップ 5: 辞書をリセットするので、「Command + A」を押してすべての単語を選択します。最後に、キーボードの Delete キーを押します。
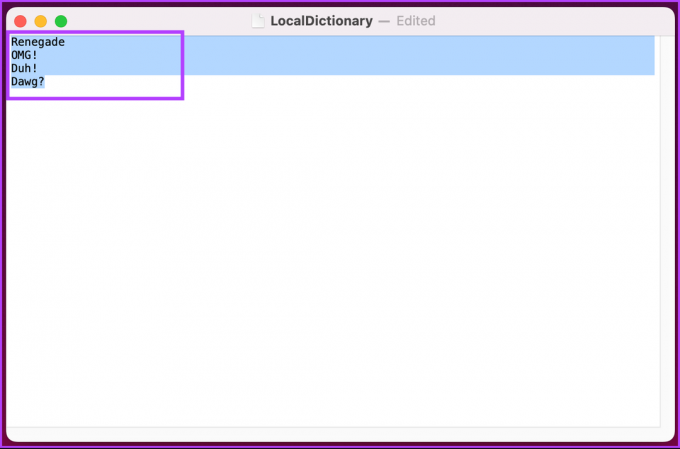
保存したすべての単語が消去され、Mac の辞書がリセットされます。 それでおしまい。 あなたはまたゼロから始めます。 iPhoneの辞書をリセットしたい場合は、次の方法に進んでください。
iPhoneの場合
ステップ1: iPhone で設定アプリを起動します。

ステップ2: [設定] メニューから [一般] に移動し、[iPhone を転送またはリセット] を選択します。
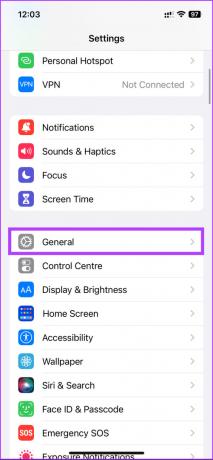
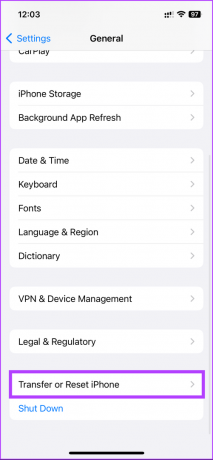
ステップ 3: [iPhone の転送またはリセット] で、[リセット] をタップします。
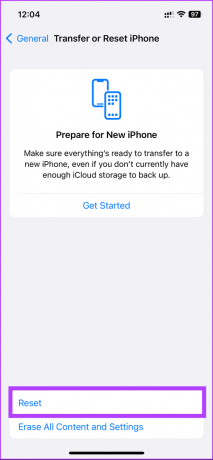
ステップ 5: 一番下のシートから、[キーボード辞書のリセット] を選択します。次の画面で、パスコードを入力します。
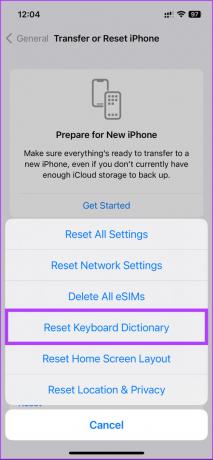
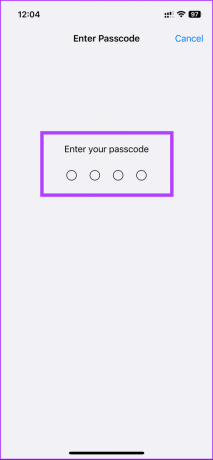
ステップ 7: 最後に、一番下のシートで [辞書のリセット] を選択します。
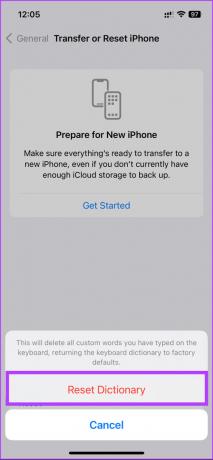
そこにあります。 問題なくiPhoneの辞書を正常にリセットしました。 この記事で取り上げていない質問がある場合は、以下の FAQ セクションを参照してください。
Mac および iPhone での辞書の無効化に関する FAQ
iPhone でデフォルトの辞書を変更するには、設定アプリを起動し、[一般] に移動し、[辞書] をタップします。ダウンロードした辞書のリストが表示されます。必要な辞書をタップします。 選択した辞書の横にチェックマークが表示され、それがデフォルトの辞書になったことを示します。
デフォルトの辞書を変更すると、Safari や Notes など、組み込みの辞書を使用するすべてのアプリで、定義とスペル チェックに新しい辞書が使用されます。
はい、iPhone 辞書から単語を削除できます。 設定アプリを起動 > 一般に移動 > キーボードをタップ > テキスト置換を選択 > 削除したい単語を見つけて > 左にスワイプ > 削除をタップして辞書から単語を削除します。 これにより、辞書に追加したすべてのカスタム単語と、iPhone が時間の経過とともに学習した単語がすべて削除されます。
Apple Dictionary を取り除く
Mac と iPhone で辞書をオフにする方法がわかったので、設定を変更して重要なことに集中してください。 潜在的な欠点や結果を覚えておいてください。必要に応じて、機能をオンに戻すことを躊躇しないでください。 あなたもこれらを読みたいかもしれません iPhoneのオートコレクトが正しく機能しない問題を修正する最良の方法.
最終更新日: 2023 年 3 月 28 日
上記の記事には、Guiding Tech のサポートに役立つアフィリエイト リンクが含まれている場合があります。 ただし、編集の完全性には影響しません。 コンテンツは偏りがなく、本物のままです。
によって書かれた
アティシュ・ラジャセカラン
Atish はコンピューター サイエンスの卒業生であり、熱心な愛好家であり、テクノロジー、ビジネス、金融、スタートアップについて探求し、話すことが好きです。