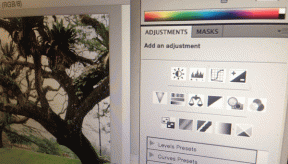Google Meet でコンパニオン モードをオフまたはオンにする方法 – TechCult
その他 / / November 06, 2023
バーチャル会議やビデオ会議は今や通常の日常業務の一部となっていますが、Google Meet のようなプラットフォームを使用するとプロセスがよりスムーズになります。 さらなる対話性と制御を求めるユーザーのために、会議の 2 番目のインスタンスを投影またはホワイトボードのために開始できるコンパニオン モードが提供されます。 共有コンテンツが重要なシナリオでは必要なツールとして機能しますが、使用していないときは少し邪魔になる可能性があります。 では、なぜそれをその場所に置いておくのでしょうか? 今日のガイドでは、PC および Android スマートフォンのウェブ版 Google Meet でコンパニオン モードをオフにする方法を説明します。

Google Meet のコンパニオン モードとは何ですか? それをオフにする方法は何ですか?
コンパニオン モード Google Meet を使用すると、2 番目の画面を使用して会議に参加でき、デバイス画面の共有、チャット、投票への参加、Q&A の実施、主催者コントロールの使用が可能になります。 複数のデバイスを使用して会議に参加するユーザーにとって便利です。 たとえば、Android スマートフォンを介して会議に参加することもできます。これは、Android スマートフォンのほうが持ち運びが容易で、外出先でも音声とビデオの両方にアクセスできるためです。 同時に、コンパニオン モードで PC から参加し、PC にメモを入力し、同時に他の参加者とチャットすることができます。
音声フィードバックを防ぐためにマイクとビデオがオフになっているため、室内機器を備えた会議室から会議に参加している場合は、さらに便利です。 参加者は、他の人と同じ部屋にいる場合やハイブリッド会議に参加している場合でも、独立して会話に参加できます。
コンパニオン モードには PC の Web バージョンからのみアクセスでき、Android スマートフォンではアクセスできないことに注意してください。
とにかく、コンパニオン モードをオフにしたい場合は、次の方法でオフにすることができます。
方法 1: 通話を終了する
Google Meet ではコンパニオン モードを無効またはオフにする直接のオプションはありません。 むしろ、デバイス上で通話を終了する必要があります。
1. クリックしてください 赤いハングコールアイコン ミーティングページの下部にあります。
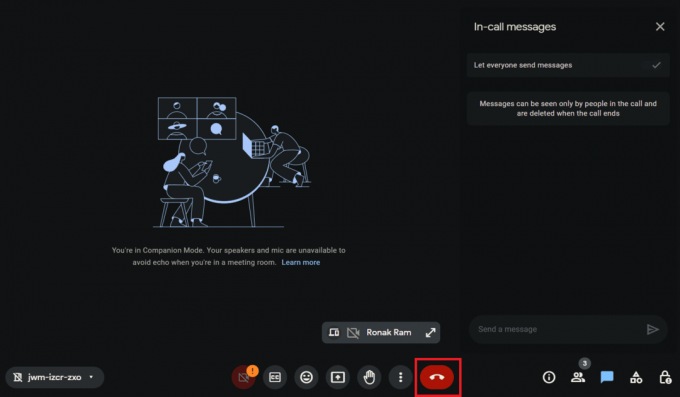
2. を選択 通話を終了してください ポップアップ メニューにオプションが表示される場合は、このオプションを選択します。
方法 2: 通常モードに切り替える
通話を終了せずにコンパニオン モードをオフにする場合は、音声フィードバックをオンにする通常モードに切り替えることもできます。 以下の手順に従います。
1. クリックしてください ミーティングID 左下隅にあります。
2. 選択する オーディオを使用するには、退席して再参加してください.
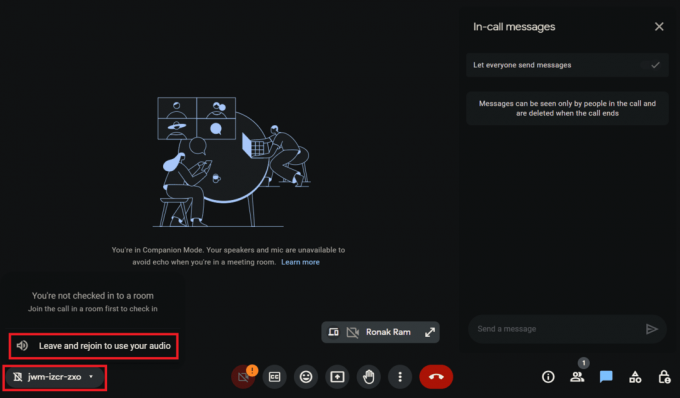
こちらもお読みください: Google Meetに時間制限はありますか?
Google Meet でコンパニオン モードをオンにして使用する方法
コンパニオン モードを使用すると、コラボレーションと対話がはるかに簡単になります。 これで、再びそのモードで会議に参加することができます。 必要なのは、以下で説明する方法に従うことだけです。
方法 1: ミーティング リンク経由で参加する
会議への招待リンクを受け取った場合は、それを使用してコンパニオン モードのセッションに直接参加できます。 以下の手順に従います。
1. PC で、会議リンクをクリックします。
2. Google Meet 参加ページで、 をクリックします。 コンパニオンモードを使用する 下 その他の参加オプション.
![Google Meet の参加ページで、[その他の参加オプション] の下にある [コンパニオン モードを使用する] をクリックします。](/f/0abd70ba054d3b56d25b12301bb226c4.png)
方法 2: 招待コード経由で参加する
ご存知のとおり、すべてのミーティングには招待コードがあります。 これを使用して、コンパニオン モードで Google Meet の会議に参加することもできます。 以下の手順に従います。
1. PC で Web ブラウザを開き、Google Meet コンパニオン モードのリンクに入ります。 g.co/コンパニオン アドレスバーに。
2. の中に コードまたはリンクを入力してください テキストフィールドに、会議の招待コードまたはリンクを入力します。
3. クリックしてください コンパニオンを開始する ボタン。

コンパニオン モードで通話に参加するには、会議に招待されたのと同じ Google アカウントを使用してサインインするか、主催者から許可を得る必要があります。
こちらもお読みください: Google Meetでスナップカメラを使用する方法
コンパニオン モードの機能は何ですか?
コンパニオン モードを使用すると、ユーザーは 2 台のデバイスを同時に使用して Google Meet の会議に参加できます。 1 つはオーディオとビデオのフィードバックに使用され、もう 1 つは次のような複数の機能に使用できます。 として:
- 参加者との通話中のメッセージ
- 画面共有とプレゼンテーションの表示
- アンケートやQ&Aを実施する
- 積極的な参加は限定的
- 参加者タイル
- 仮想ホワイトボードを使用してアイデアを共同作業する
コンパニオン モードで利用できない機能は何ですか?
コンパニオン モードは、特にハイブリッド会議セッションでは参加者にとって非常に役立ちますが、まだ欠けている機能がいくつかあります。 そのうちのいくつかは次のとおりです。
- マイクとビデオはデフォルトでオフになっています
- スマートフォンでは利用できません
- セルフビューは、挙手時とチェックイン時に Google Meet ハードウェア デバイスにのみ表示されます
- 参加者グリッドが非表示になります
- このモードでセッションに参加または退席すると、すべての参加者に通知されます。
こちらもお読みください: Google Meet コードとは何ですか?
コンパニオン モードと参加者モードの違いは何ですか?
コンパニオン モードは、複数の人が会議室から会議に参加するハイブリッド ワークスペースで最適に機能しますが、参加者モードは個々のユーザー向けに設計されています。

ただし、両方のモードには、知っておくべき重要な違いがいくつかあります。
コンパニオンモード:
- ユーザーは 2 つのデバイスからセッションに参加できます
- チャット、画面共有などの機能へのアクセスを提供します
- 2 番目の画面にアクセスできない可能性があるリモート参加者に最適
- 会議中の気が散るのを軽減します
- モバイルデバイスでは利用できません
- クローズドキャプション機能
- 絵文字オプションによるリアクション
参加者モード:
- ユーザーは 1 台のデバイスのみを使用できます
- マイクとビデオはデフォルトでオンになっています
- モバイルデバイスから参加できます
- 参加者のタイルが表示されます
Google Meet がコンパニオン モードになっているのはなぜですか?
Google Meet でコンパニオン モードが表示される理由は、あなたまたは会議の他の参加者が、 オーディオとビデオのプライマリ デバイスとコンパニオンのセカンダリ デバイスでセッションに参加している モード。 このモードでは、あなたと他の参加者への音声エコーを防ぐために、音声とマイクはデフォルトで無効になっています。
こちらもお読みください: Zoomミーティングを無料で時間無制限にする方法
コンパニオン モードを使用していると他の人に知られてしまいますか?
はい、コンパニオン モードを使用して会議に参加すると、名前の下にラベルが表示され、他の参加者があなたを識別できるようになります。 さらに、参加または退席するたびに、他のすべての参加者にそのことが通知されます。
さらに、コンパニオン モードで手を挙げると、Google Meet は他の人にあなたの名前の後に (コンパニオン) を表示します。 ただし、タイルは通常、他のビデオ フィード用のスペースを確保するために非表示になります。
私たちのガイドがお役に立てば幸いです Google Meet のコンパニオン モードをオフにする. ご質問やご提案がございましたら、下のコメント欄にご記入ください。 このような技術関連のガイドをさらに提供するには、TechCult にご注目ください。
ヘンリーは、複雑なテクノロジーのトピックを日常の読者がアクセスできるようにすることに情熱を持っている、経験豊富なテクノロジー ライターです。 テクノロジー業界で 10 年以上の経験を持つヘンリーは、読者にとって信頼できる情報源となっています。