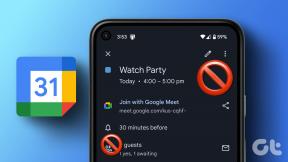Google フォームの回答を複数のメールアドレスに送信する方法
その他 / / November 09, 2023
Google フォームは世界最高のフォームの 1 つです オンラインデータ収集ツール. Googleアカウントがあれば簡単にアンケートを作成できますので、 出欠確認、および他のフォームも同様に応答を管理します。
ただし、フォームへの応答ごとに、Google はフォーム作成者/アカウント所有者のメール アドレスにのみ通知を送信します。

これはカッコいい。 ただし、Google アカウントへのアクセス権を付与せずに、複数の人がフォームの回答にアクセスできるようにしたい場合はどうすればよいでしょうか。
たとえば、会社のマーケティング チームが Google フォームを使用してアンケートを実施しているとします。 また、チーム リーダーとして、チームのすべてのメンバーが電子メールの受信トレイにあるフォームへのすべての回答に完全にアクセスできるようにしたいと考えます。 それについてはどうしますか?
または、パーティーを計画していて、パーティー計画委員会のメンバー全員がオンラインの RSVP への返信を電子メールの受信箱で受信できるようにしたいとします。 以下の手順に従って、それを実行する方法を確認してください。
フォームの回答を複数の電子メールに送信する
Google フォームの回答を複数のメール アドレスに送信するには、少なくとも現時点ではサードパーティのアドオンを使用する必要があります。
以下の手順に従って、作業を完了するアドオンをインストールします。 何度も利用させていただきましたが、信頼できるものであることがわかりました。
アドオンのインストール
ステップ1: Google フォーム ダッシュボードにログインし、回答を複数のメール アドレスに送信するフォームを開きます。
ステップ2: 右上隅にある 3 つの点のメニュー アイコンをタップします。
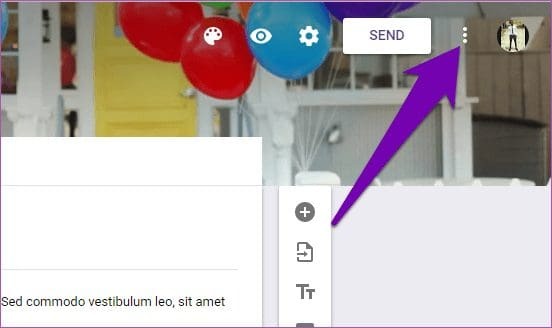
ステップ 3: 「アドオン」を選択します。

これにより、G Suite Marketplace が開き、フォームを強化するアドオンを簡単にインストールできるようになります。
「Email Notice for Google Forms」というアドオンをインストールすることで、ユーザーがフォームの回答をカスタマイズしたり、複数のメール アドレスに送信したりできるようになります。
ステップ 4: 検索バーにアドオンの名前「Email Notice for Google Forms」を入力します。 以下の画像に示すように、対応するオプションをタップします。
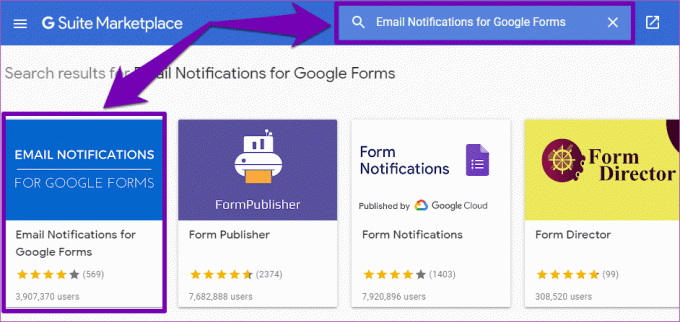
ステップ5: [インストール] ボタンをタップして、Google フォームにアドオンをインストールします。
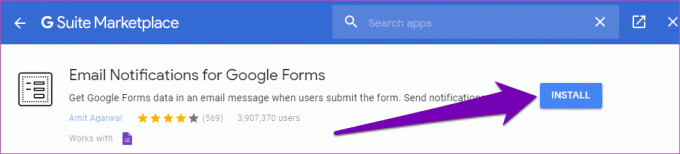
ステップ6: ブラウザで新しいタブが開きます。 Google アカウントにログインするよう求められます。 Google アカウントの認証情報を適切なボックスに入力します。
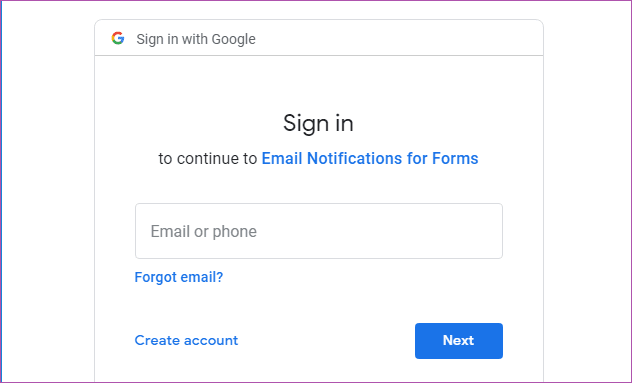
ステップ 7: Google アカウントへのログインに成功したら、次に行うことは、アカウントへの「フォームの電子メール通知」アドオン アクセスを許可することです。
アカウント アクセス ページの一番下までスクロールし、[許可] をタップします。
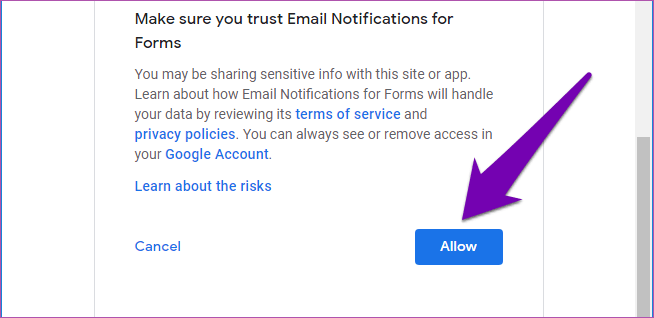
ステップ8: アドオンが正常にインストールされたことを確認するポップアップ ウィンドウが画面に表示されます。 「次へ」をタップしてセットアップを終了します。

また、Google は、「Email Notice for Forms」アドオンのインストールについて通知する通知メッセージをあなたのメール アドレスに送信します。
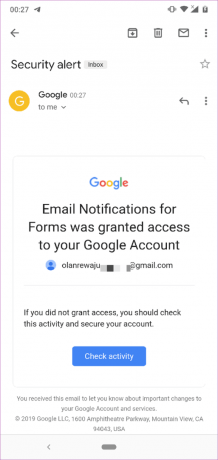
必要なアドオンをインストールしたので、それを使用してフォームの回答を複数の電子メール アドレスに送信する方法を詳しく見てみましょう。
アドオンのセットアップと使用
ステップ1: フォーム作成ページで、右上隅にあるアドオン アイコンをタップします。

ステップ2: 「Google フォームのメール通知」オプションをタップします。
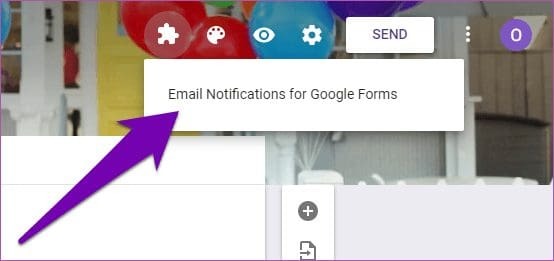
ステップ 3: 新しいポップアップウィンドウで、「電子メール通知の作成」オプションを選択します。

画面の右下隅に別のウィンドウがポップアップ表示されます。 次に、いくつかのルールの設定、カスタマイズを行って、フォームの応答を送信する電子メール アドレスを入力します。
ステップ 4: 「ルール名」セクションに通知の名前を入力します。 名前は何でも構いません。 フォームのタイトル/名前と同じにすることもできます。
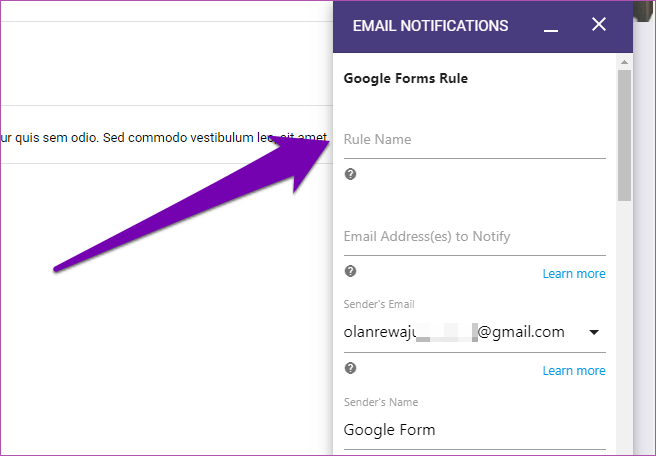
ステップ5: 「通知する電子メール アドレス」というラベルの付いたスペースに、フォームの回答を送信するすべての電子メール アドレスを入力します。

各電子メール アドレスはカンマで区切ります。
ステップ6: 電子メール アドレスを追加した後、ウィンドウの一番下までスクロールし、[ルールを保存] ボタンをタップします。
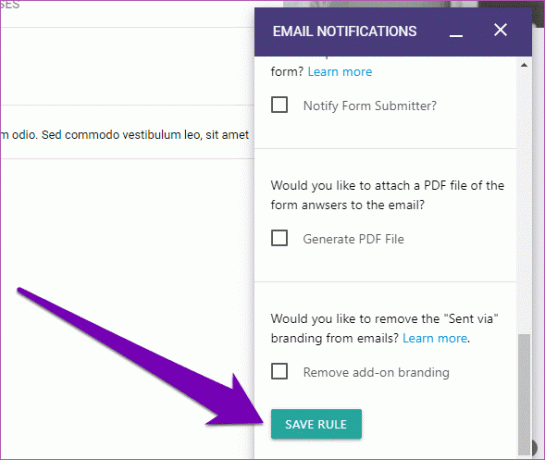
ステップ 7: フォーム ルールが作成されたことを通知する成功通知。 以上です。 これで、フォームを回答者と共有できるようになります。

誰かがフォームに記入すると、すべての回答者の回答がフォーム ルールで指定したすべての電子メール アドレスに送信されます。
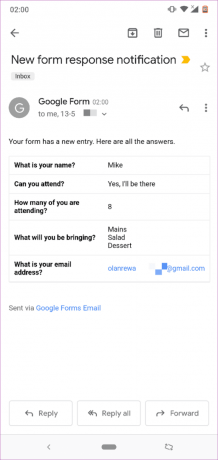
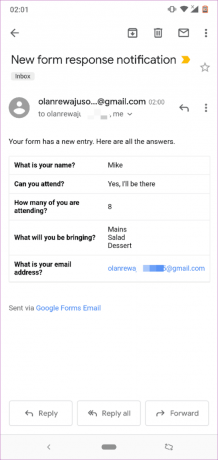
複数の電子メールによるフォームの回答を管理する
Google フォームの回答 (つまりメール アドレス) を複数の人に送信する方法がわかったので、変更が必要な場合の管理方法を見てみましょう。 後で電子メール アドレスを追加または削除したいとします。 どうやってやるのですか?
まあ、それはとても簡単です。 以下の手順に従ってください。
ステップ1: Google フォーム ダッシュボードで管理したいフォームを開きます。 アドオンアイコンをタップします。

ステップ2: 「Google フォームのメール通知」を選択します。
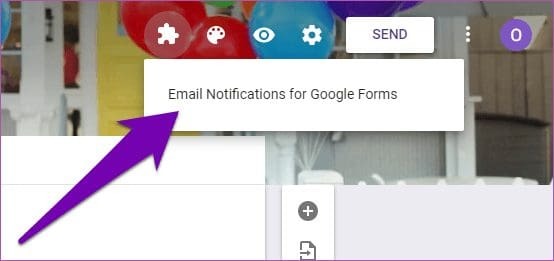
ステップ 3: 「フォーム設定の管理」をタップします。

ステップ 4: 作成したルールのすぐ下にある「編集」をタップします。
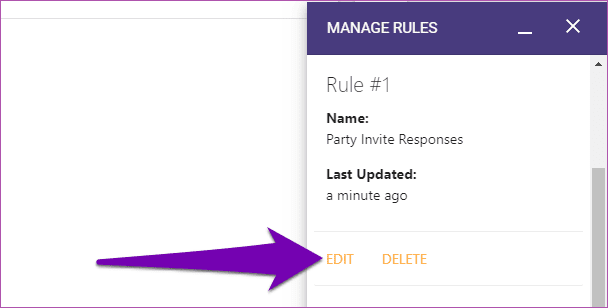
ステップ5: その後、追加の電子メール アドレスの入力、削除、その他の応答設定の変更に進むことができます。
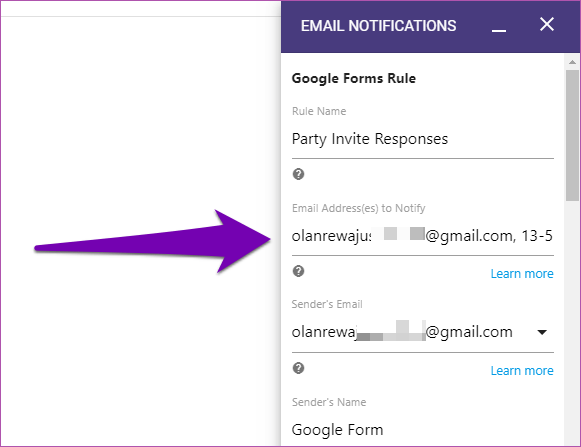
みんなを連れて行こう
アンケート、出欠確認、その他のイベントの回答を複数の人と自動的に共有できる (チームメイト、同僚など) は、最新情報を全員に即座に知らせる効率的な方法です。 形状。 上記のステップバイステップガイドに従えば、Google フォームの回答を複数のメール アドレスにすぐに送信することもできます。
次に: 条件付きロジックは、Google フォームにスパイスを加えるのに役立ちます。 フォームに条件付きロジックを追加して、フォームをよりスマートかつ簡潔にする方法については、以下のリンク先の記事をお読みください。
最終更新日: 2022 年 2 月 3 日
上記の記事には、Guiding Tech のサポートに役立つアフィリエイト リンクが含まれている場合があります。 ただし、編集上の完全性には影響しません。 コンテンツは公平かつ本物のままです。

によって書かれた
Sodiq は、Android、iOS、および Windows デバイスに関する問題の解決を支援するために、過去 3 年間にわたって何千ものチュートリアル、ガイド、解説を作成してきました。 彼は消費者向けテクノロジー製品 (スマートフォン、スマート ホーム デバイスなど) のレビューも好きで、以前はその分野で GearBest と協力していました。