Windows 11 でユーザーが特定のプログラムを実行できないようにする方法
その他 / / November 13, 2023
ユーザーが Windows 11 コンピューター上で特定のプログラムを実行できないようにできると、さまざまな理由で便利です。 管理者が安全な作業環境を維持するのに役立ちます。 保護者の監視を支援する 子供がアクセスできるアプリを保護し、ユーザーが自分のシステムを保護できるようにします。

目的に関係なく、特定のアプリやプログラムへのユーザー アクセスを制限するのは非常に簡単です。 これは、ローカル グループ ポリシー エディターまたはレジストリ エディターを使用して実行できます。 その方法を紹介しましょう。
ユーザーがグループ ポリシー エディターを介して特定のプログラムを実行できないようにする方法
の Windows 上のローカル グループ ポリシー エディター コンピュータ上でシステム全体の変更を簡単に適用できます。 これに含まれる多くのオプションの 1 つは、ユーザーが Windows 上で特定のプログラムや EXE ファイルを実行できないようにするポリシーです。
先に進む前に、ローカル グループ ポリシー エディターは Windows 11 Professional、Enterprise、および Education エディションでのみ利用できることに注意することが重要です。 PC が Windows Home を実行している場合、この方法は機能しません。 この場合、次のセクションで説明するレジストリ エディターの方法を使用できます。
ステップ1: Windows + R キーボード ショートカットを押して、[ファイル名を指定して実行] ダイアログ ボックスを開きます。 タイプ gpedit.msc テキストボックスに入力して「OK」をクリックします。

ステップ2: ユーザー アカウント制御 (UAC) プロンプトが表示されたら、[はい] を選択して続行します。

ステップ 3: 左側のペインを使用して、次のフォルダーに移動します。
User Configuration\Administrative Templates\System\

ステップ 4: 右側のペインで「指定された Windows アプリケーションを実行しない」ポリシーをダブルクリックします。

ステップ5: 「有効」オプションを選択し、「オプション」の下にある「表示」ボタンをクリックします。
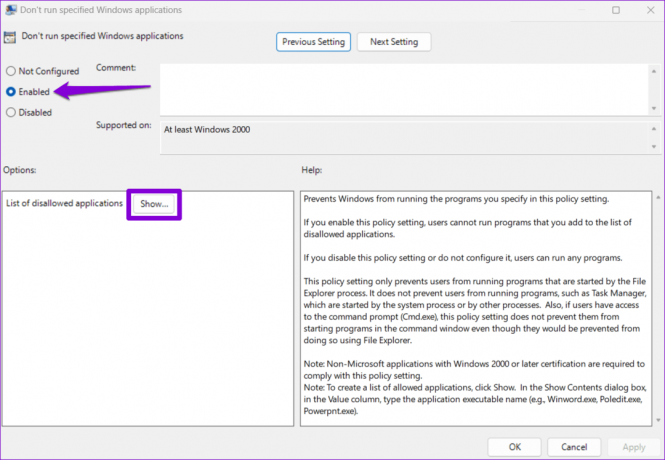
ステップ6: 「許可されていないアプリケーションのリスト」セクションにブロックしたいプログラムを追加します。 itunes.exe、bittorent.exe、notepad.exe など、アプリを起動するためにダブルクリックするファイル名を入力します。 次に、「OK」をクリックします。

ステップ 7: 「適用」をクリックし、続いて「OK」をクリックして変更を保存します。
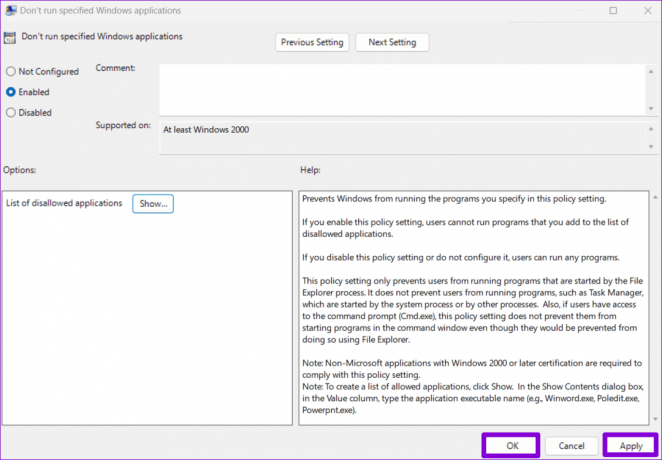
上記の手順を完了すると、指定したプログラムが Windows 11 PC でブロックされます。 ブロックされたプログラムへのアクセスをいつでも復元したい場合は、上記の手順を繰り返し、「指定された Windows アプリケーションを実行しない」ポリシーを「未構成」または「無効」に設定します。
レジストリ エディターを使用してユーザーが特定のプログラムを実行できないようにする方法
ローカル グループ ポリシー エディターにアクセスできない場合、または単に別の方法を使用したい場合は、 いくつかのレジストリ ファイルを編集して、ユーザーが Windows 11 で特定のアプリやプログラムを実行できないようにします パソコン。
ご存知かもしれませんが、レジストリ ファイルには Windows とそのアプリの重要な設定が保存されています。 これらのファイルに不適切な変更を加えると、PC が動作不能になる可能性があります。 したがって、考慮する必要があります すべてのレジストリ ファイルをバックアップする または 復元ポイントの作成 変更を加える前に。
ステップ1: タスクバーの検索アイコンをクリックし、次のように入力します。 レジストリエディタをクリックし、「管理者として実行」を選択します。

ステップ2: ユーザー アカウント制御 (UAC) プロンプトが表示されたら、[はい] を選択します。
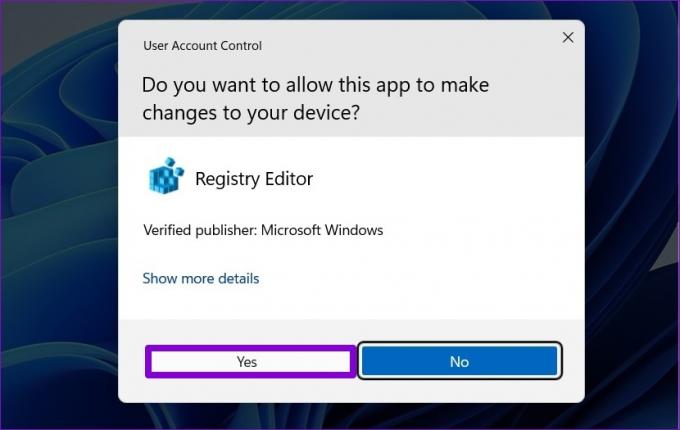
ステップ 3: 次のパスを上部のアドレス バーに貼り付け、Enter キーを押すと、Explorer キーにすばやく移動できます。
HKEY_CURRENT_USER\SOFTWARE\Microsoft\Windows\CurrentVersion\Policies\Explorer

ステップ 4: Explorer キーを右クリックし、[新規] に移動し、サブメニューから [DWORD (32 ビット) 値] を選択します。 DisallowRun という名前を付けます。

ステップ5: 新しく作成した DWORD をダブルクリックし、[値のデータ] フィールドに 1 を入力して、[OK] をクリックします。

ステップ6: Explorer キーを再度右クリックし、[新規] > [キー] を選択します。 新しいキーに DisallowRun という名前を付けます。

ステップ 7: DisallowRun キーを右クリックし、[新規] > [文字列値] を選択します。 値に 1 という名前を付けます。
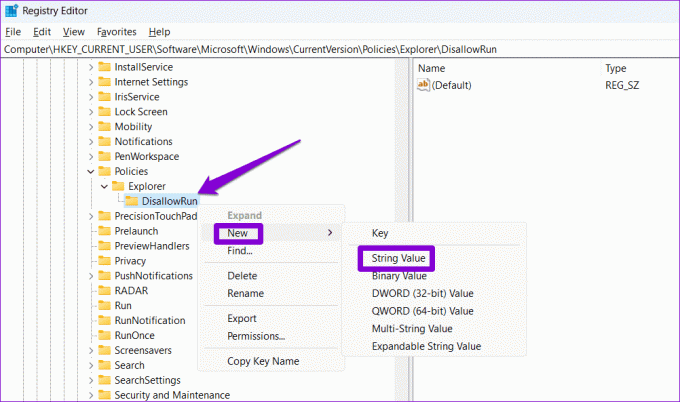
ステップ8: 新しく追加された 1 という名前の文字列値をダブルクリックします。 「値のデータ」フィールドに、ブロックするプログラムの名前を入力し、「OK」をクリックします。 たとえば、iTunes をブロックしたい場合は、テキスト フィールドに itunes.exe と入力します。
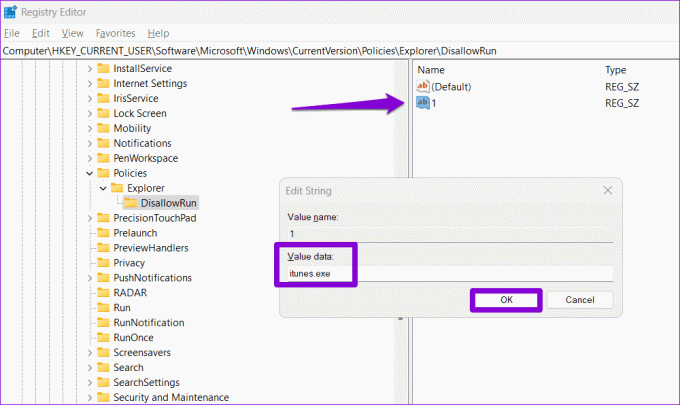
ステップ9: 前の手順を繰り返して、2、3、4 などの名前の文字列値をさらに追加します。 ブロックするプログラムの実行可能ファイル名を、それぞれの値データ フィールドに入力します。

この後に PC を再起動すると、指定されたアプリとプログラムがユーザー アカウントに対してブロックされます。 後でアプリのブロックを解除するには、レジストリ エディターの DisallowRun キーに移動し、プログラムに関連付けられている文字列値を削除します。
責任を持ち続ける
特定のプログラムへのアクセスを禁止すると、他の人のために Windows 11 PC をセットアップしたり、他の人と共有したりするときに役立ちます。 さらに、次のことも考慮できます。 ユーザーが Windows にアプリやソフトウェアをインストールできないように制限する システムをマルウェアやウイルスから保護します。
最終更新日: 2023 年 11 月 4 日
上記の記事には、Guiding Tech のサポートに役立つアフィリエイト リンクが含まれている場合があります。 ただし、編集上の完全性には影響しません。 コンテンツは公平かつ本物のままです。



