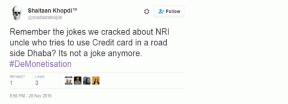Windows 上の CMD でファイルとフォルダーを開く方法
その他 / / November 18, 2023
コマンド・プロンプト は Windows 上のツールの逸品です。 単一行のコードで複数のアクションを実行できます。 CMD でファイルやフォルダーを開いたり、削除したりすることもできることをご存知ですか? この記事では、その方法を紹介したいと思います。

CMD を使用してファイルを開くと、目的地までの移動に長い時間を費やしたくない場合に便利です。 さらに、これは Windows PC 上の隠しファイルを開くのにも役立つ場合があります。
さらに、特定のシステムの問題やエラーに対処している場合、コマンド プロンプトを使用してファイルにアクセスして変更すると、エクスプローラーでは簡単に解決できない問題の解決に役立ちます。
Windows 上で CMD を使用してファイルを開くことから始めましょう。
Windows でコマンド プロンプトを使用してファイルを開く方法
簡単にできる方法は次のとおりです コマンドプロンプトを開く PC 上でファイルにアクセスするために使用します。 ただし、手順に進む前に、PC 上のファイルのパスを知っておく必要があります。
ステップ1: スタート メニューからコマンド プロンプト アプリを開きます。

ステップ2: さあ、入力してください CD、ファイルパスを続けて Enter キーを押します。
cd "folder_path"
フォルダーのパスをコピーするには、フォルダーを右クリックし、「パスとしてコピー」をクリックします。 ここでのフォルダー パスは「C:\Users\rsupr\OneDrive\Desktop\Sample Folder」です。
注記: すべてのパスを必ず二重引用符で囲んで入力してください。

ステップ 3: 次に、ファイル名とその拡張子を二重引用符で囲んで入力します。
使用するファイル名は「サンプル画像」、拡張子は「.png」です。
ステップ 4: Enter キーを押すと、ファイルが開きます。
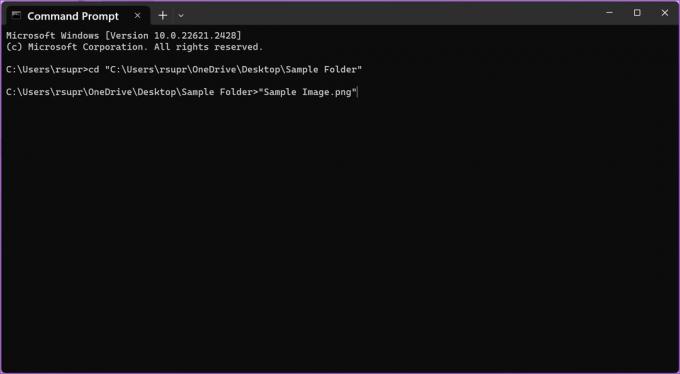
こちらもお読みください: Windowsコマンドプロンプトからフォルダーまたはファイルを作成する
コマンドプロンプトを使用してフォルダーを開く方法
Windows で CMD を使用してフォルダーを開く方法は次のとおりです。
ステップ1: スタート メニューからコマンド プロンプト アプリを開きます。

ステップ2: さあ、入力してください CD 開きたいフォルダーのパスを貼り付けます。 完了したら、Enter キーを押します。
cd "folder_path"
フォルダーのパスをコピーするには、フォルダーを右クリックし、「パスとしてコピー」をクリックします。 ここでのフォルダー パスは「C:\Users\rsupr\OneDrive\Desktop\Sample Folder」です。
注記: すべてのパスを必ず二重引用符で囲んで入力してください。

ステップ 3: 次に、次のコマンドを入力して、PC 上のフォルダーを開きます。 Enter キーを押します。
start .
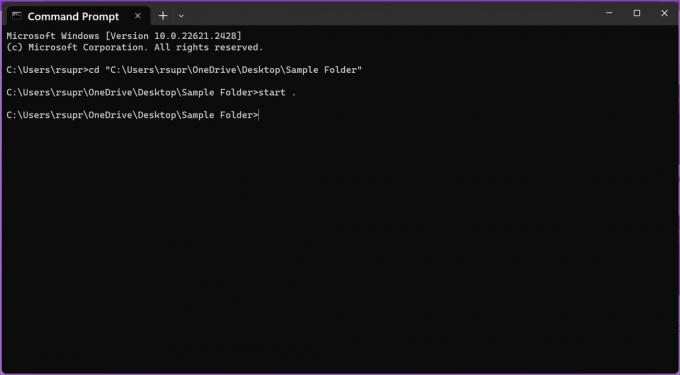
Windows で CMD を使用してファイルを削除する方法
Windows の CMD で簡単なコマンドを使用してファイルを削除することもできます。 ただし、これによりファイルが完全に削除されるため、慎重に作業を行ってください。 その方法は次のとおりです。
1. 個別ファイルの削除
ステップ1: スタート メニューからコマンド プロンプト アプリを開きます。

ステップ2: さあ、入力してください CD、その後に削除するファイルのパスを入力します。 Enter キーを押します。
cd "folder_path"
フォルダーのパスをコピーするには、フォルダーを右クリックし、「パスとしてコピー」をクリックします。 ここでのフォルダー パスは「C:\Users\rsupr\OneDrive\Desktop\Sample Folder」です。
注記: すべてのパスを必ず二重引用符で囲んで入力してください。

ステップ 3: タイプ デル 削除するファイルの名前が続きます。 Enter キーを押します。
ファイル名とその拡張子は必ず二重引用符で囲んで入力してください。 使用するファイル名と拡張子は「サンプル画像」「.png」です。

2. フォルダー内のすべてのファイルを削除する
単一のコマンドを使用して、フォルダーの内容を一度に完全に削除することもできます。 その方法は次のとおりです。
ステップ1: スタート メニューからコマンド プロンプト アプリを開きます。

ステップ2: さあ、入力してください デル コンテンツを削除するフォルダーのパスを貼り付けます。 Enter キーを押します。
del "folder_path"
フォルダーのパスをコピーするには、フォルダーを右クリックし、「パスとしてコピー」をクリックします。 ここでのフォルダー パスは「C:\Users\rsupr\OneDrive\Desktop\Sample Folder」です。

ステップ 3: 「Y」を入力してアクションを確認するか、「N」を入力してプロセスを中止し、Enter キーを押します。

ボーナス: CMD を使用してファイルを別の場所にコピーまたは移動する
CMD 内で、Windows PC 上の 1 つの宛先から別の宛先にファイルをコピーまたは移動することもできます。 その方法は次のとおりです。
ステップ1: スタートメニューからコマンドプロンプトを開きます。

ステップ2: さあ、入力してください CD をクリックし、コピーまたは移動するファイルのパスを貼り付けます。 Enter キーを押します。
cd "folder_path"
フォルダーのパスをコピーするには、フォルダーを右クリックし、「パスとしてコピー」をクリックします。 ここでのフォルダー パスは「C:\Users\rsupr\OneDrive\Desktop\Sample Folder」です。

- ファイルを別の場所にコピーするには、次のように入力します。 コピー ソース ファイルの名前と宛先フォルダーのパス。 完了したら、Enter キーを押します。
copy "filename.extension" "destination_path"
ファイルは「Sample Image.png」で、保存先のパスは「C:\Users\rsupr\OneDrive\Documents」です。
注記: すべてのパス、ファイル名、およびその拡張子を必ず二重引用符で囲んで入力してください。

注記: 宛先フォルダーに同じ名前のファイルが存在する場合、ファイルを上書きするか、プロセスを中止するかを尋ねるプロンプトが表示されます。 上書きする場合は Y (はい) を入力し、中止する場合は N (いいえ) を入力して、Enter キーを押します。

- ファイルを別の場所に移動するには、次のように入力します。 動く、その後にソース ファイルの名前と宛先フォルダーのパスが続きます。 Enter キーを押してください。
move "filename.extension" "destination_path"
ファイルは「Sample Image.png」で、保存先のパスは「C:\Users\rsupr\OneDrive\Documents」です。
注記: すべてのパス、ファイル名、拡張子を必ず二重引用符で囲んで入力してください。

注記: 宛先フォルダーに同じ名前のファイルが存在する場合、ファイルを上書きするか、プロセスを中止するかを尋ねるプロンプトが表示されます。 上書きするには Y (はい) を入力し、中止するには N (いいえ) を入力して Enter キーを押します。

Windows で CMD を使用してファイルやフォルダーを開く方法について知っておくべきことはこれですべてです。 さらに質問がある場合は、次のセクションに進んでください。
コマンドプロンプトを使用してファイルを開く場合の FAQ
いいえ、Windows PC 上のファイルを開いたり、削除したり、移動/コピーしたりするために、管理者としてコマンド プロンプトを開く必要はありません。
ディレクトリに入る前に必ず「cd」コマンドを使用してください。 さらに、すべてのパスとファイル名が二重引用符で囲まれていることを確認してください。 ファイル名の拡張子も必ず含めてください。
「cd」と入力し、フォルダーのパスを二重引用符で囲んで入力するだけです。 これにより、CMD フォルダーが開き、フォルダー内に存在するファイル名を入力して開くことができます。
ファイル名を右クリックし、プロパティを選択して、「全般」タブを選択します。 ファイルの完全名と拡張子は、「ファイルの種類」セクションで確認できます。
Windows ターミナルを活用する
コマンド プロンプトは、Windows を制御するための無数のツールを備えたスイス アーミー ナイフです。 最初はコマンドを操作するのが恐ろしく思えるかもしれませんが、一度使い方を覚えてしまえば、労力と時間を大幅に節約できます。
最終更新日: 2023 年 11 月 15 日
上記の記事には、Guiding Tech のサポートに役立つアフィリエイト リンクが含まれている場合があります。 ただし、編集上の完全性には影響しません。 コンテンツは公平かつ本物のままです。

によって書かれた
Supreeth はテクノロジーに情熱を持っており、人々がそれを理解できるよう支援することに専念しています。 彼は教育を受けたエンジニアであり、各デバイスの内部動作を理解しているため、最高品質のサポート、ヒント、推奨事項を提供しています。 デスクから離れているときは、旅行をしたり、FIFA をプレイしたり、良い映画を探したりしていることがわかります。