Windows10でデバイスドライバーを更新する方法
その他 / / November 28, 2021
デバイスドライバーは、システムに接続されているハードウェアとコンピューターで使用しているオペレーティングシステムとの間の通信を作成するのに役立つ重要なシステムレベルのソフトウェアです。 OSがコンポーネントやその他の周辺機器(ネットワークアダプタ、グラフィックスなど)と対話するとき カード、マウス、プリンター、キーボード、フラッシュドライブなど)、それは形成を助けることができる仲介者を必要とします 繋がり。 デバイスドライバはそれらのプログラムです。

正しく動作するように、または互換性を維持するために、これらのドライバーを更新する必要がある場合があります。 また、更新にはパッチとバグ修正が含まれているため、更新は重要です。 システムに新しいハードウェアをインストールしても機能しない場合は、新しいバージョンに更新できます。 ドライバーの更新は、デバイスが機能していない場合やエラーが発生した場合の問題をトラブルシューティングするための賢い方法でもあります。 この記事では、デバイスドライバーを更新する最も簡単な方法のいくつかについて学習します。
コンテンツ
- Windows10でデバイスドライバーを更新する方法
- 方法1:WindowsUpdateを使用してデバイスドライバーを更新する
- 方法2:デバイスマネージャーを使用してドライバーを更新する
- 方法3:デバイスドライバーを手動でインストールする
- 方法4:Windows10でグラフィックスドライバーを更新する
Windows10でデバイスドライバーを更新する方法
必ず 復元ポイントを作成する 何かがうまくいかない場合に備えて。
方法1:WindowsUpdateを使用してデバイスドライバーを更新する
これは、ドライバーを更新するための最も安全なアプローチです。 これを行うための手順は次のとおりです–
1. 「始める」を開き、「設定”.
![[スタート]ボタンに移動し、[設定]ボタンをクリックします| Windows10でデバイスドライバーを更新する方法](/f/833faf9f376a7fc849fed6fe7f6afbdf.jpg)
2. 次に、「更新とセキュリティ」アイコン。
![Windowsキー+ Iを押して[設定]を開き、[更新とセキュリティ]アイコンをクリックします](/f/f8ec9b52d943ab4e1a8f4b203128b7dc.png)
3. 左側のウィンドウペインから選択します WindowsUpdate。
4. 次に、「アップデートを確認する" ボタン。

ドライバーハードウェアベンダーがWindowsUpdateサービス中に更新プログラムを公開すると、更新されたすべてのドライバーバージョンを確認できます。
方法2:更新デバイスマネージャーを使用するドライバー
デバイスマネージャを使用してドライバを更新するために従う必要のある手順は次のとおりです–
1. Windowsキー+ Xを押して、「デバイスマネージャ”.

2. 拡大 それらの ハードウェアカテゴリ だれの 更新するハードウェアドライバー。
3. 次に、する必要があります 右クリック そのデバイスで&選択 ドライバーを更新します。

4. オプション「更新されたドライバーソフトウェアを自動的に検索する”.

これにより、インターネットからハードウェアの更新されたドライバーが自動的に検索されてインストールされます。
方法3:インストール 端末 手動でドライバー
前の手順でドライバーの更新をオンラインで検出できない場合は、手動で メーカーの デバイスのモデル番号を使用して公式サイトにアクセスし、更新を手動でダウンロードします。 ハードドライブの特定の場所に保存します。 次に、手順に従います–
1. Windowsキー+ Rを押して、次のように入力します devmgmt.msc Enterキーを押します。

2. ハードウェアドライバーを更新するハードウェアカテゴリを展開します。
3. 必ず 右クリック そのデバイスで&選択 ドライバーを更新します。
![そのデバイスを右クリックして、[ドライバーの更新]を選択する必要があります](/f/8e4b46fd803862b58e03647194d1df8c.png)
4. 次に、オプション「コンピューターを参照してドライバーソフトウェアを探す”.
![[コンピューターを参照してドライバーソフトウェアを検索する]を選択して、デバイスドライバーを更新します](/f/2f4d3d8426832d138fb71453701e778d.png)
5. クリック 参照ボタン ダウンロードしたドライバーの更新を含む場所とパスを参照します。
6. 次に、[OK]をクリックします。
7. チェックマーク "サブフォルダーを含める」は、更新ウィザードが.infファイルの正しい場所を見つけることを許可します。
![[参照]ボタンをクリックし、[サブフォルダーを含める]チェックマークをオンにします。 Windows10でデバイスドライバーを更新する方法](/f/10ff6661977370f4b03eb098d07eb651.png)
8. 次に、「次" ボタン。
方法4:Windows10でグラフィックスドライバーを更新する
基本的に、バグの修正やパフォーマンスの向上のためにドライバーを更新する必要があり、メーカーから推奨されていない限り、グラフィックスドライバーを更新することは想定されていません。 Nvidia GeForce Experience、 インテル ドライバー&サポートアシスタント、および AMD Radeon Software Adrenalin Editionは、最新のアップデートをインストールする方法とほぼ同じです。 インストールされているアプリケーションを開いてから、 コントロールパネル、 あなたは探す必要があります サポートまたは更新オプション。
![インテルグラフィックスコントロールパネルから[オプションとサポート]を選択します](/f/bb409e961b09d30099834435035157de.png)
ここでは、あなたができるところからウェブサイトを見つけることができます 最新のグラフィックスドライバーをダウンロードして更新します。
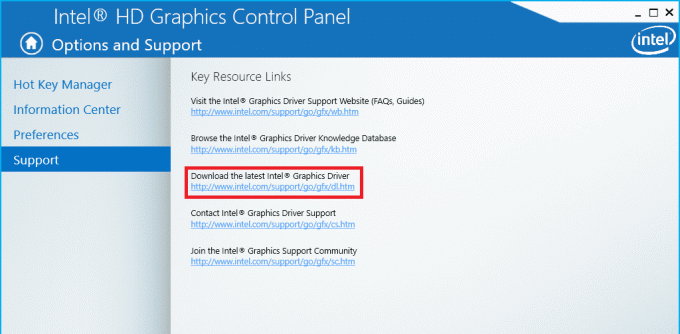
に移動できます ドライバー設定 と ドライバーを更新する そのコントロールパネル自体から。

おすすめされた:
- USBコンポジットデバイスがUSB3.0で正しく動作しない問題を修正
- Windows10でパフォーマンスモニターを使用する方法
- Google Chromeがクラッシュしますか? それを修正する8つの簡単な方法!
- Windows10でBIOSにアクセスする6つの方法
この記事がお役に立てば幸いです。 Windows10でデバイスドライバーを更新する、ただし、このチュートリアルに関してまだ質問がある場合は、コメントのセクションで遠慮なく質問してください。



