Windows 10 または 11 のインストール中に「デバイス ドライバーが見つかりませんでした」という問題を解決するトップ 7
その他 / / November 24, 2023
Windows 11 または 10 の新しいコピーをインストールするプロセスは非常に簡単です。 ただし、一部のユーザーは Windows 10 および 11 のインストール中にスタックし、「デバイス ドライバーが見つかりませんでした」というメッセージが表示されます。 その結果、ディスクの選択画面から先に進むことができなくなります。
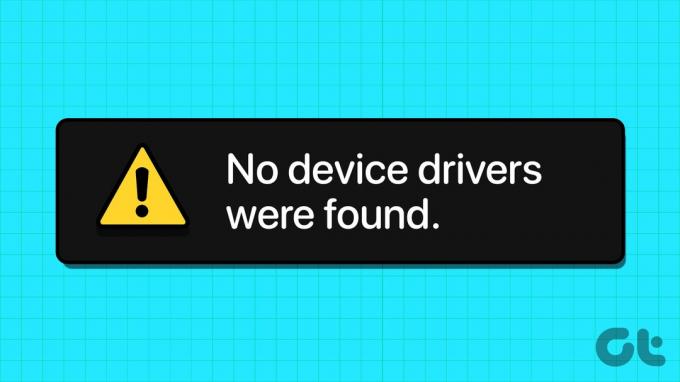
この問題は、メディア インストール デバイスの破損、ポートの欠陥、ドライバの不足、ディスク パーティションの形式が正しくないことが原因で発生する可能性があります。 このエラーを解決し、正常に実行するための 7 つの方法について説明します。 PC に Windows オペレーティング システムをインストールする.
1. USBポートの確認/切り替え
OS のインストール中に「デバイス ドライバーが見つかりませんでした。インストール メディアに正しいドライバーが含まれていることを確認してください」エラーが発生した場合は、PC の別の USB ポートに切り替える必要があります。 PC から USB を取り外し、別の USB ポート (2.0 または 3.0) に接続して、インストールを再試行します。
一部のユーザーは、ドライバーのインストール プロンプト ウィンドウを閉じて、ようこそ画面に戻ることで、このエラーを回避することもありました。 その後、USB ドライブを取り外し、別の USB ポートに差し込み、インストールを続行します。
2. 別のシステムの USB ドライブを確認する
起動可能な Windows USB ドライブを作成した後、Windows インストールでドライバーが欠落している場合は、別のシステムでドライバーを確認する必要があります。 問題が発生せず、最初のセットアップ ページを通過できる場合は、USB ポート、システム設定、またはドライバーに問題があります。
3. CSM とセキュアブートを無効にする
CSM およびセキュア ブート機能はインストールに干渉する可能性があるため、BIOS 設定を使用して無効にする必要があります。 PC に TPM 2.0 と UEFI が搭載されている場合は、セキュア ブートなしで Windows 11 をインストールできます。 BIOS でセキュア ブートを無効にする方法は次のとおりです。
ステップ1: PC を再起動します。
ステップ2: 指定された F キー (通常は F2 または Esc キー) を押して、BIOS にアクセスします。 BIOS にアクセスするには、PC の製造元によって割り当てられたキーを確認する必要があります。
ステップ 3: BIOS に入ったら、「セキュリティ」タブに切り替えます。 これは、ASUS マザーボードを搭載したコンピューターの BIOS であることに注意してください。 したがって、コンピュータの BIOS は、ユーザー側では異なって表示されます。 いずれにしても、BIOS のすべてのタブでセキュア ブート オプションを探す必要があります。
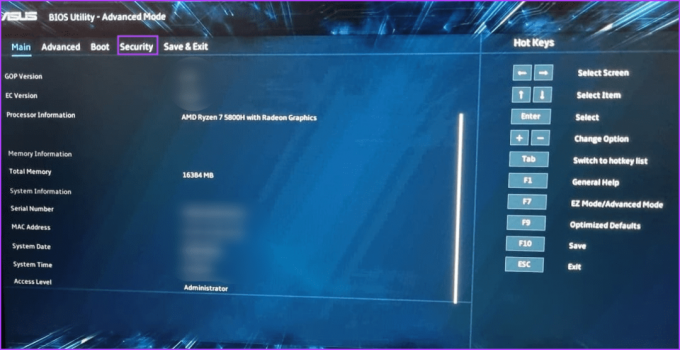
ステップ 4: 「セキュアブート」オプションをクリックします。
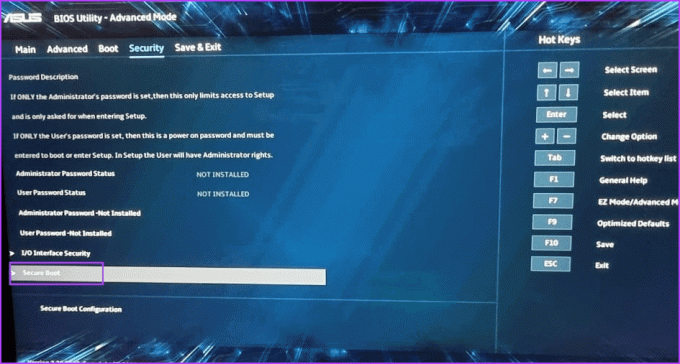
ステップ5: [セキュア ブート コントロール] オプションをクリックし、[無効] オプションを選択します。
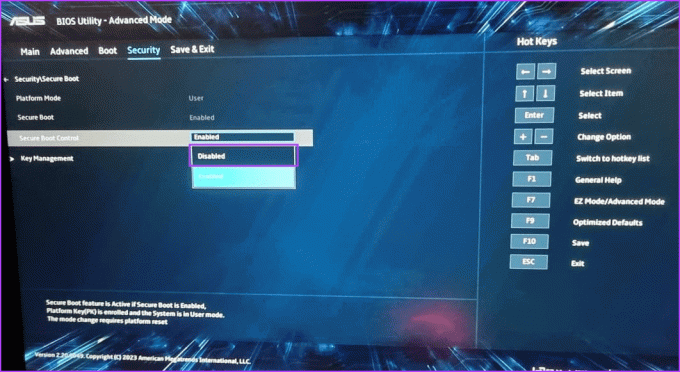
ステップ6: F10 キーを押して変更を保存し、BIOS を終了します。
ステップ 7: PC が再起動するので、Windows USB インストール メディアを使用して起動する必要があります。 インストールを続行し、Windows セットアップで同じエラーが発生するかどうかを確認します。
同様に、CSM モードを無効にします。これも、古いオペレーティング システムのインストールのサポートを有効にする BIOS の機能です。
4. 不足しているドライバーをダウンロードしてインストールする
Windows にストレージ デバイス用のドライバーがない場合にも、このエラーが発生する可能性があります。 したがって、別の PC を使用して不足しているドライバーをダウンロードし、そのドライバーを Windows インストール USB ドライブにコピーする必要があります。 別の USB ドライブを使用することもできます。
PC が Intel プロセッサを使用している場合は、 インテル ラピッド ストレージ テクノロジー (IRST) ドライバー お使いの PC モデル用。 AMD ユーザーも同様の操作を行って、 AMD RAID ドライバー (SATA、NVMe RAID) ドライバー.

その後、抽出したドライバー フォルダーを Windows USB インストール メディアにコピーします。

次の手順を繰り返します。
ステップ1: PC の電源をオンにし、セットアップでドライバーをロードするように要求される場所に到達するまで、Windows USB インストール メディアを使用して起動します。 ドライバーを別の USB ドライブにコピーした場合は、それを接続します。
ステップ2: 「参照」ボタンをクリックします。
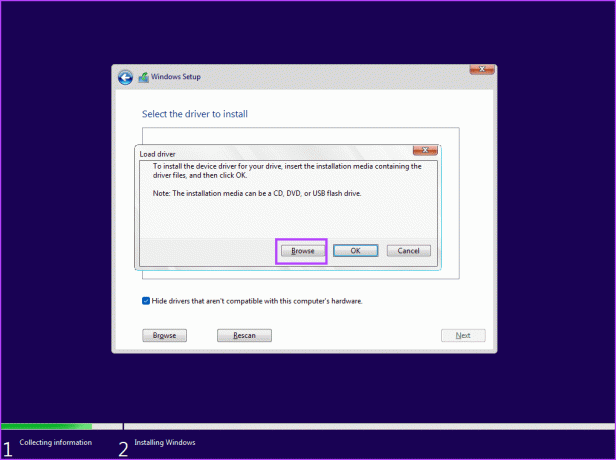
ステップ 3: 適切なドライバーフォルダーを選択し、「OK」ボタンをクリックします。
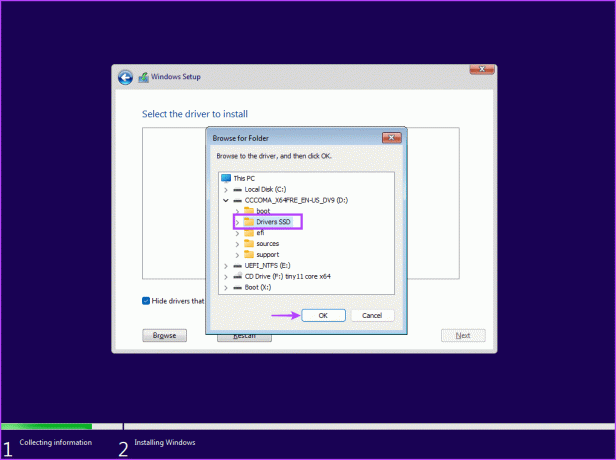
ステップ 4: ドライバーをクリックして選択し、「次へ」ボタンをクリックします。
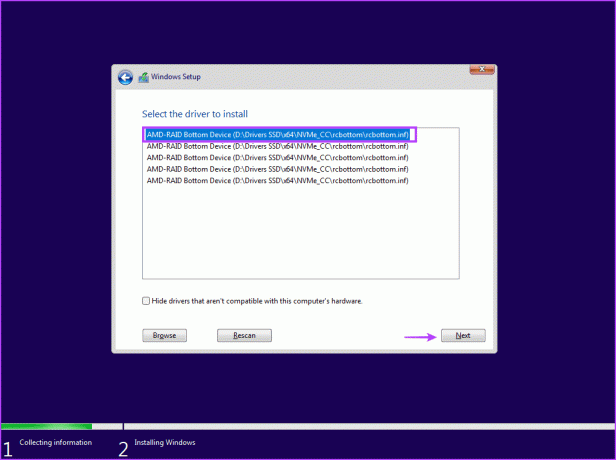
ステップ5: ドライバーが正常にインストールされたら、インストールするドライブを選択し、セットアップを続行します。
5. 32ビット版をインストールしてみる(Windows 10の場合)
Windows 10 のインストールで問題が発生した場合は、64 ビット バージョンの代わりに 32 ビット バージョンのオペレーティング システムを試してください。 これは多くのユーザーにとって有効な一時的な回避策ですが、今後も継続して行う必要があります。 OSの32ビット版. また、変更したい場合は、64 ビット バージョンの Windows をクリーン インストールする必要があります。
USB インストール メディアが破損していることも、ドライブを選択して Windows のインストールを続行しようとしたときにエラーが表示される原因になります。 したがって、必ず Windows USB インストール メディアを再作成する Windows Media Creation ツールまたは Rufus を使用します。

最新の ISO ファイルを次の場所からダウンロードしてください。 Windowsの公式ウェブサイト それを使用して Windows USB インストール メディアを作成します。 USB ドライブを PC に接続し、インストールがエラーなく進行するかどうかを確認します。
7. ディスクを GPT に変換
Windows 11 では、PC が UEFI をサポートし、ストレージ ドライブが GPT 形式である必要があります。 プライマリ ストレージ ディスクが MBR 形式の場合は、オペレーティング システムをインストールする前に GPT に変換する必要があります。 しかし、 バックアップを作成する この方法を実行する前に、すべてのディスク上のすべての個人ファイルを外付けハードディスクにコピーします。
Diskpart ユーティリティを使用して、ディスクを MBR から GPT に変換します。これには、ディスクを完全に消去する必要があります。 その方法は次のとおりです。
ステップ1: Shift + F10 キーボード ショートカットを押して、Windows セットアップ ページのコマンド プロンプトを開きます。
ステップ2: 次のコマンドを入力して Enter キーを押し、Diskpart ユーティリティを起動します。
diskpart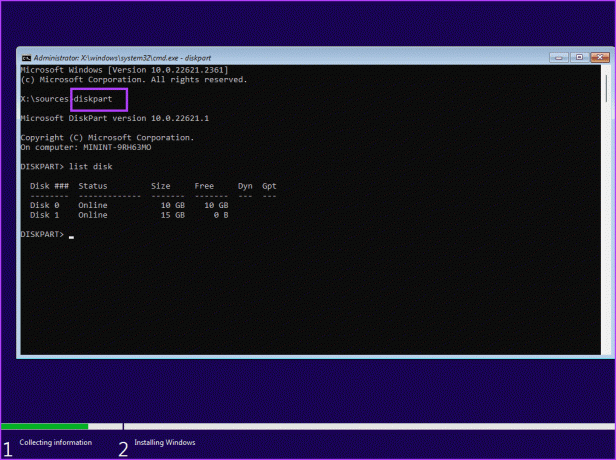
ステップ 3: その後、次のコマンドを実行します。
List disk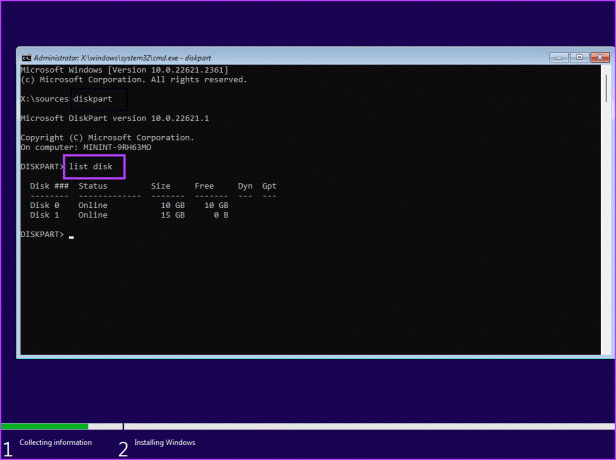
ステップ 4: Windows USB インストール メディアを含むすべてのディスクのリストが表示されます。 システム ディスクの番号をメモします。 ディスクを選択するコマンドは次のとおりです。
Select disk disknumberステップ5: ディスク番号の部分をリストの実際のディスク番号に置き換えます。 したがって、この場合の最後のコマンドは次のようになります。
Select disk 0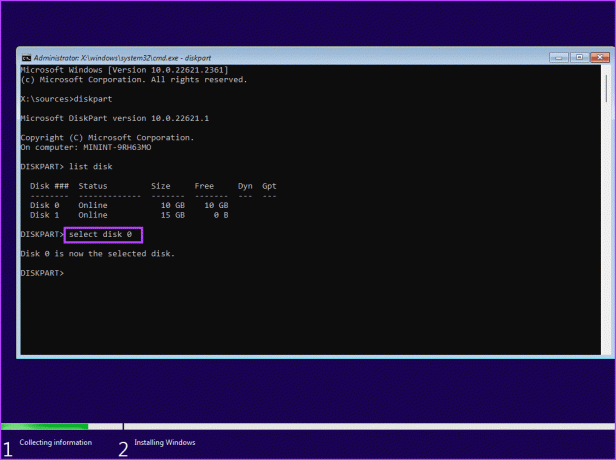
ステップ6: ディスクを選択したら、次のコマンドを実行します。
Clean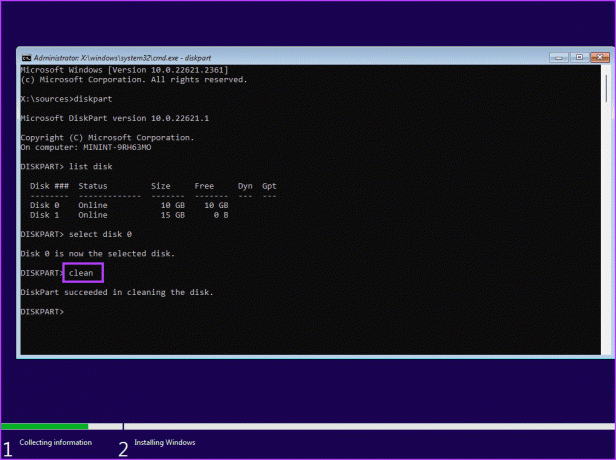
ステップ 7: 選択したディスクが完全に消去されます。 次のコマンドを実行して GPT に変換します。
Convert gpt
ステップ8: コマンドの実行が成功したことを示すメッセージが表示されたら、次のコマンドを実行します。
List disk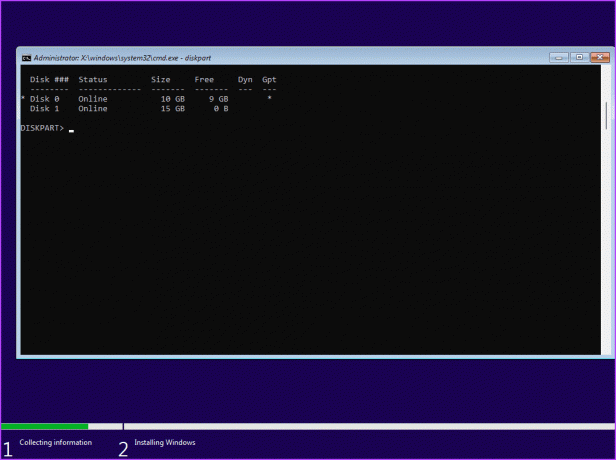
ステップ9: GPT 列の下のディスクの前にアスタリスク (*) が表示されていることがわかります。 これは、ディスクが現在 GPT フォーマットであることを示しています。
ステップ 10: コマンド プロンプト ウィンドウを閉じて、Windows のインストールを続行します。
Windows を正常にインストールする
これらは、Windows 10 または 11 のインストール中に「署名されたデバイス ドライバーが見つかりません」を修正する 7 つの方法でした。 Windows USB インストール メディアを確認し、CSM とセキュア ブートを無効にして、不足しているドライバーをインストールします。 その後、USB インストール メディアを再作成し、ディスクを MBR に変換して、Windows を正常にインストールします。
最終更新日: 2023 年 11 月 1 日
上記の記事には、Guiding Tech のサポートに役立つアフィリエイト リンクが含まれている場合があります。 ただし、編集上の完全性には影響しません。 コンテンツは公平かつ本物のままです。

によって書かれた
アビシェクは、Lenovo G570 を購入して以来、Windows オペレーティング システムにこだわりました。 当たり前のことですが、彼は人類が利用できる 2 つの最も一般的でありながら魅力的なオペレーティング システムである Windows と Android について書くのが大好きです。 投稿の下書きをしていないときは、OnePiece や Netflix が提供するあらゆるものをむさぼり食うのが大好きです。



