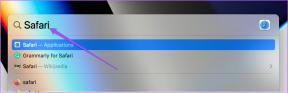Windows 11 から Bing を削除する 5 つの方法
その他 / / November 26, 2023
長年にわたり、Google の座を奪おうとしたり、価値ある競争を提供しようとした Microsoft の試みは成功していません。 Bing はひどい製品ではありませんが、AI 機能がすべて含まれているとしても、Google よりも使用するのは意味がありません。 同じことに気づき、Windows 11 から Bing 検索を削除したい場合は、次の方法で削除できます。
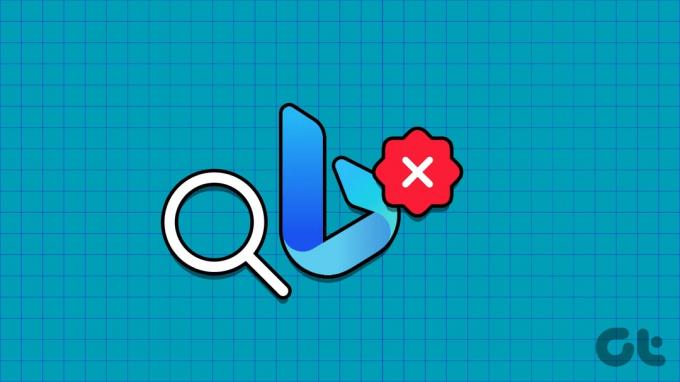
この記事では、あらゆる方法で Windows PC から Bing 検索を削除する方法を紹介します。 まずは、PC の設定アプリ内で Bing 検索トグルを無効にすることから始めましょう。
1. Bing Cloud コンテンツ検索を無効にする
Windows PC で Bing による検索結果の提供を無効にする方法は次のとおりです。 ただし、以下のトグルを無効にすると、Microsoft アカウントでサインインしたオンライン アプリやサービスの検索結果も無効になることに注意してください。
ステップ1: PC で設定アプリを開きます。
ステップ2: サイドバーから「プライバシーとセキュリティ」を選択します。
ステップ 3: 「検索権限」をクリックします。

ステップ 4: 「クラウド コンテンツ検索」メニューの「Microsoft アカウント」と「職場または学校のアカウント」の切り替えを無効にします。
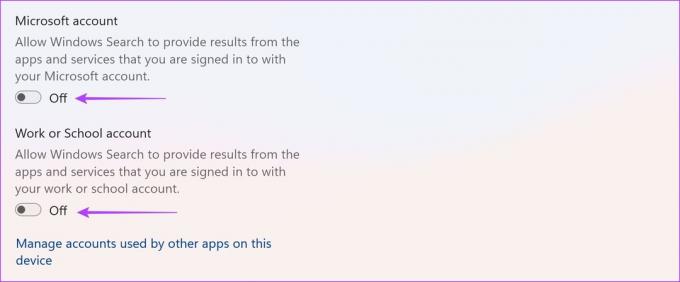
上記の設定を無効にしても、Bing からの検索結果が引き続き表示される場合は、次の一連の方法に進むことができます。
2. レジストリ エディターを使用して Windows で Bing Search を無効にする
を使用してポリシーを変更する方法は次のとおりです。 レジストリエディタ Windows PC で Bing からの検索結果を無効にするには、Windows PC で次の手順を実行します。
注記: レジストリ エディターを使用してポリシーを変更すると、Windows PC のいくつかの設定が壊れる可能性があります。 ご自身の責任において慎重に慎重に作業を進めてください。
ステップ1: スタート メニューからレジストリ エディター アプリを開きます。

ステップ2: アドレスバーに以下を入力し、Enterキーを押してください。
HKEY_CURRENT_USER\Software\Microsoft\Windows\CurrentVersion\Search
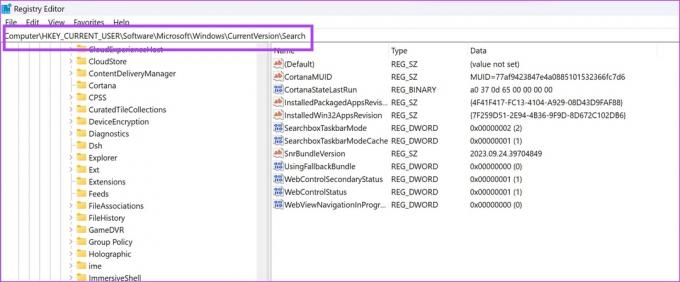
ステップ 3: 「検索」を右クリックします。 [新規] > [DWORD (32 ビット) 値] を選択します。

ステップ 4: 新しい値に「BingSearchEnabled」という名前を付け、Enter キーを押します。 新しい値を右クリックし、[名前の変更] を選択して名前を変更することもできます。
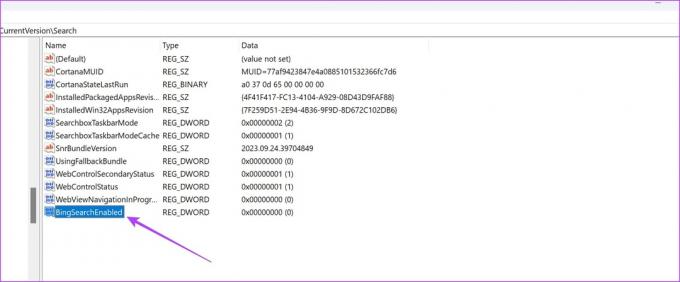
ステップ5: 「BingSearchEnabled」をダブルクリックします。 「値のデータ」を0に設定します
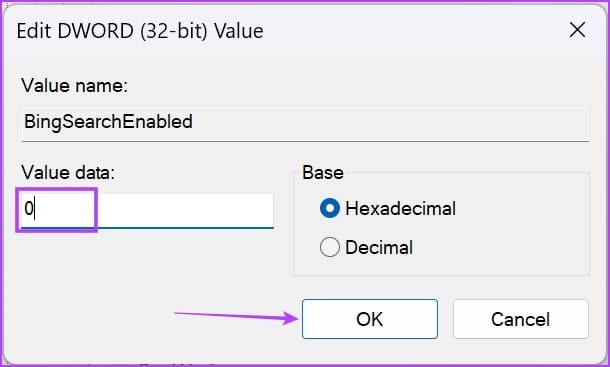
ステップ5: また、別のポリシーを追加する必要があります。そのため、アドレス バーに以下を貼り付けて Enter キーを押して、次のページに移動します。
Computer\HKEY_CURRENT_USER\Software\Policies\Microsoft\Windows\Explorer

ステップ6: Windows を右クリックし、[新規] -> [DWORD (32 ビット) 値] をクリックします。
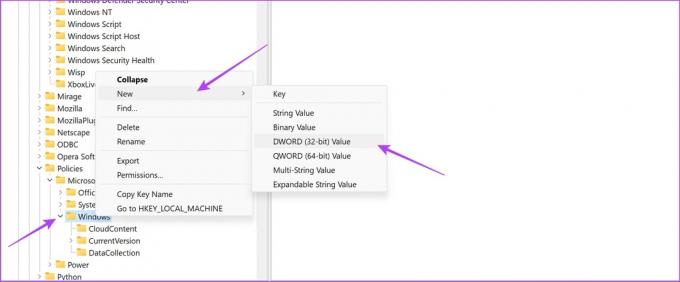
ステップ 7: 新しい値に「DisableSearchBoxSuggestions」という名前を付け、Enter キーを押します。
ステップ8: 「DisableSearchBoxSuggestions」をダブルクリックします。
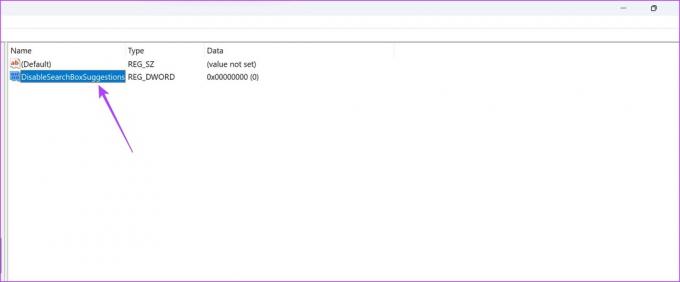
ステップ9: 値に「1」を入力し、「OK」をクリックします。

3. Edge で Bing をデフォルトの検索エンジンとして無効にする
Microsoft は最高の検索エンジンを持っていないかもしれませんが、同社の Web ブラウザである Edge は、検索エンジンの 1 つであることが証明されています。 Windows に最適な Web ブラウザ. したがって、Microsoft Edge を引き続き使用したいが、Bing は使用したくない場合は、デフォルトの検索エンジンを Google に変更する方法を次に示します。
ステップ1: Microsoft Edge の右上隅にある 3 つの点のアイコンをクリックします。
ステップ2: 「設定」をクリックします。

ステップ 3: サイドパネルの「プライバシー、検索、サービス」をクリックします。
ステップ 4: 下にスクロールして「アドレスバーと検索」をクリックします。
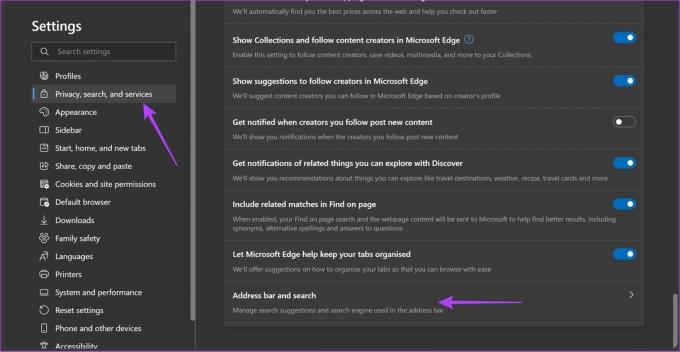
ステップ5: 「アドレスバーで使用する検索エンジン」のドロップダウンメニューをクリックします。
ステップ6: デフォルトの検索エンジンとして Google を選択します。 変更を有効にするには、Microsoft Edge を再起動します。

4. Microsoft Edge サイドバーから Bing を削除する
さらに、Microsoft Edge の右上隅にある大きな Bing アイコンを削除することもできます。 もう一度レジストリ エディタを使用する必要があります。
そのためのその他の方法については、同じトピックに関する詳細な記事を参照してください。 Microsoft Edge から Bing チャット ボタンを削除する.
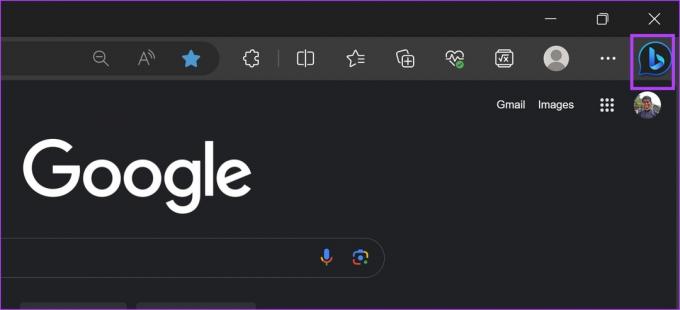
注記: レジストリ エディターを使用してポリシーを変更すると、Windows PC のいくつかの設定が壊れる可能性があります。 ご自身の責任において慎重に慎重に作業を進めてください。
ステップ1: スタート メニューからレジストリ エディター アプリを開きます。

ステップ2: アドレスバーに以下を入力し、Enterキーを押してください。
Computer\HKEY_LOCAL_MACHINE\SOFTWARE\Microsoft\Edge
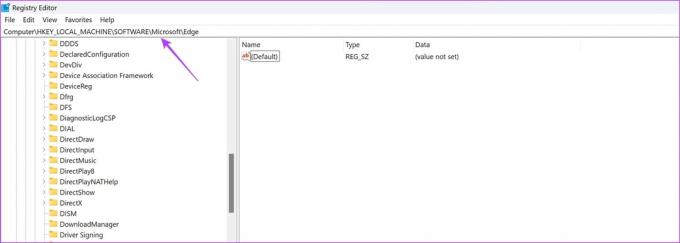
ステップ 3: 「エッジ」を右クリックします。 [新規] > [DWORD (32 ビット) 値] を選択します。
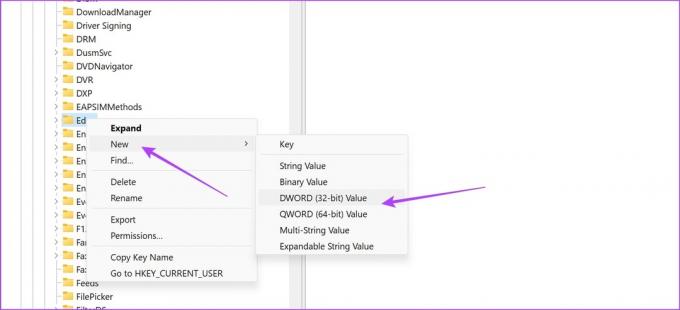
ステップ 4: 新しい値に「HubSidebarEnabled」という名前を付け、Enter キーを押します。
ステップ5: 新しい値をダブルクリックします。 「値のデータ」を0に設定します。
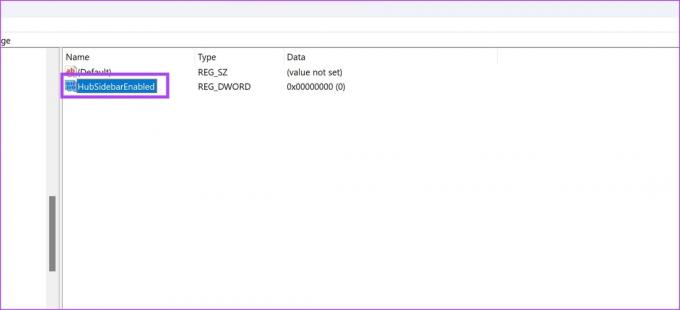
5. Windows タスクバーの Bing アイコンを非表示または無効にする
タスクバーには、Bing へのショートカットとして機能する Bing アイコンも表示されます。 これを無効にする方法も次に示します。

ステップ1: PC で設定アプリを開きます。
ステップ2: サイドバーから「プライバシーとセキュリティ」を選択します。
ステップ 3: 「検索権限」をクリックします。

ステップ 4: 「検索ハイライトを表示」のトグルを無効にします。
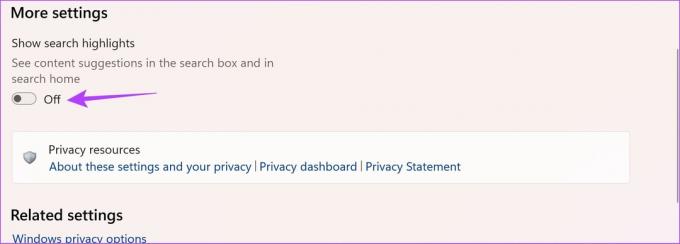
これにより、検索バーの Bing アイコンが無効になります。
あるいは、非表示にすることもできます。 同じことを行う方法は次のとおりです。
ステップ1: 設定アプリを開きます。
ステップ2: サイドバーの「個人用設定」をクリックします。
ステップ 3: タスクバーを選択します。

ステップ 4: 「検索」の横にあるドロップダウン メニューをクリックします。
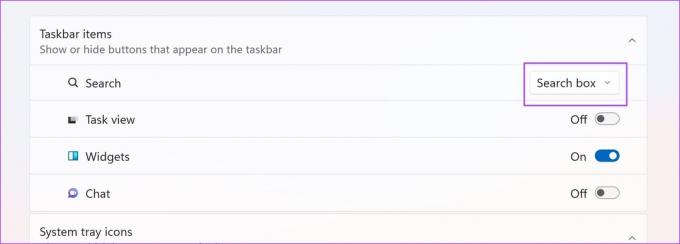
ステップ5: タスク バーの Bing アイコンを非表示にするために選択できるオプションは次のとおりです。 「検索アイコンのみ」または「検索アイコンとラベル」を選択します。

さまざまなオプションの下に検索バーがどのように表示されるかを次に示します。
検索アイコンのみ:

検索アイコンとラベル:

Windows 10 から Bing を削除する場合に知っておくべきことはこれですべてです。 さらに質問がある場合は、以下の FAQ セクションをご覧ください。
Windows での Bing Search の無効化に関する FAQ
いいえ。Windows では、スタート メニューの検索エンジンを Google に変更できません。
[設定] > [個人用設定] > [タスクバー] に移動し、[検索] の横のドロップダウン メニューで [非表示] を選択します。
Windows 11 または Windows 10 で Bing Search を削除する
上記の方法は、Windows PC 上の Bing の痕跡を削除するのに役立ちます。 そうしている間、私たちは少し厳しい気持ちになりましたが、親愛なるビング – これは個人的なものではありません。 Bing が改良されれば、私たちは間違いなく Bing を使用するでしょう。Microsoft と OpenAI のパートナーシップのおかげで、その可能性は確かに高いようです。
最終更新日: 2023 年 11 月 4 日
上記の記事には、Guiding Tech のサポートに役立つアフィリエイト リンクが含まれている場合があります。 ただし、編集上の完全性には影響しません。 コンテンツは公平かつ本物のままです。