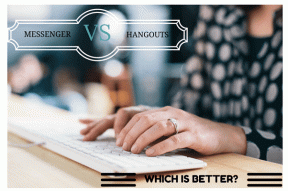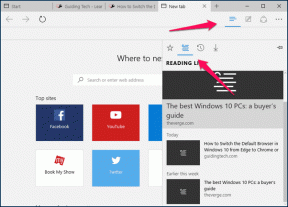Windows 11 でロック画面のタイムアウトが機能しない場合のトップ 6 の修正
その他 / / November 27, 2023
Windows 11 では、ロック画面のタイムアウトとは、画面が自動的にロックされる前に非アクティブなコンピューターが継続する時間を指します。 一定の制限時間が経過すると、コンピュータにアクセスするにはパスワードまたは PIN が必要になります。 興味深いセキュリティ機能により、望ましくない人物がコンピュータにアクセスできないようになります。
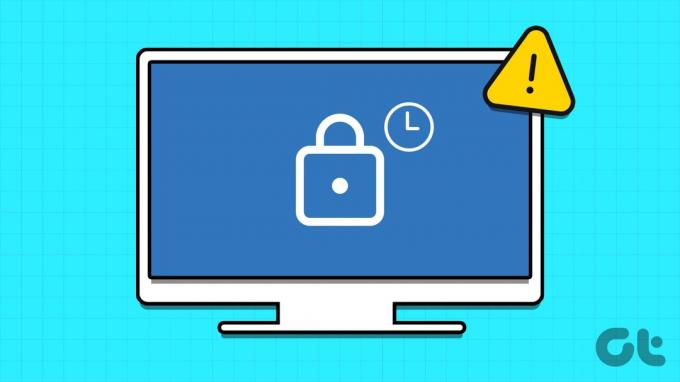
ただし、この機能にはバグがあり、完全に動作しない可能性があります。 一部の Windows 11 ユーザー. したがって、Windows 11 コンピューターで画面タイムアウト機能が動作しないこのカテゴリに該当する場合は、このガイドで最適な解決策を示します。
1. 画面のタイムアウト設定に誤りがないか確認してください
Windows 11 の画面タイムアウト設定は柔軟であり、ロック画面のタイムアウトは 2 時間や 3 時間など非常に長い数値に設定されているため、気付かない場合があります。 以下の手順に示すように、Windows 11 設定アプリを使用すると、この構成の問題を修正できます。
ステップ1: Windows + I キーボード ショートカットを押して、設定アプリを開きます。
ステップ2: 左側のペインで「システム」をクリックし、右側の「電源とバッテリー」オプションをクリックします。
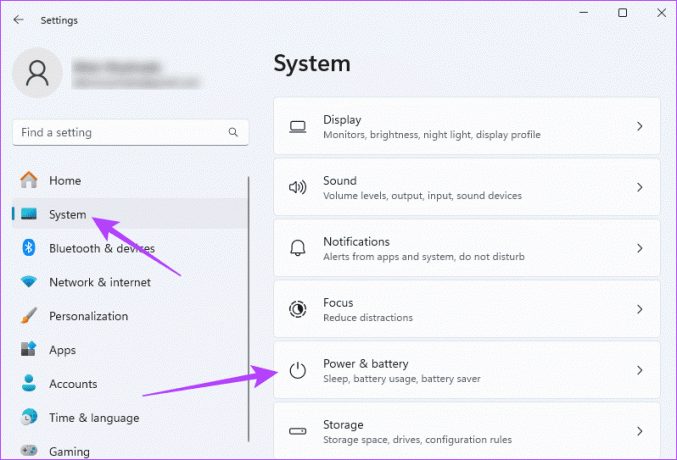
ステップ 3: 「画面とスリープ」セクションを展開し、さまざまな「バッテリー電源時」および「プラグイン時」オプションで希望の時間を選択します。
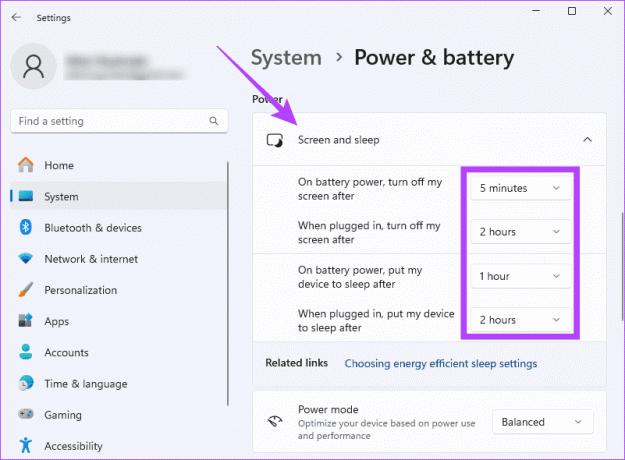
2. スクリーンセーバー設定を更新する
画面が自動的にオフにならないことに気付いた場合は、タイムアウト オプションが適切に設定されているかどうかを確認することから始めてください。 オプションが間違っていると、ロック画面が表示される前にコンピューターが遅延したり、ロック画面がまったく表示されなくなったりする可能性があるため、これは非常に重要です。 以下に示すように、コントロール パネルの「スクリーン セーバーの変更」アプレットを確認できます。
ステップ1: タスクバーの拡大レンズをクリックし、「スクリーン セーバー」と入力して、[スクリーン セーバーの変更] オプションをクリックします。

ステップ2: ドロップダウン リストからスクリーン セーバーを選択し、希望の待ち時間を選択して、「再開時にログオン画面を表示する」オプションにチェックを入れます。
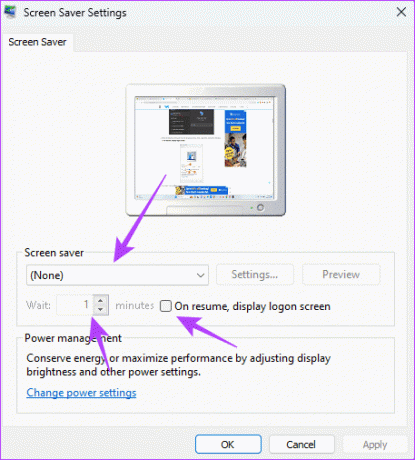
ステップ 3: 「適用」をクリックして「OK」をクリックすると、問題は解決されるはずです。
3. Windows 11をアップデートする
Windows 11 で画面タイムアウトが機能しない場合は、さまざまな古いオペレーティング システム コンポーネントが原因である可能性があります。 Windows は、セキュリティ パッチやバグ修正を含む更新プログラムを頻繁にリリースします。 したがって、Windows 11 の更新は有効な修正です。
ステップ1: Windows + I キーボード ショートカットを押して、コンピューターの設定アプリを開きます。
ステップ2: 左側のペインで [Windows Update] をクリックし、右側の [更新プログラムの確認] ボタンをクリックします。

ステップ 3: アップデートがある場合は、自動的にインストールされる場合もありますが、[ダウンロードとインストール] ボタンをクリックする必要がある場合もあります。
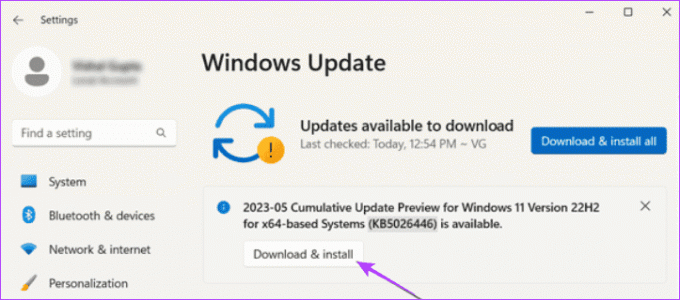
ステップ 4: コンピュータを再起動してください。
4. グラフィックドライバーを更新する
グラフィックス ドライバーは、画面上で画像をレンダリングする方法を制御します。 解像度、リフレッシュ レートなどの要素を管理し、グラフィック機能をサポートします。 グラフィックス ドライバーが古いと、ロック画面などの機能に影響を及ぼす互換性の問題が発生する可能性があります。 以下の手順に従ってアップデートできます。
ステップ1: タスクバーの [スタート] メニューを右クリックし、[デバイス マネージャー] をクリックします。

ステップ2: [ディスプレイ アダプター] カテゴリを展開し、ドライバーを右クリックして、[ドライバーの更新] をクリックします。
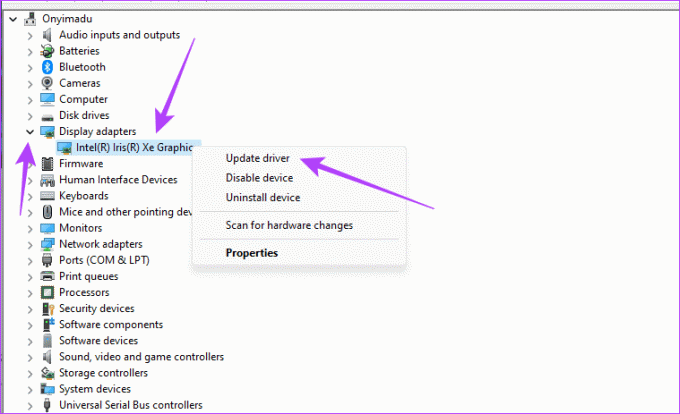
ステップ 3: 「ドライバーを自動的に検索する」オプションを選択し、ウィザードに従ってプロセスを完了します。
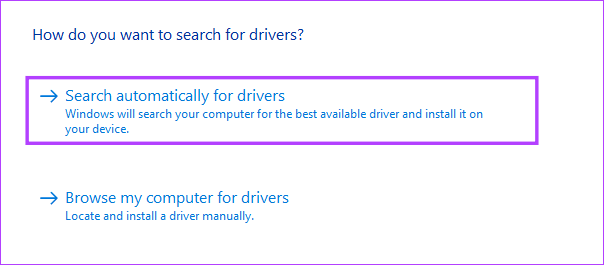
5. グラフィックドライバーをロールバックする
上記では、グラフィックスドライバーの重要性について説明しました。 ただし、グラフィックスを更新した直後に Windows 11 で画面タイムアウトが機能しないことに気付いた場合は、 これは、アップデートに問題を引き起こすバグが含まれている可能性があることを意味しており、ドライバーをロールバックする必要があります。 アップデート。
ステップ1: タスクバーの [スタート] メニューを右クリックし、[デバイス マネージャー] をクリックします。

ステップ2: [ディスプレイ アダプター] カテゴリを展開し、ドライバーを右クリックして、[プロパティ] をクリックします。
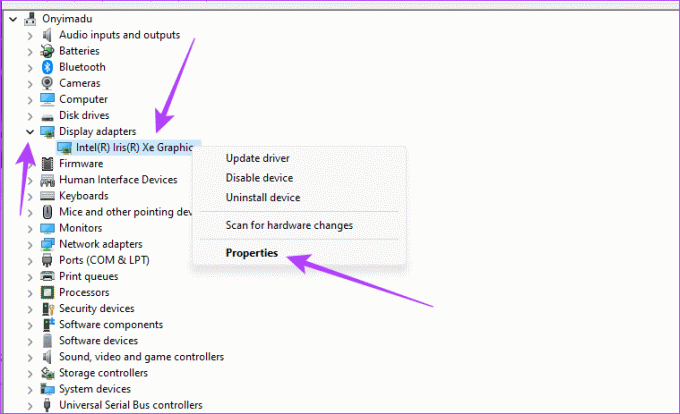
ステップ 3: 「ドライバー」タブをクリックし、グレー表示になっていない場合は「ドライバーをロールバック」ボタンをクリックして、「OK」をクリックします。
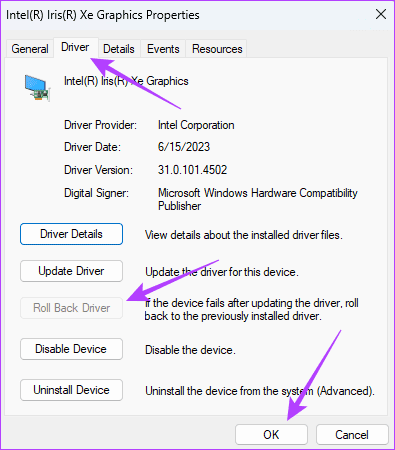
6. Windows 11 クリーン ブートを実行する
Windows 11 のクリーン ブートでは、最小限の数の実行サービスでコンピューターを起動できます。 Windows 11 で画面タイムアウトが機能しない場合は、クリーン ブートを実行して、問題の原因となっているプログラムまたはサービスを隔離することができます。 コンピューターの起動後、サービスを次々に再起動して、問題の原因を特定できます。
ステップ1: Windows + R キーボード ショートカットを押して、[ファイル名を指定して実行] ダイアログを開始します。
ステップ2: タイプ msconfig そして Enter キーを押します。
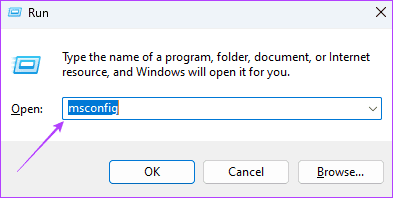
ステップ 3: [サービス] タブをクリックし、[Microsoft サービスをすべて非表示にする] チェックボックスをオンにして、[すべて無効にする] をクリックします。
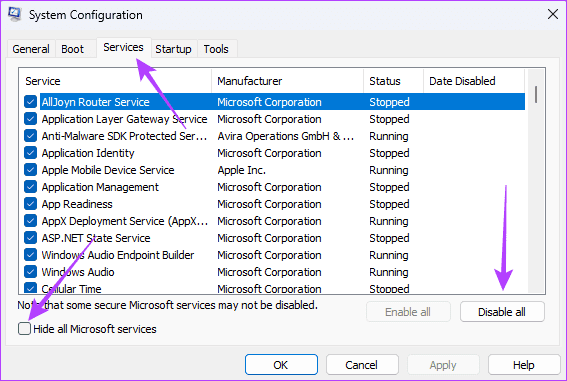
ステップ 4: 「スタートアップ」タブをクリックし、「タスクマネージャーを開く」をクリックします。
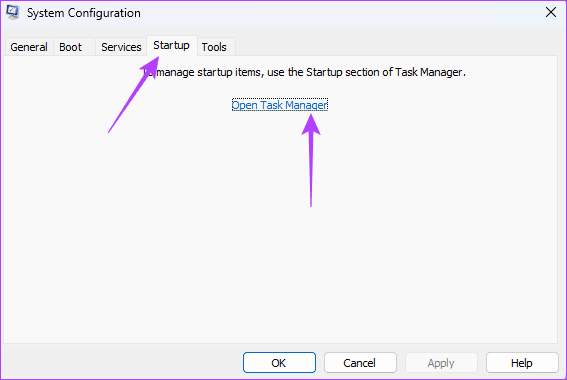
ステップ5: 「有効」ステータスのアプリをクリックし、「無効」ボタンをクリックします。 必要な数の有効なアプリに対して繰り返します。 次に、タスク マネージャー ウィンドウを閉じます。
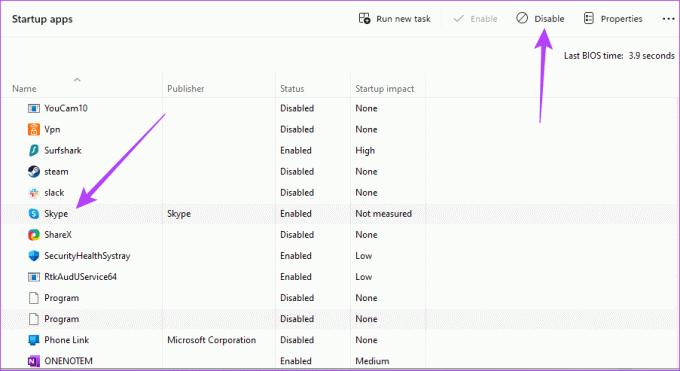
ステップ6: [システム構成] ウィンドウで [適用] をクリックし、[OK] をクリックして、コンピューターを再起動します。
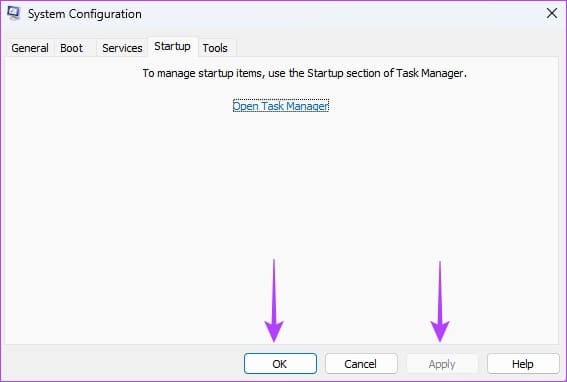
画面タイムアウト機能で最適なセキュリティを実現
この記事ではここまでを共有します。 手順に従っていれば、Windows 11 の画面タイムアウトの問題は正常に修正されており、それに伴うすべての利点を享受できるはずです。 ほとんどのユーザーにとって、これは設定アプリから修正できる簡単な構成の問題です。