Roblox ゲームに参加できない場合のトップ 8 の修正
その他 / / November 27, 2023
Roblox は、幅広いゲームとクリエイティブな機能のおかげで、あらゆる年齢層のゲーマーの間で人気を集めています。 しかし、お気に入りの Roblox に参加できない、またはプレイできない場合はどうすればよいでしょうか Android 上のゲーム、iPhone、それともデスクトップでしょうか? これは、特に新しいゲームをプレイしたい場合や、友達と楽しい冒険に参加したい場合にはイライラするかもしれません。
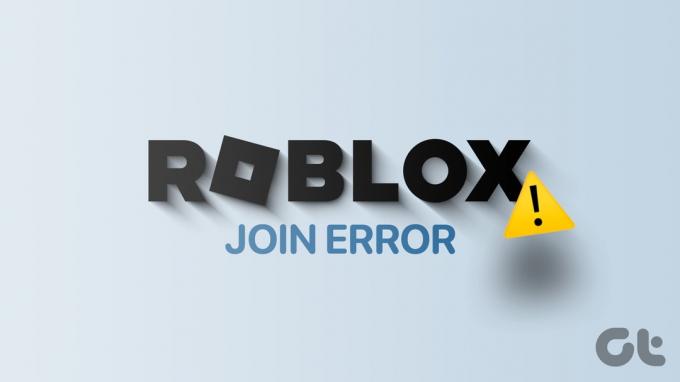
運が良ければ、Roblox を再起動するだけで再び動作するようになるかもしれません。 そうでない場合でも、このガイドでは、すぐにお気に入りの Roblox ゲームのプレイに戻ることができるいくつかの役立つヒントを提供します。
1. アカウントで許可されているエクスペリエンスの設定を確認する
Roblox を使用すると、親は子供のアカウントを管理し、不適切な可能性のあるゲームへのアクセスを制限できます。 特定の Roblox ゲームに参加できない、またはプレイできない場合は、まずこれらの設定を確認し、正しく構成されていることを確認する必要があります。
ステップ1: コンピューターで Roblox を開くか、Roblox の Web サイトにアクセスします。 左側のサイドバーにある横に 3 つの点のアイコンをクリックし、[設定] を選択します。
ロブロックスにアクセス
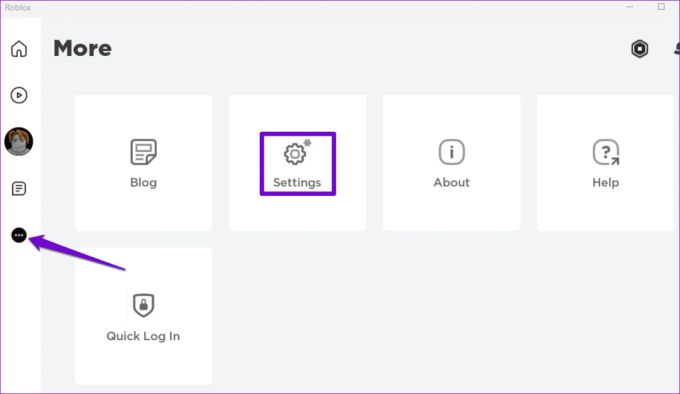
ステップ2: 「プライバシー」をクリックします。

ステップ 3: 「アカウント制限が有効です」の横にあるトグルをオフにします。
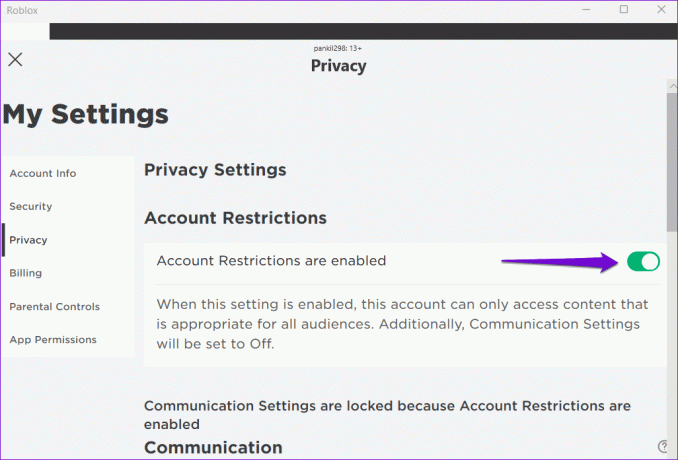
ステップ 4: 左側のペインで「保護者による制限」タブをクリックします。 [許可された体験] セクションで、適切な年齢ガイドラインを選択します。 あなたが大人の場合は、「全年齢(すべての人に適しています)」を選択してください。
注記: Roblox アカウントが保護者による管理下にある場合、アカウントを変更するには保護者に PIN の入力を依頼する必要があります。
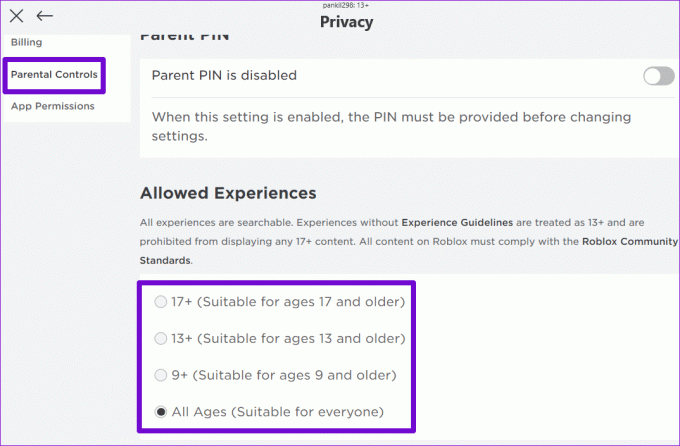
2. Roblox アカウントが禁止されているかどうかを確認する
Robloxは、規定に違反した場合、一定期間アカウントを停止し、ゲームへのアクセスを制限することがあります。 コミュニティ基準. これが発生した場合、通常は「X 日間禁止されました」というメッセージが表示されます。X は日数です。 その場合、禁止期間が終了するまでお待ちいただくことになります。 決定が不公平であると思われる場合は、Roblox に連絡することもできます。
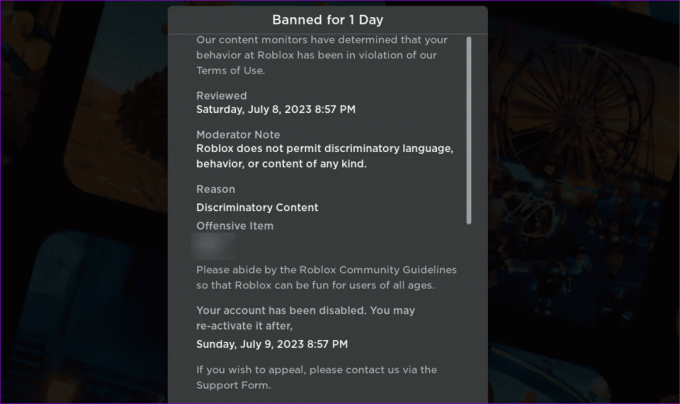
3. 正しい日付と時刻
コンピューターまたは携帯電話を間違った日付または時刻に設定すると、Roblox ゲームがサーバー参加画面で停止する可能性があります。 このような問題を回避するには、コンピュータの自動日付と時刻機能を有効にすることをお勧めします。
Windows で自動日付と時刻を有効にする
ステップ1: Windows キー + I キーボード ショートカットを押して、設定アプリを開きます。 「時刻と言語」タブに移動し、「日付と時刻」をクリックします。
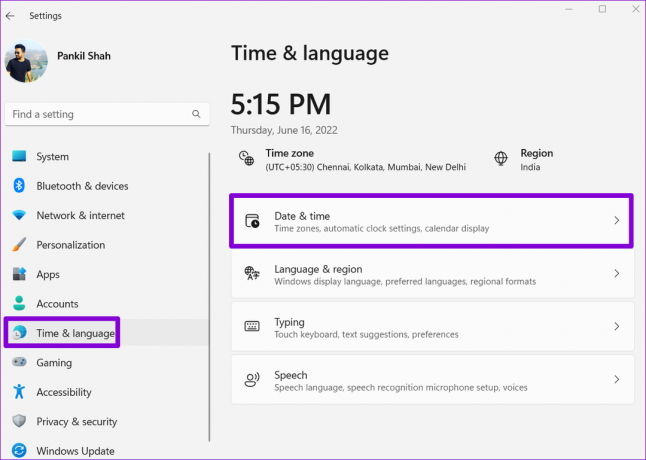
ステップ2: 「時刻を自動的に設定する」の横にあるトグルをオンにします。
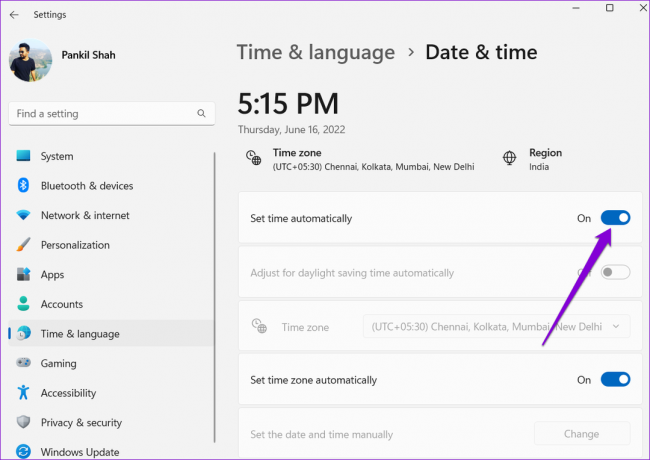
Mac で自動日付と時刻を有効にする
ステップ1: メニューバーの右上にある時間インジケータをクリックし、「日付と時刻の設定を開く」を選択します。

ステップ2: 「日付と時刻」で「日付と時刻を自動的に設定する」チェックボックスにチェックを入れます。 次に、ドロップダウン メニューを使用して、優先タイム サーバーを選択します。

同様に、次のことができます Android または iPhone で間違った日付または時刻を修正する 同じように。 その後は、以前と同様に Roblox ゲームに参加してプレイすることができます。
4. Robloxサーバーのステータスを確認する
サーバー関連の問題により、コンピューターまたはモバイルで特定の Robox ゲームに参加できない場合があります。 Roblox には、サーバーの停止に関するリアルタイムの情報をユーザーに提供する専用のサービス ステータス ページがあります。
Roblox のサービス ステータス ページにアクセスするには、次のリンクを使用してください。 障害が発生した場合は、再びプレイする前に、Roblox サーバーがオンラインに戻るまで待つ必要があります。
Robloxサーバーのステータスを確認する

5. Robloxキャッシュをクリアする
Roblox でゲームをプレイできないもう 1 つの理由は、キャッシュ データが古いか破損していることです。 その場合は、デバイス上の Roblox アプリのキャッシュをクリアすると問題が解決するはずです。
ウィンドウズ
ステップ1: Windows キー + R キーボード ショートカットを押して、[ファイル名を指定して実行] ダイアログ ボックスを開きます。 タイプ %localappdata%\Temp [名前]フィールドに入力してEnterを押します。

ステップ2: 開いたファイル エクスプローラー ウィンドウで Roblox フォルダーを選択し、上部にあるゴミ箱アイコンをクリックして削除します。
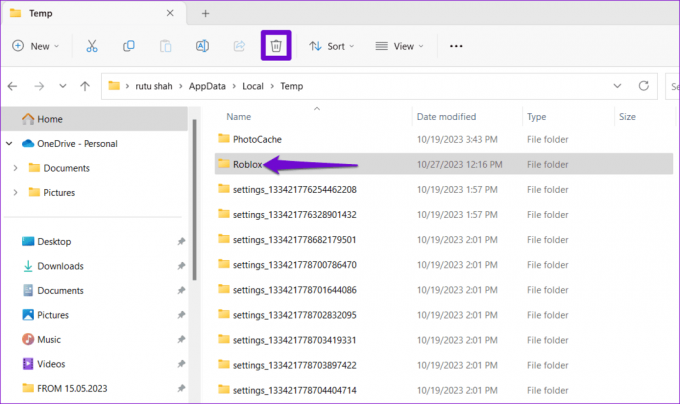
マック
ステップ1: Shift + Command + G キーボード ショートカットを押して、次のように入力します。 ~/ライブラリ/キャッシュを選択し、Enter キーを押します。
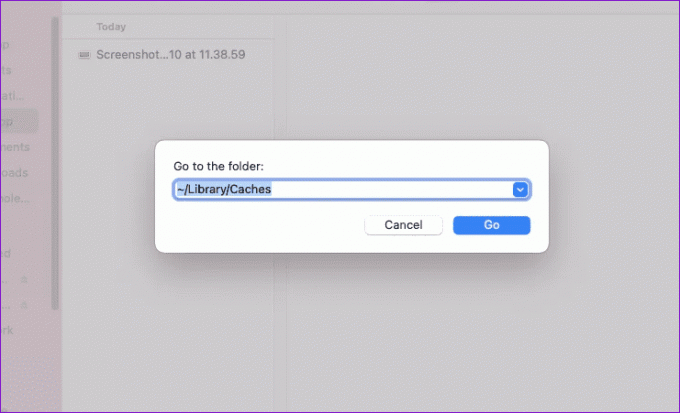
ステップ2: を選択 コム。 ロブロックス。 ロブロックス フォルダーを選択し、Delete キーを押します。

アンドロイド
ステップ1: 携帯電話のRobloxアプリアイコンを長押しし、表示されたメニューから「i」アイコンをタップします。

ステップ2: 「ストレージ」に移動し、「キャッシュのクリア」オプションをタップします。
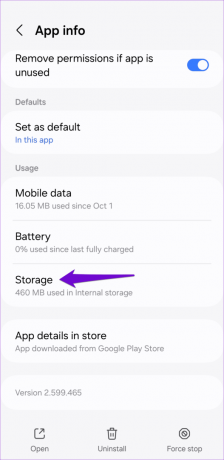
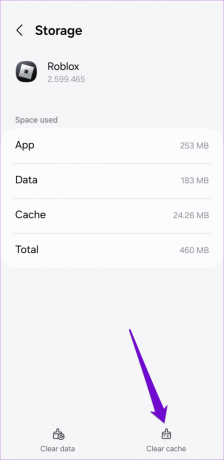
6. Robloxを再インストールする
キャッシュをクリアした後でもお気に入りの Roblox ゲームに参加してプレイできない場合は、デバイスに Roblox を再インストールしてみてください。 これにより、問題のあるアプリ データが削除され、アプリが最新バージョンに更新されます。
デスクトップ
Windows では、Windows + S キーボード ショートカットを押して検索メニューにアクセスします。 タイプ ロブロックス 検索ボックスに入力し、[アンインストール]を選択します。

Mac では、Finder アプリを開き、サイドバーから「アプリケーション」を選択します。 Roblox アプリを右クリックし、「ゴミ箱に移動」を選択します。

携帯
Android から Roblox を削除するには、アプリのアイコンを長押しして、[アンインストール] オプションをタップします。 次に、「OK」をタップして確定します。


iPhone をお持ちの場合は、Roblox アプリのアイコンを長押しして、[アプリを削除] を選択します。 次に、「アプリを削除」をタップして確認します。
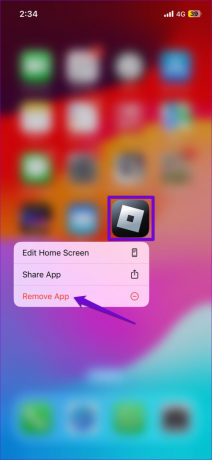

Roblox アプリを再度ダウンロードしてインストールし、その後も問題が発生するかどうかを確認します。
ロブロックスをダウンロード
7. 広告ブロッカーをオフにする (ブラウザー)
ブラウザの広告ブロッカーも Roblox の機能を妨害し、ゲームの読み込みを妨げる可能性があります。 ブラウザから Roblox ゲームにアクセスできない場合は、広告ブロッカー拡張機能を無効にして、もう一度試してください。
Google Chrome で次のように入力します。 chrome://extensions 上部のアドレスバーに入力し、Enterを押します。 次に、広告ブロッカー拡張機能の横にあるトグルをオフにします。
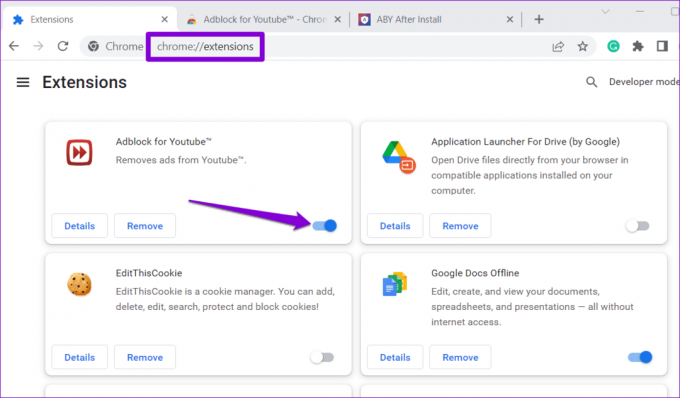
Microsoft Edge を使用している場合は、次のように入力します。 エッジ://拡張機能 URL バーに入力し、Enter キーを押します。 広告ブロッカー拡張機能の横にあるトグルを使用して、広告ブロッカー拡張機能をオフにします。

この後ブラウザを再起動し、問題がまだ存在するかどうかを確認してください。
8. Roblox のブラウザ データをクリアする (ブラウザ)
サイトに関連付けられたキャッシュと Cookie が古いか壊れている場合、Roblox ゲームを開けないことがあります。 Chrome を使用している場合は、Roblox Web サイトにアクセスし、アドレス バーの南京錠アイコンをクリックして、[サイト設定] を選択します。
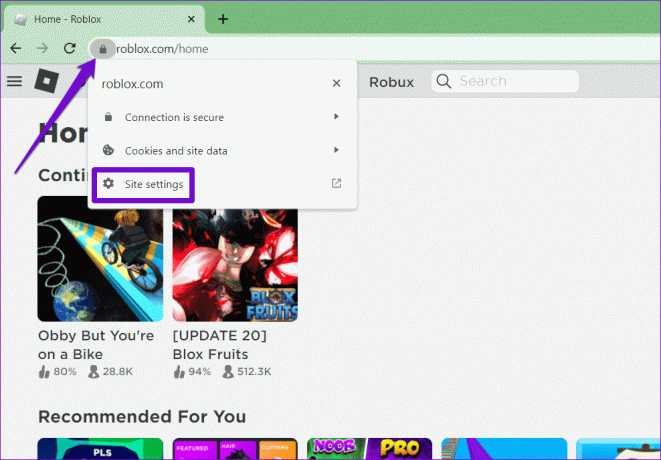
「使用状況」セクションの下にある「データの削除」ボタンをクリックします。

同様に、Roblox もクリアできます。 EdgeのキャッシュとCookie, サファリ、または使用している他のブラウザー。
楽しみを解き放つ
Roblox は、他のゲームやプラットフォームと同様に、時折不具合やエラーが発生する可能性があります。 しかし、諦める必要はありません。 上記のヒントに従うことで、問題が解決されるはずです Robloxの問題 ゲームに参加できるようになります。
最終更新日: 2023 年 10 月 27 日
上記の記事には、Guiding Tech のサポートに役立つアフィリエイト リンクが含まれている場合があります。 ただし、編集上の完全性には影響しません。 コンテンツは公平かつ本物のままです。

によって書かれた
Pankil は、インドのアーメダバード出身の土木技術者からフリーライターに転身しました。 2021 年に Guiding Tech に入社して以来、彼は Guiding Tech で Android、iOS、Windows、Web に関するハウツーとトラブルシューティング ガイドの世界を深く掘り下げています。 時間が許せば、MakeUseOf や Techwiser にも執筆しています。 メカニカル キーボードへの新たな愛に加えて、彼は規律あるフットフォール ファンであり、妻との海外旅行の計画を続けています。

