Windows 11でクリップボードの同期を有効にする方法
その他 / / November 27, 2023
最新の更新プログラムにより、Windows 11 にはデバイス間でクリップボードを同期できる便利な機能が導入され、シームレスで統一されたエクスペリエンスが提供されます。 この記事では、Windows 11 でデバイス間でクリップボードの同期を有効にする方法について説明します。 手順を詳しく説明する前に、クリップボードを同期する利点を理解しましょう。
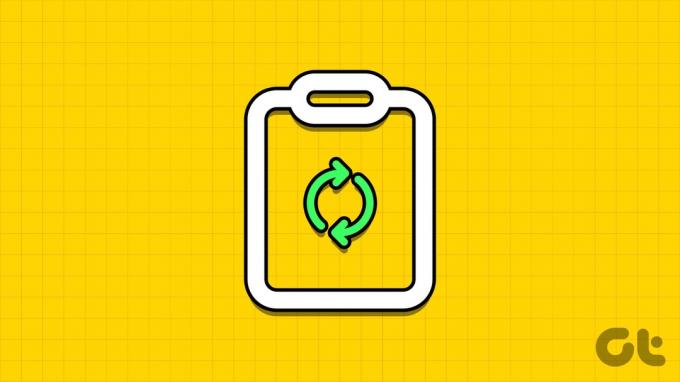
デバイス間でクリップボードを同期すると、いくつかの利点があります。 あるデバイスからコンテンツをコピーして別のデバイスに貼り付けることができるため、ワークフローが合理化され、手動転送の必要がなくなります。 統合されたクリップボード履歴には、同期されたデバイスからアクセスすることもできるため、重要なコピーを失うリスクが軽減されます。
これを理解した上で、Windows 11 でこの機能を有効にする方法を見てみましょう。
1. Windows 11の設定を使用してクリップボードの同期を有効にする方法
Windows で設定アプリを使用してクリップボードの同期を有効にするのは簡単です。 以下の指示に従ってください。
ステップ1: キーボードの Windows キーを押します。 次に、次のように入力します。 設定 そして「開く」をクリックします。
注記: または、キーボードの「Windows キー + I」を押して、Windows の設定をすぐに開きます。
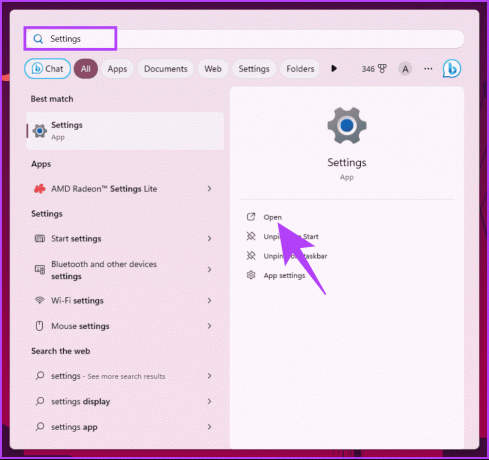
ステップ2: 左側のペインから「システム」に移動します。
ステップ3: 右側のペインで、下にスクロールして [クリップボード] をクリックします。
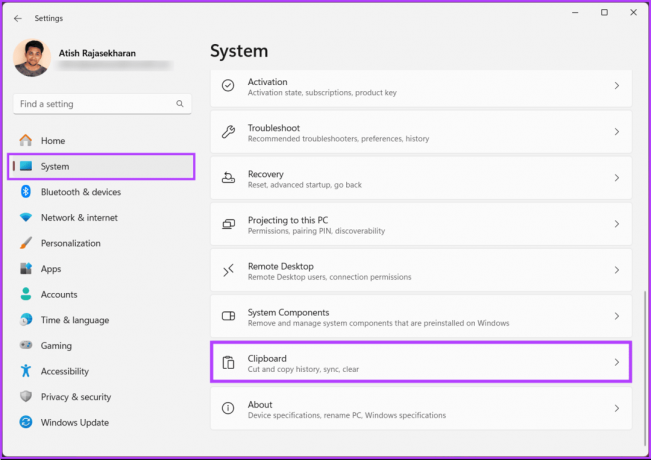
ステップ4: 次に、クリップボード履歴をオンにします。
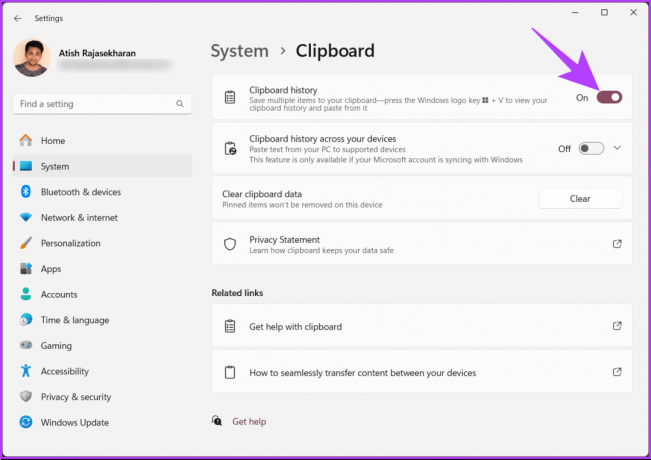
それでおしまい。 接続されている Windows デバイス間でクリップボード履歴を同期できるようになりました。 クリップボードのエクスペリエンスをさらに向上させるには、次の手順に従います。
ステップ5: [デバイス全体のクリップボード履歴] をオンにして、ドロップダウンの山型 (矢印) アイコンをクリックします。
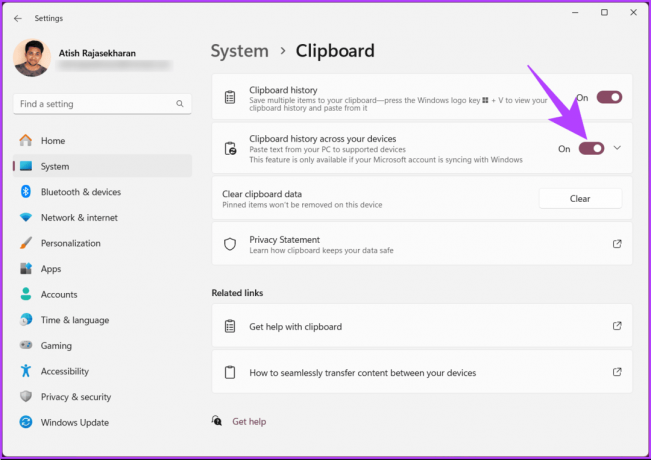
ステップ6: ドロップダウンから、好みに応じて「コピーしたテキストを自動的に同期する」または「コピーしたテキストを手動で同期する」を選択します。
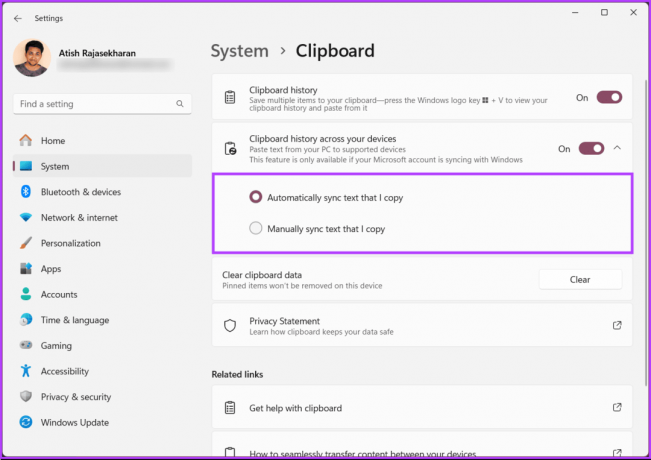
選択すると、サポートされているデバイスにテキストを簡単にコピーして貼り付けることができます。 [設定] にアクセスできない場合、または [設定] を使用してクリップボードの同期を有効にしたくない場合は、このまま読み続けてください。
こちらもお読みください: Microsoft Office でクリップボードにアクセスして使用する方法
2. レジストリ エディターを使用してクリップボードの同期をオンにする方法
このステップは前のステップほど単純ではありませんが、従って実行するのは簡単です。 ただし、レジストリ エディタを使用するため、 Windows レジストリのバックアップ 以下の手順に進む前に、事態が悪化した場合にデータが失われないようにしてください。
ステップ1: キーボードの Windows キーを押して、次のように入力します。 レジストリエディタをクリックし、「管理者として実行」をクリックします。
注記: または、「Windows キー + R」を押して「ファイル名を指定して実行」ダイアログ ボックスを開き、次のように入力します。 regedit.exeをクリックし、「OK」をクリックして、 レジストリエディタを開く.
プロンプトで「はい」を選択します。
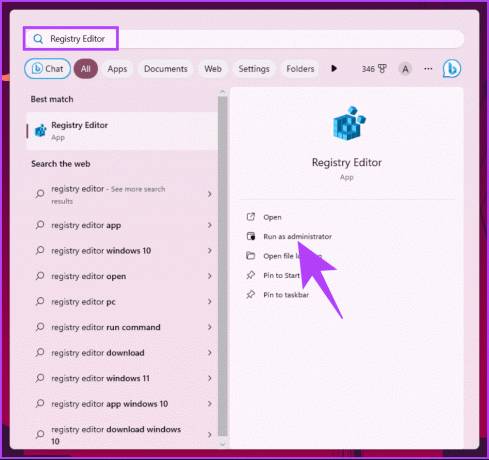
ステップ2: 上部のアドレス バーに、記載されているアドレスを入力します。
HKEY_LOCAL_MACHINE\SOFTWARE\Policies\Microsoft\Windows\System
注記: このセクションに手動で移動することもできます。
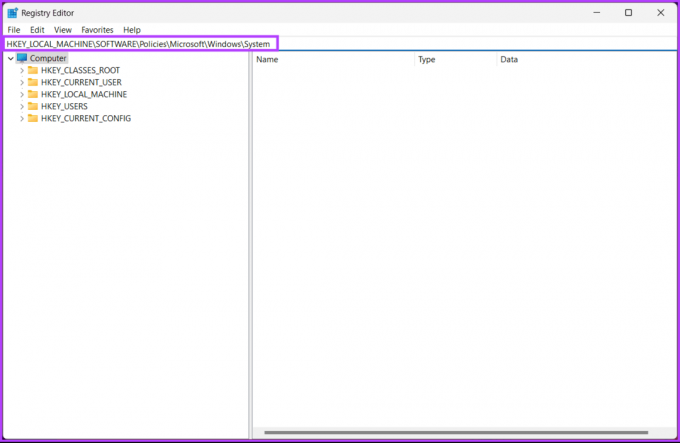
ステップ3: システム フォルダーの下で右クリックし、[新規] を選択します。 次に、「DWORD (32 ビット) 値」を選択します。
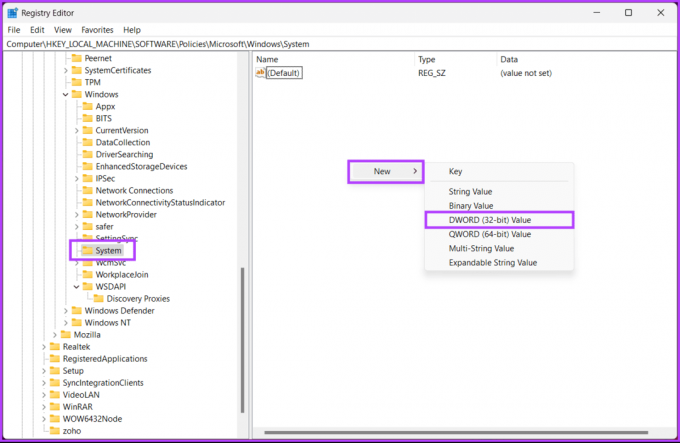
ステップ4: 新しい DWORD 値の名前を次のように設定します。 クロスデバイスクリップボードを許可する ダブルクリックしてください。

ステップ5: 新しい値をダブルクリックし、[値のデータ] フィールドに 1 を入力して、[OK] を押します。
注記: [設定] のクリップボード同期オプションを完全にグレー表示したい場合は、[値のデータ] フィールドを 0 に設定します。
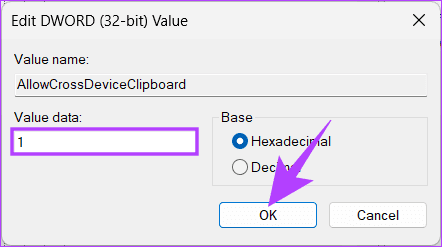
最後に、システムを再起動して変更を適用します。 以上です! PC を再度起動すると、デバイス間のクリップボード同期が有効になります。
レジストリからのデバイス間でのクリップボード同期を有効にしたくない場合、または許可したくない場合は、グループ ポリシー エディターを使用できます。
3. グループ ポリシー エディターを使用してクリップボードの同期を許可する方法
ローカル グループ ポリシー エディターは、Windows の制御に役立ちます。 したがって、これを使用してクリップボードの同期を許可することもできます。 Windows で特定のユーザーに対してタスク マネージャーをオフにする方法は次のとおりです。
注記: グループ ポリシー エディターは次の場合にのみ使用できます。 Windows 11 プロ およびエンタープライズバージョン。 Windows 11 Home Edition を使用している場合は、この方法をスキップできます。
ステップ1: キーボードの Windows キーを押して、次のように入力します。 gpedit.mscをクリックし、「開く」をクリックします。
注記: 「Windows キー + R」を押して「ファイル名を指定して実行」ダイアログ ボックスを開き、次のように入力することもできます。 gpedit.mscをクリックし、「OK」をクリックします。
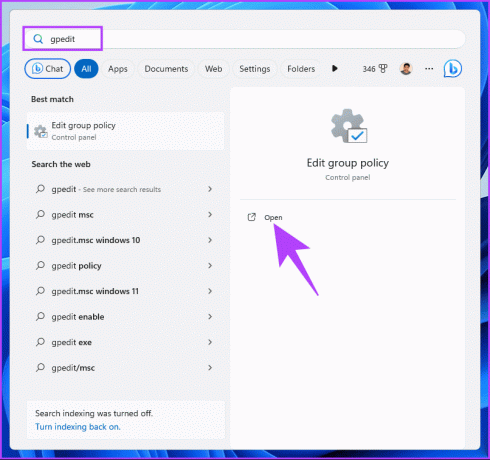
ステップ2: 左側のペインの [ローカル コンピュータ ポリシー] で、[コンピュータの構成] を選択します。
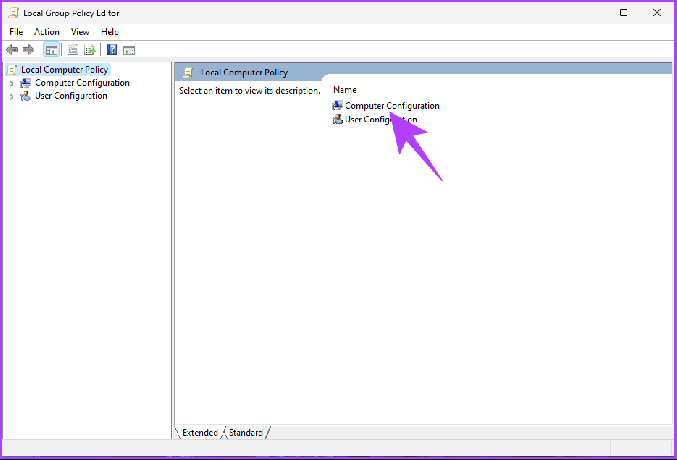
ステップ 3: 右側のペインで、「管理用テンプレート」をダブルクリックします。
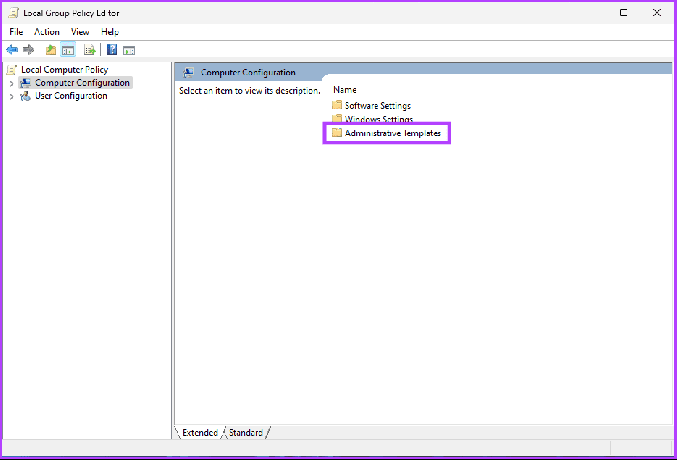
ステップ4: システムオプションを選択します。
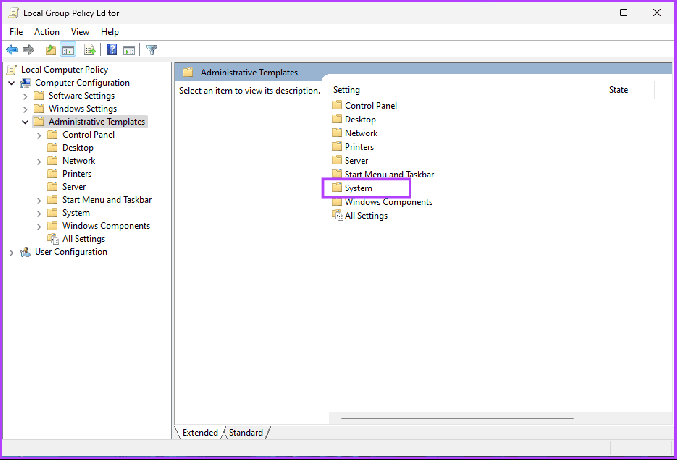
ステップ5: [システム] オプションの下のサイドバーで [OS ポリシー] を見つけ、右側の [クリップボード履歴を許可] に移動してダブルクリックします。
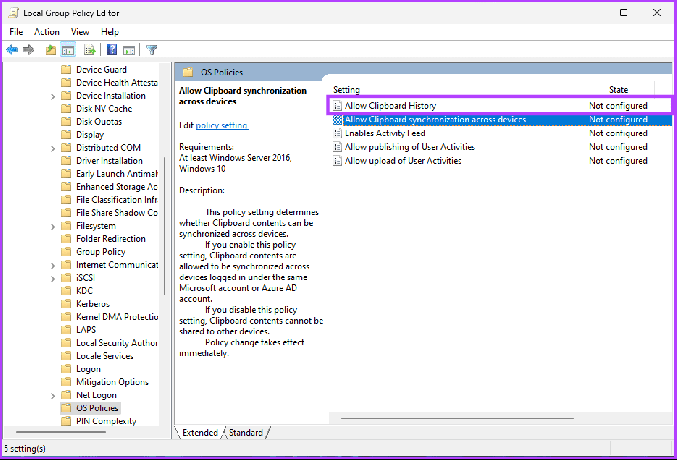
ステップ6: 「クリップボード履歴を許可」ウィンドウで「有効」オプションを選択します。 最後に、「適用」をクリックしてから「OK」をクリックします。
これで、Windows 11 でクリップボード履歴が正常に有効になりました。 同期を有効にするには、以下の手順に進みます。
ステップ7: サイドバーの「OS ポリシー」の下で、右側の「デバイス間でのクリップボードの同期を許可する」に移動し、それをダブルクリックします。
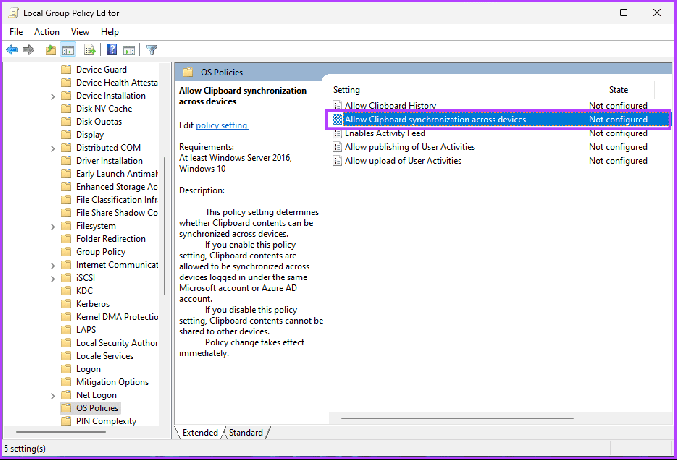
ステップ8: [デバイス間でのクリップボード同期を許可する] ウィンドウで、[有効] オプションを選択します。 最後に、「適用」をクリックしてから「OK」をクリックします。
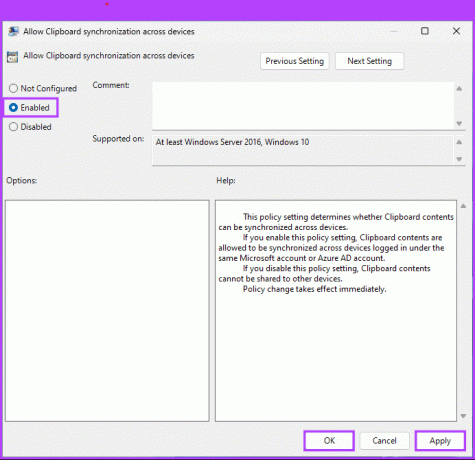
Windows デスクトップまたはラップトップでクリップボードの同期を有効にしたので、次はクリップボードを Android または iPhone と同期します。 読み続けて。
こちらもお読みください: Samsung Galaxy スマートフォンでクリップボードを使用する最良の方法
Windows と Android または iPhone の間でクリップボードの同期を有効にする方法
Windows マシンとモバイル デバイス間でクリップボードを同期するには、Microsoft Swiftkey キーボードをデフォルトのキーボード アプリとして使用します。 以下の手順に従ってください。
注記: デモでは Android を使用します。 ただし、iPhone を使用している場合でも、手順はほぼ同じです。
ステップ1: Play ストア (Android) または App Store (iOS) から Microsoft Swiftkey AI キーボードをダウンロードしてインストールします。 アプリをインストールしたら起動します。
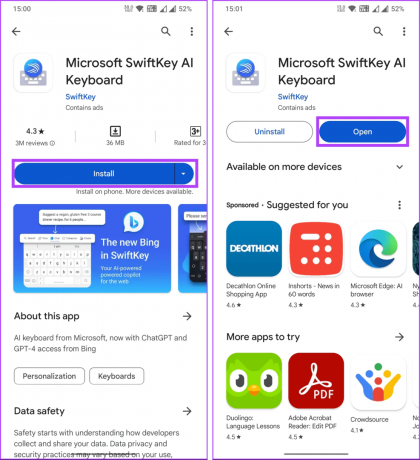
パーソナライズする前に、Swiftkey AI キーボードを有効にし、デフォルトのキーボードとして選択するように求められます。
ステップ2: Swiftkey 設定画面に入ったら、「アカウント」オプションをタップします。 次に、Windows マシンで使用しているものと同じ Microsoft アカウントを使用してサインインします。
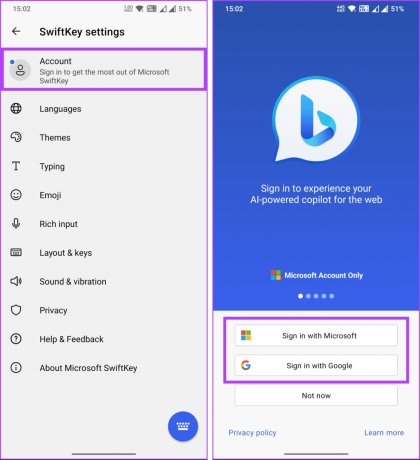
ステップ3: ログインしたら、リッチ入力に移動します。 次の画面で、「クリップボード」を選択します。
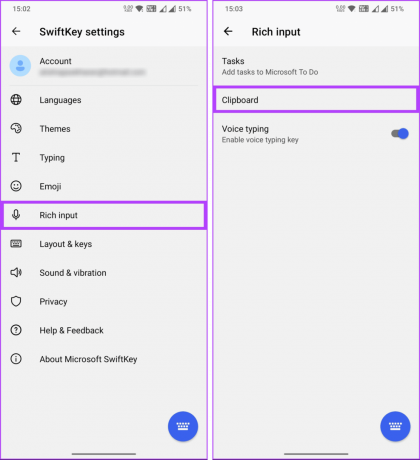
ステップ4: [クリップボード] で、[クリップボード履歴を同期] のトグルをオンにします。
注記: 同じ Microsoft アカウントの資格情報を使用して再度ログインするよう求められる場合があります。
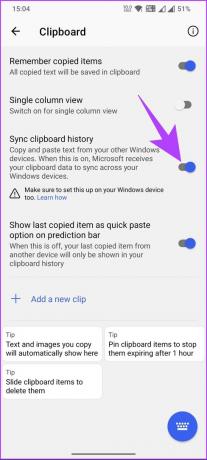
それでおしまい! Android、iPhone、および Windows デバイスは、クリップボード履歴を同期します。
見逃した質問がある場合は、以下の FAQ セクションをご覧ください。
デバイス間での Windows クリップボード同期の有効化に関する FAQ
はい、デバイス間で同期されるクリップボード コンテンツにはいくつかのサイズ制限があります。 クリップボードには、テキストと画像がそれぞれ最大 4MB まで保存されます。 さらに、クリップボード履歴にはコピーされたアイテムが 25 件しか保存されません。 PC を再起動すると、ピン留めした項目を除いてクリップボードの履歴が消去されます。
クリップボード同期は、テキスト、画像、ファイルなどのさまざまなタイプのコンテンツをサポートします。
はい、クリップボード同期が機能するにはインターネット接続が必要です。 デバイス間でクリップボード データを転送するには、デバイスをインターネットに接続する必要があります。
クリップボードをクイック同期する
効率的なコピー&ペースト、生産性の向上、統合されたクリップボード履歴、強化された機能などを目的としているかどうか。 共同作業を行う場合、Windows 11 でクリップボードの同期を有効にする方法を知っておくことは、Windows 11 エクスペリエンスにとって貴重です。 についても読むことができます Windows 11で推奨される削除方法.

によって書かれた
Atish は、コンピューター サイエンス エンジニアリングの学位を取得した、経験豊富なテクノロジー愛好家、ブロガー、コンテンツ クリエーターです。 彼は2015年にブログを始めました。 技術ニュース、技術の内訳、スマートフォンと PC の包括的なレビューをカバーする 2000 以上の記事があり、 彼の作品は、Gizbot、Firstpost、PhoneArena、GSMArena などの評判の良いサイトのページを飾りました。 IBタイムズ。 Atish は、ハウツー、貴重なヒント、トラブルシューティング ガイドなど、GT で幅広いトピックを取り上げています。 彼はデジタル マーケティングとコンテンツ戦略の認定資格を取得しており、最高の倫理基準を維持しながらテクノロジーのトレンドを常に把握しています。


