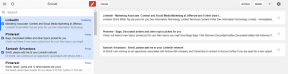コンピュータのさまざまなUSBポートを識別する方法
その他 / / November 28, 2021
1990年代から2000年代初頭にかけて、すでにかさばるガジェットを最大限に活用するには、さまざまな形状とサイズのケーブルを12本運ぶ必要がありました。 今日、この接続プロセスは簡素化され、業界標準を最大限に活用しながら業界標準を順守するメーカーによって頭痛の種が解消されました。 約10年前、テクノロジーの巨人は、接続ポートがどのように見えるべきか、そしてそれらがどのような目的を果たすかを定義しました。
NS ユニバーサルシリアルバス(USB)は、その名前が示すように、現在、デバイスを接続するための世界的に受け入れられている標準です。 有線マウスとキーボード、ハードドライブ、プリンターとスキャナー、スピーカーなどのほとんどの外部デバイスは、これらのポートを介して接続されます。
USBポートにはいくつかの異なるタイプがあり、物理的な形状とサイズ、および転送速度と電力容量に基づいて区別されます。 今日、ほとんどすべてのラップトップとPCに見られる最も一般的なタイプのポートは、USBタイプAとUSBタイプCです。
この記事は、デバイスにあるさまざまなタイプのUSBポートと、それらを識別する方法を理解するのに役立ちます。 これにより、適切なデバイスを適切なUSBポートに接続することで、デバイスの全体的なパフォーマンスを向上させることができます。
コンテンツ
- 形状に応じたUSBコネクタの種類
- ●USBA
- ●USBタイプC
- ●USBタイプB
- ●USBマイクロB
- ●USBミニB
- ●USBMini-B(4ピン)
- バージョンに基づくUSBコネクタのタイプ
- ラップトップまたはコンピューターのUSBポートを識別する方法は?
- 方法1:ラベルを確認する
- 方法2:ポートの色を確認します
- 方法3:技術仕様を確認する
- 方法4:マザーボードの技術仕様からUSBポートを特定する
形状に応じたUSBコネクタの種類
「USB」の「U」は、さまざまなタイプのUSBコネクタが利用できるため、少し誤解を招く可能性があります。 しかし、幸いなことに、コネクタにはいくつかの異なる一般的なタイプがあります。 以下にリストされているのは、ラップトップやコンピューターシステムで最も人気のあるものです。
●USBA

NS USBType-Aコネクタ 世界で最も認識され、一般的に使用されているコネクタです。 それらは平らで長方形です。 それらは、ほとんどすべてのラップトップまたはコンピューターモデルに豊富に見られます。 多くのテレビ、その他のメディアプレーヤー、ゲームシステム、ホームオーディオ/ビデオレシーバー、カーステレオ、およびその他のデバイスも、このタイプのポートを好みます。 これらのコネクタは「ダウンストリーム」接続を提供します。つまり、ホストコントローラとハブでのみ使用することを目的としています。
●USBタイプC

USB Type Cは、データの転送と充電に関する最新の規格の1つです。 現在、最新のスマートフォン、ラップトップ、タブレットなどに含まれています。 それらは対称的な楕円形のためにプラグインにとって最もイライラしないものであり、それらを誤って接続することを不可能にするため、広く愛されています。 もう1つの理由は、これらが十分に強力であるということです 10Gbpsでデータを送信する 20ボルト/ 5アンペア/ 100ワットの電力を使用して、薄くて小さいながらも非常に耐久性のあるデバイスを充電します。
新しいMacBookは、他のすべてのタイプのポートを廃止し、USBタイプCを採用しました。 USBタイプAコネクタの混乱、 HDMI、VGA、 DisplayPort、 NS。 ここでは、単一のタイプのポートに合理化されています。 物理的なUSB-Cコネクタには下位互換性がありませんが、基盤となるUSB規格には下位互換性があります。 このポートを介して周辺機器に接続するには、物理アダプタが必要です。
●USBタイプB

USB標準Bコネクタとも呼ばれるこのスタイルは、通常、プリンタやスキャナーなどの周辺機器への接続用に予約されています。 時折、それらは次のような外部デバイスにも見られます フロッピードライブ, ハードドライブ エンクロージャー、および光学ドライブ。
それはその角張った形とわずかに斜めの角によって認識されます。 個別のポートの主な理由は、周辺機器の接続を通常の接続と区別することです。 これにより、あるホストコンピューターを別のホストコンピューターに誤って接続するリスクも排除されます。
●USBマイクロB

このタイプの接続は、新しいスマートフォンだけでなく、GPSユニット、デジタルカメラ、スマートウォッチにも見られます。 長方形の形状と片側の斜角エッジを備えた5ピン設計で簡単に識別できます。 このコネクタは、高速データ転送(480 Mbpsの速度)をサポートし、次の機能を備えているため、多くの人(タイプC以降)に支持されています。 オンザゴー(OTG) サイズが物理的に小さいままであるにもかかわらず。 これは、スマートフォンがコンピューターで一般的に可能な周辺機器と接続できるほど強力です。
●USBミニB

これらはに似ています USBBタイプ コネクタですが、サイズがはるかに小さくなっています。 また、周辺機器への接続にも使用されます。 このミニプラグには、デバイスがUSBホストとして機能できるようにするOTG機能をサポートする追加のIDピンを含む5つのピンがあります。
それらは初期のスマートフォンモデル、時にはデジタルカメラ、そしてごくまれにコンピューターに見られます。 現在、ほとんどのUSB MiniBポートはより洗練されたマイクロUSBに置き換えられています。
●USBMini-B(4ピン)

これは、デジタルカメラに見られる非公式のコネクタの一種で、主にコダックによって製造されています。 角が斜めになっているため、標準のBスタイルのコネクタに似ていますが、サイズがはるかに小さく、形状が角張っています。
バージョンに基づくUSBコネクタのタイプ
USBには、1995年の創業以来、複数のバージョンがありました。 各バージョンで、これらのインチ幅のポートに計り知れないパワーと可能性を与えるために大きな改善が行われました。 それぞれの主な違いは、転送速度と流れることができる電流の量にあります。
1996年にリリースされた最初のバージョンであるUSB1.0は、12Mbpsをほとんど転送できず、USB1.1はほとんど改善されていませんでした。 しかし、これはすべて、USB2.0がリリースされた2000年に変更されました。 USB 2.0は、転送速度を指数関数的に480 Mbpsに上げ、最大500mAの電力を供給しました。 現在まで、これは最新のコンピューターで使用できる最も一般的なタイプのUSBポートです。 2008年にUSB3.0が発売されるまで、業界標準になりました。 このSuperSpeedポートは、最大5 Gbpsの転送速度を可能にし、最大900mAを供給しました。 メーカーは急いでそれを利用し、紙のUSB 2.0の少なくとも5倍の速度で、指数関数的に高速であるため、このテクノロジーを採用しました。 しかし最近では、USB 3.1と3.2がリリースされ、それぞれ最大10Gbpsと20Gbpsの転送速度が可能になりました。 これらは「スーパースピード+のポート。
また読む:USBコンポジットデバイスがUSB3.0で正しく動作しない問題を修正
ラップトップまたはコンピューターのUSBポートを識別する方法は?
形状によってポートのタイプを視覚的に識別したら、それを最大限に活用するための機能を理解することが不可欠です。 たとえば、2つの視覚的に同一のUSBタイプAポートの1つから電話がより速く充電されることに気付いたかもしれません。 これは、システムに異なるバージョンのポートがある場合に発生します。 適切なデバイスを適切なポートに接続すると、全体的なパフォーマンスが向上します。 したがって、デバイス上でどれがどれであるかを物理的に識別することが不可欠です。
方法1:ラベルを確認する
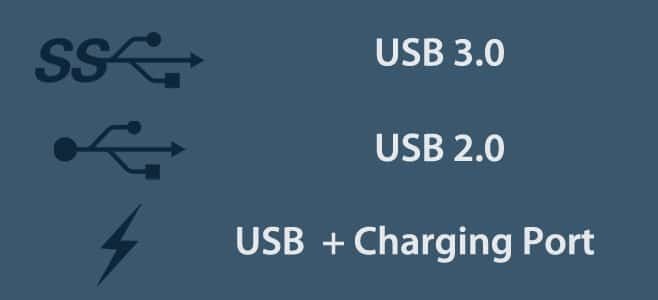
デバイスの本体にタイプごとに直接ラベルが付けられているポートを持っているメーカーはほとんどありません。通常、ポートには次のようにマークが付けられています。 1.0、11、2.0、3.0、または3.1。 また、記号を使用してマークを付けることもできます。
ほとんどのUSB3.0ポートはSuperSpeedUSBとして販売されており、メーカーはそのようにマークします(上の画像を参照)。 通常、接頭辞「」でマークされますNS’.
USBポートの横に落雷のアイコンがある場合は、「常にオン' 港。 これは、ラップトップ/コンピューターの電源がオフの場合でも、デバイスをフックしてこのポートで充電できることを意味します。 このタイプのポートは通常、他のどのポートよりも多くの電力を供給し、デバイスの充電を高速化します。
方法2:ポートの色を確認します
視覚的に識別しやすいように、ポートが色でマークされている場合があります。 USB 3.0ポートは、通常、青色です。 USB 2.0ポートは、内部が黒で区別されています。 白色は、古いUSB1.0または1.1ポート用に予約されています。 USB 3.1ポートを備えた新しいデバイスをお持ちの場合、それらは赤色で、「常時オン」ポートは内部が黄色で表されます。
| USBバージョン | 割り当てられた色 |
| USB 1.0 / 1.1 | 白い |
| USB 2.0 | 黒 |
| USB 3.0 | 青 |
| USB 3.1 | 赤 |
| 常時接続ポート | 黄 |
方法3:技術仕様を確認する
色やロゴによる識別が難しい場合は、最初にデバイスに組み込まれているポートの種類を理解してから、それらの場所を特定し始めることができます。 これにより、探しているものの概要がわかります。
Windowsシステムの場合
このプロセスは、製造元、モデル、またはバージョンに関係なく、すべてのWindowsシステムに共通です。
ステップ1: まず、を押して[実行]ダイアログボックスを開きます 「Windowsキー+ R」 または、検索バーに「実行」と入力することもできます。
ステップ2: タイプ ‘devmgmt.msc’ Enterキーを押します。 これにより、 ‘デバイスマネージャ’.

ステップ3: デバイスマネージャには、すべてのシステムコンポーネントが一覧表示されます。 を見つけてダブルクリックします 「ユニバーサルシリアルバスコントローラー」 ドロップダウンメニューを展開します。
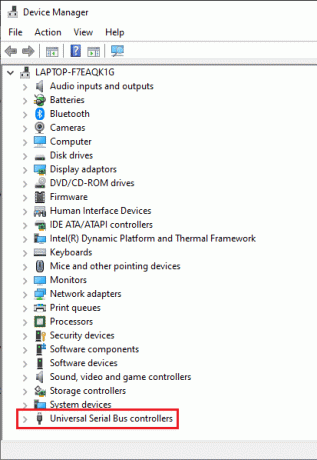
ステップ4: ほとんどの場合、ポートのバージョンが直接言及されます。そうでない場合、コンポーネントの名前がそのプロパティを示唆します。
見つけたら強化されたポートの説明にある ’の場合、それはUSB2.0ポートです。
USB 3.0は、「xHCI」や「拡張可能なホストコントローラー’.
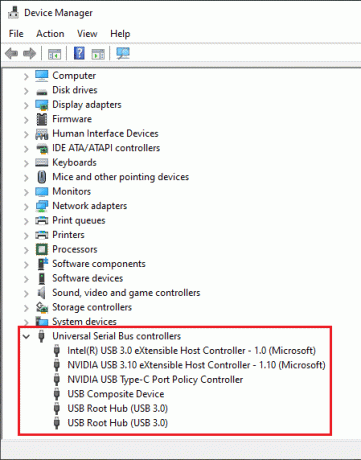
ステップ5: ポートの名前を右クリックして開くこともできます プロパティ. ここでは、ポートの詳細を確認できます。

Macの場合
1. 画面の左上隅にあるAppleアイコンをクリックします。 表示されるメニューで、 「このMacについて」.
2. 次のウィンドウには、すべてのシステム仕様が一覧表示されます。 クリックしてください 「システムレポート…」 下部にあるボタン。 クリック 'より詳しい情報' OS X 10.9(Mavericks)以下を使用している場合。
3. の中に システムインフォメーション タブをクリックし、をクリックします 「ハードウェア」. これにより、使用可能なすべてのハードウェアコンポーネントが一覧表示されます。 最後に、[USB]タブをクリックして展開します。
4. タイプごとにリストされた、使用可能なすべてのUSBポートのリストが表示されます。 ポートの種類は、タイトルを確認することで確認できます。
タイプがわかったら、デバイス上で物理的にそれらの場所を特定し始めることができます。
方法4:マザーボードの技術仕様からUSBポートを特定する
これは、ラップトップまたはマザーボードの仕様を調べて、使用可能なUSBポートを決定するための長い方法です。 これは、デバイスの正確なモデルを見つけるのに役立ち、その仕様を調べてポートに関する情報を見つけることができます。
Windowsの場合
1. 上記の手順を参照して[実行]ダイアログボックスを開き、次のように入力します ‘msinfo32’ Enterキーを押します。

2. 結果として システムインフォメーション ウィンドウ、を見つけます 「システムモデル」 詳細。 行をクリックし、「Ctrl + C」を押して値をコピーします。
![表示される[システム情報]ウィンドウで、[システムモデル]を見つけます](/f/cb637aa1b9881c025dbd46af1a894b64.png)
3. 次に、お気に入りの検索エンジンを開き、モデルの詳細を検索バーに貼り付けて、検索を押します。 検索結果に目を通し、信頼できるWebサイト(できれば製造元のWebサイト)を見つけます。
ウェブサイトをくまなく調べて仕様を確認し、USBなどの単語を見つけます。「」を押すだけです。Ctrl + F」と入力し、「USB’はバーにあります。 正確なポート仕様がリストされています。
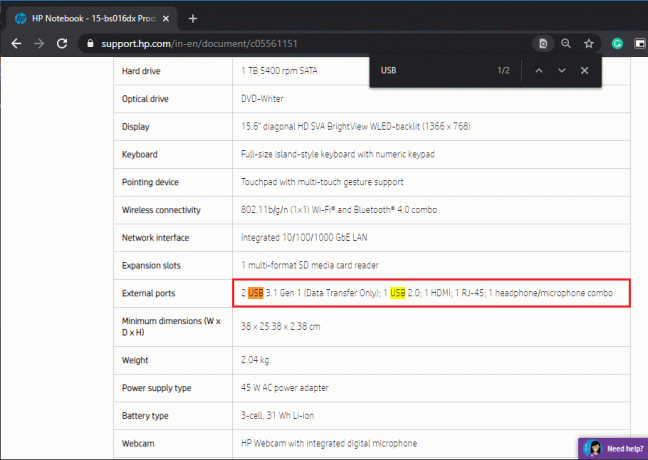
Macの場合
Windowsと同様に、特定のMacBookモデルの仕様を検索するだけで、使用可能なポートを見つけることができます。
まだわからない場合は、左上にあるAppleロゴをクリックするだけで、使用しているモデルを簡単に判別できます。 ドロップダウンメニューで、をクリックします 「Macについて」 オプション。 モデル名/番号、オペレーティングシステムのバージョン、シリアル番号などのシステム情報が表示されるウィンドウに表示されます。
使用しているモデルを見つけたら、その技術仕様をオンラインで検索するだけです。 最も正確な情報については、Appleの公式サポートWebサイトにアクセスしてください。
おすすめされた:
- インターネットサーフィンに最適な10のAndroidブラウザ(2020)
- コマンドラインインタープリターとは何ですか?
このガイドがお役に立てば幸いです コンピューターのUSBポートを特定する. ただし、この記事に関してまだ質問がある場合は、コメントセクションでお気軽に質問してください。