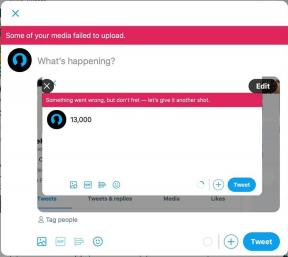ブラウザでGmailをオフラインで使用する方法
その他 / / November 28, 2021
私たち全員が、インターネットが機能しなくなった時代を経験したことはありませんか? そして、それらすべての保留中の電子メールが頭に浮かんでいるので、それはただもっとイライラするだけではありませんか? Gmailユーザーを心配しないでください! これが朗報なので、Gmailをオフラインモードでも使用できます。 ええ、それは本当です。 ブラウザのオフラインモードでGmailを使用できるようにするChrome拡張機能があります。

コンテンツ
- ブラウザでGmailをオフラインで使用する方法
- Gmailオフライン拡張機能の設定(廃止)
- Gmailをオフラインで設定する方法
- ブラウザでGmailをオフラインで使用する方法
- Gmailをオフラインで削除する方法
- ネイティブGmailをオフラインで使用する(拡張子なし)
ブラウザでGmailをオフラインで使用する方法
このためには、ChromeウェブストアのGmailオフラインを使用する必要があります。 Gmailオフラインを使用すると、メールを読んだり、返信したり、アーカイブしたり、検索したりできます。 Gmailオフラインは、Chromeが実行されていてインターネット接続が利用可能であるときはいつでも、メッセージとキューに入れられたアクションを自動的に同期します。 最後に、最近リリースされた組み込みのGmailオフライン機能についても説明しますが、最初にGmailオフライン拡張機能から始めましょう。
Gmailオフライン拡張機能の設定(廃止)
1. ChromeウェブブラウザでGmailアカウントにログインします。
2. このリンクを使用して、ChromeウェブストアからGmailをオフラインでインストールします。
3. クリック 「Chromeに追加」.
4. Chromeブラウザで新しいタブを開き、Gmailオフラインアイコンをクリックして開きます.
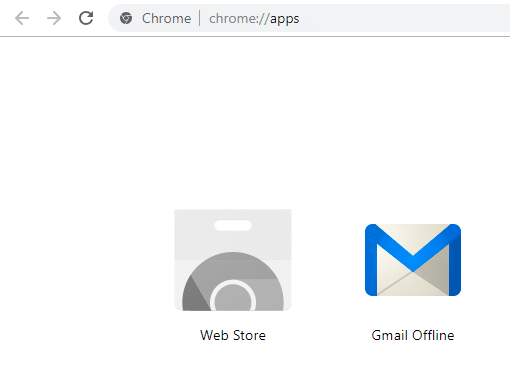
5. 新しいウィンドウで、をクリックします 「オフラインメールを許可する」 インターネットに接続していなくても、メールを読んで返信できるようにするため。 公共または共有のコンピューターでGmailをオフラインで使用することはお勧めしません。
![[オフラインメールを許可する]をクリックして読むことができます](/f/1604e63956b63a284476fbe800e94416.png)
6. Gmailの受信トレイは、通常のGmailとは少し異なるインターフェースでページに読み込まれます。
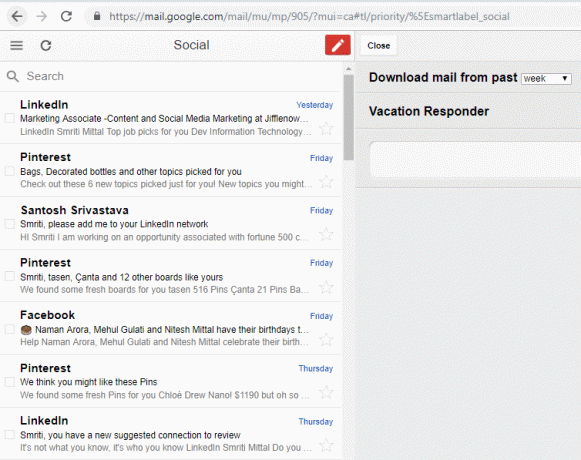
Gmailをオフラインで設定する方法
1. Gmailをオフラインで開く 設定 画面の右上隅をクリックします。
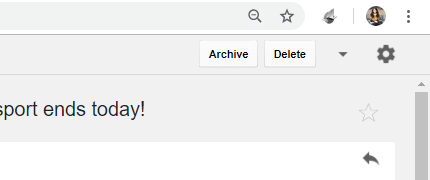
2. ここでは、Gmailをオフラインに設定して、指定した期間、たとえば1週間のメールを保存できます。 これは、オフラインでも最大1週間前のメールを検索できることを意味します。 デフォルトでは、この制限は1週間のみに設定されていますが、必要に応じて最大1か月まで増やすことができます。 クリック '過去からのメールをダウンロード’ドロップダウンして、この制限を設定します。
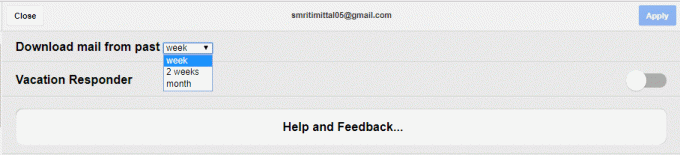
3. クリック '申し込み' ウィンドウの右上隅にある変更を適用します。
4. Gmailオフラインのもう1つのすばらしい機能は、 「休暇レスポンダー」。 Vacation Responderを使用すると、特定の期間利用できないことについて、連絡先に自動メールを送信できます。 これを設定するには、同じページでVacationResponderのトグルスイッチをオンにします。
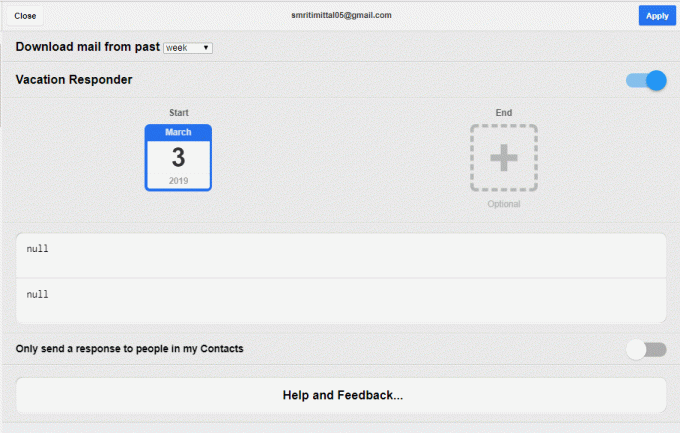
5. タップする 「開始日」と「終了日」 選択した期間を選択し、指定されたフィールドに件名とメッセージを入力します。
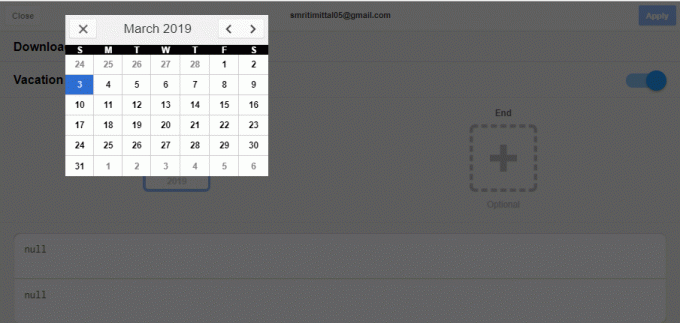
6. これで、オフラインモードの場合でも、設定された制限時間までメールを読むことができます。
7. あなたもすることができます Gmailオフラインで返信メールを入力します、送信トレイに直接送信されます。 オンラインになると、これらのメールは自動的に送信されます。
8. Gmailオフラインは、インターネットに接続しているときにオフラインモードで行った変更を同期します。 手動で同期するには、 Syncアイコンをクリックします ページの左上隅にあります。
9. Gmailオフラインは、飛行機の中で、またはインターネット接続が不安定な場合に、メールを処理、取得、および元に戻す簡単な方法です。
また読む:MicrosoftOutlookでGmailを使用する方法
ブラウザでGmailをオフラインで使用する方法
1. Gmailのオフラインインターフェースの左側に、受信トレイにあるすべてのメールのリストが表示されます。 あなたはをクリックすることができます ハンバーガーメニューアイコン 必要なカテゴリを開きます。
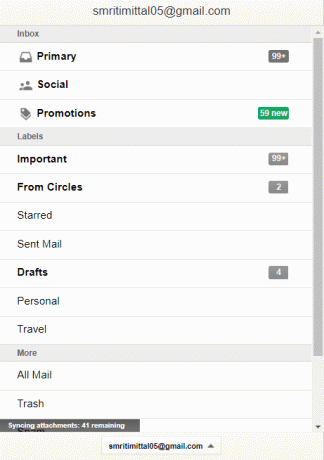
2. 集合的なアクションのために複数のメールを選択することもできます.

3. 右側には、選択したメールの内容が表示されます。
4. 開いているメールについては、メールの右上隅にある関連するボタンをクリックして、アーカイブまたは削除を選択できます。
5. 開いているメールの下部に、 返信ボタンと進むボタン.
![開いているメールの下部に、[返信]ボタンと[転送]ボタンがあります。](/f/7c44c8f7d30a564d3485bab7eadffd76.png)
6. メールを作成するには、 赤い色のアイコンをクリックします 左ペインの右上隅にあります。
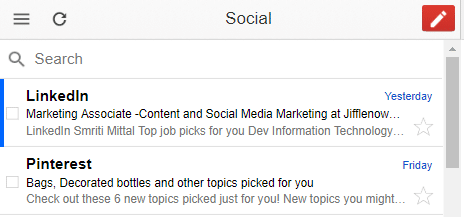
Gmailをオフラインで削除する方法
1. まず、ブラウザに保存されているすべてのデータを削除する必要があります。 このため、
NS。 Chrome Webブラウザーを開き、3つのドットのメニューアイコンをクリックして、 [設定]を選択します.
NS。 クリック '高度' ページの下部にあります。
![ページの下部にある[詳細]をクリックします](/f/c7f9ca5cad20fb57b84f2c47247afbf5.png)
NS。 コンテンツに移動する 設定> Cookie>すべてのCookieとサイトデータを表示>すべて削除します。
NS。 クリック 'すべてクリア'.
![[すべてクリア]をクリックします](/f/5a8f5e86503a5aee7828f8460b021d78.png)
2. さて、Gmailをオフラインで削除するには、
NS。 新しいタブを開きます。
NS。 アプリに移動します。
NS。 Gmailオフラインを右クリックして、 「Chromeから削除」.
ネイティブGmailをオフラインで使用する(拡張子なし)
GmailオフラインはオフラインモードでGmailを使用する効果的な方法ですが、そのインターフェースはあまり快適ではなく、Gmailの高度な機能の多くが削除されています。 そうは言っても、Gmailは最近、インターネットに接続せずにGmailにアクセスするために使用できるネイティブオフラインモード機能を開始しました。 この機能を使用すると、上記のように追加のソフトウェアや拡張機能を使用する必要がありません。 むしろ、拡張機能はまもなく削除される予定です。
![[新しいGmailで設定]をクリックします](/f/4f67a692a197266c19e3b9037e4d1213.png)
このネイティブGmailオフラインモードは、独自の通常のインターフェースと優れた機能を備えたGmailを使用できることも意味します。 このためには、Chromeバージョン61以降が必要になることに注意してください。 組み込みのGmailオフラインモードを使用してブラウザでGmailオフラインを使用するには、
1. ChromeウェブブラウザでGmailアカウントにログインします。
2. 歯車のアイコンをクリックして、 設定。
3. クリックしてください 'オフライン' タブをクリックして選択します 「オフラインメールを有効にする」.
![[オフライン]タブをクリックして、[オフラインメールを有効にする]を選択します](/f/48d187131b4dd5528a775955746faa69.png)
4. オフラインモードでアクセスするメールの最大日数を選択します。
5. 必要に応じて選択します ダウンロードするかどうかの添付ファイル.
6. また、Googleアカウントからサインアウトするとき、またはパスワードを変更するときに、デバイスに保存されているデータを削除するかどうかに関連する2つのオプションがあります。 目的のオプションを選択し、「変更内容を保存’.
7. このページをブックマークして、後で簡単にアクセスできるようにします。
8. オフラインモードの場合は、このブックマークされたページを開くだけで、受信トレイが読み込まれます。
9. あなたはできる このリンクに移動します それ以上の質問や質問については。
10. オフラインのGmailを削除するには、前の方法で行ったように、すべてのCookieとサイトデータをクリアする必要があります。 その後、オフラインのGmail設定に移動して チェックを外します NS 'オフラインメールを有効にする’オプションとそれだけです。
おすすめされた:iPhoneでFacebookのビデオをダウンロードする3つの方法
したがって、これらは、インターネットに接続していない場合でも、ブラウザでGmailをオフラインで簡単にアクセスできる方法です。