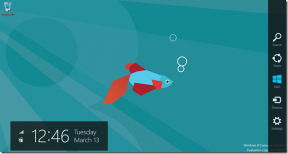ノートパソコンから突然音が出なくなった場合はどうすればよいですか?
その他 / / November 28, 2021
ラップトップが突然音が出ない問題を修正する: システムにオーディオ関連の問題が表示されている場合は、理由を見つけて解決する必要があります。 オーディオがラップトップで機能しない理由は何でしょうか? あなたはそれを解決することができますか? 技術者に連絡せずに簡単に取り組むことができる小さな問題がいくつかありますか? はい、ラップトップでオーディオが機能しない問題を引き起こすいくつかの一般的なエラーがあります。 この問題を解決するには、この記事に記載されているステップバイステップのプロセスに従うだけです。 私たちのシステムでハードウェアまたはソフトウェアの問題に直面することになると、それは非常に一般的です。 オーディオの問題は、私たち全員がよく経験する最も一般的な問題の1つです。 ウィンドウズ10. したがって、ラップトップに突然サウンドがなくなったときに慌てる必要はありません。

コンテンツ
- ノートパソコンから突然音が出なくなった場合はどうすればよいですか?
- 方法1-システムボリュームの確認から始めます
- 方法2–システムのオーディオデバイスが有効になっていることを確認します
- 方法3–サウンドコントローラーを無効にしてから再度有効にする
- 方法4–オーディオエンハンスメントを無効にする
- 方法5–オーディオトラブルシューターを実行する
- 方法6–Windowsオーディオサービスを開始する
- 方法7–サウンドドライバーの更新
- 方法8–オーディオドライバーを再インストールする
- 方法9– [レガシーの追加]を使用して、古いサウンドカードをサポートするドライバーをインストールします
ノートパソコンから突然音が出なくなった場合はどうすればよいですか?
必ず 復元ポイントを作成する 何かがうまくいかない場合に備えて。
この問題の考えられるすべての側面をカバーします。単純なものでも技術的なものでもかまいません。
方法1-システムボリュームの確認から始めます
システムオーディオの音量を誤って下げてしまう可能性があります。 したがって、最初のステップは、システムに接続している場合は、システムと外部スピーカーの音量を確認することです。
1.右クリック ボリュームアイコン 通知領域の近くのシステムタスクバーで、 ボリュームミキサーを開きます。
![ボリュームアイコンを右クリックし、[ボリュームミキサーを開く]を選択します](/f/2b2c50731d2d5cf2c3185e2c5e248b7f.png)
2.ボリュームミキサーから、次のことを確認してください デバイスまたはアプリケーションのいずれもミュートに設定されていません。

3.音量を上げる 上部に移動し、ボリュームミキサーを閉じます。
4.ノートパソコンでオーディオが機能しない問題が解決されているかどうかを確認します。
方法2–システムのオーディオデバイスが有効になっていることを確認します
あなたは気づかなかったかもしれませんが、これはあなたのラップトップでオーディオの問題がない最大の原因です。 ラップトップのオーディオデバイスの電源がオフになったり無効になったりすることがあるため、音声が聞こえません。
1.Windowsキー+ Rを押して、次のように入力します コントロール Enterキーを押して開きます コントロールパネル。

2.ここでクリックする必要があります ハードウェアとサウンド これにより、サウンドを含む多くのオプションを含む新しいタブが開きます。

3.ここでクリックするだけです 音 新しいウィンドウが開き、再生デバイスを確認できます。
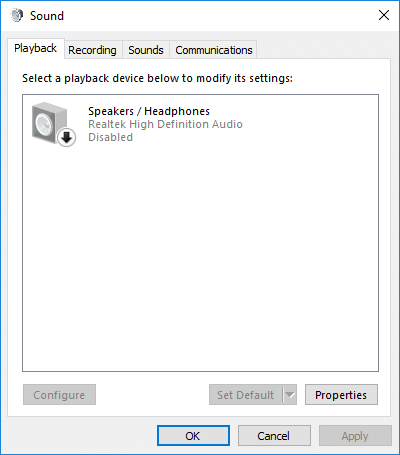
4.次に、デフォルトの再生デバイスが設定され、有効になっているかどうかを確認します。 オフまたは無効になっている場合は、単に 右クリック デバイス上で選択します 有効。
![デバイスを右クリックして[有効にする]を選択するだけです](/f/1de209da178c9e687e47261869f3007e.png)
ノート:アクティブなデバイスが表示されない場合は、デバイスが無効になっていて非表示になっている可能性があります。 サウンドウィンドウの何もない領域を右クリックして、をクリックするだけです。 無効なデバイスを表示します。
![右クリックして、[再生中に無効なデバイスを表示]を選択します](/f/1fdc5e79ae4e343fa8d7decf1329f188.png)
方法3– Disableその後、SoundControllerを再度有効にします
ラップトップでオーディオが機能しない問題を修正する別の方法は次のとおりです。
1.システムでWindows + Rを押し、入力する必要がある場所で実行コマンドを開きます devmgmt.msc Enterキーを押します。

2.ここのサウンド、ビデオ、およびゲームコントローラーセクションの下に、必要な場所にオーディオデバイスがあります。 右クリック と選択します 無効にする メニューからのオプション。
3.同様にもう一度右クリックして選択します 有効。
![ハイデフィニションオーディオデバイスを右クリックし、[有効にする]を選択します](/f/9ca2a14d71dc190adf4bb6a5cc646e23.png)
3.次に、デバイスを再起動する必要があります。 デバイスが起動すると、ウィンドウポップアップが表示され、サウンドの問題を解決するように求められます。 あなたがする必要があるのは、オーディオの問題を解決するための指示に従うことです。
方法4–オーディオエンハンスメントを無効にする
1.タスクバーの音量またはスピーカーアイコンを右クリックして、 音。
![タスクバーの音量またはスピーカーアイコンを右クリックして、[サウンド]を選択します](/f/d73bdaafb2ad696865a42b47868dc03b.png)
2.次に、[再生]タブに切り替えてから スピーカーを右クリックします 選択します プロパティ。

3.に切り替えます [拡張機能]タブ オプションにチェックマークを付ける 「すべての拡張機能を無効にします。」

4. [適用]、[OK]の順にクリックし、PCを再起動して変更を保存します。
あなたができるかどうかを確認してください ラップトップを突然修正しても音の問題が発生しない Windows 10でまだスタックしている場合は、次の方法に従うだけで心配はいりません。
方法5–オーディオトラブルシューターを実行する
1.Windowsキー+ Iを押して設定を開き、をクリックします 更新とセキュリティ アイコン。
![Windowsキー+ Iを押して[設定]を開き、[更新とセキュリティ]アイコンをクリックします](/f/f8ec9b52d943ab4e1a8f4b203128b7dc.png)
2.左側のメニューから必ず選択してください トラブルシューティング。
3. [起動して実行する]セクションで、[オーディオの再生“.
![[起動して実行]セクションで、[オーディオの再生]をクリックします](/f/1fb564d25381b01e51315de6244e02af.png)
4.次に、をクリックします トラブルシューティングを実行する 画面の指示に従って ラップトップを突然修正しても音の問題はありません。

方法6– Windowsオーディオサービスを開始する
1.を押します Windowsキー+ R 次に入力します services.msc Enterキーを押して、Windowsサービスリストを開きます。

2.次のサービスを見つけます。
WindowsオーディオWindowsオーディオエンドポイントビルダープラグアンドプレイ

3.彼らの スタートアップタイプ に設定されています 自動 とサービスは ランニング、いずれにせよ、それらすべてをもう一度再起動します。

4.スタートアップの種類が 自動 次に、サービスをダブルクリックし、プロパティウィンドウ内でそれらをに設定します 自動。

5.上記を確認してください サービスはmsconfigウィンドウでチェックされます。
ノート: Windowsキー+ Rを押して、次のように入力します msconfig Enterキーを押します。 [サービス]タブに切り替えると、以下のウィンドウが表示されます。

6.再起動 コンピュータでこれらの変更を適用し、できるかどうかを確認します ラップトップを突然修正しても音の問題はありません。
方法7–サウンドドライバーの更新
デバイスで発生する最も一般的な問題の1つは、通常、ハードウェアとソフトウェアに関連しています。 ドライバが更新されていない場合、問題が発生したり、そのハードウェアの機能がシャットダウンしたりする可能性があります。 あなたがする必要があるのは、オーディオデバイスドライバのステータスが更新されていると表示されているかどうかを確認することだけです。 ドライバーの更新が必要な場合は、ラップトップの問題でオーディオが機能しない問題を修正するためにドライバーを更新する必要があります。
1.Windowsキー+ Rを押してから、「Devmgmt.msc ’ Enterキーを押して、デバイスマネージャを開きます。

2.サウンド、ビデオ、およびゲームコントローラーを展開し、右クリックします。 オーディオ装置 次に、 有効 (すでに有効になっている場合は、この手順をスキップしてください)。
![ハイデフィニションオーディオデバイスを右クリックし、[有効にする]を選択します](/f/9ca2a14d71dc190adf4bb6a5cc646e23.png)
3.オーディオデバイスがすでに有効になっている場合は、 オーディオ装置 次に、 ドライバソフトウェアを更新します。

4.次に「」を選択します更新されたドライバーソフトウェアを自動的に検索する」とプロセスを終了させます。

5.オーディオドライバを更新できなかった場合は、もう一度選択します ドライバソフトウェアを更新します。
6.今回は「コンピューターを参照してドライバーソフトウェアを探します。“

7.次に、「コンピューターで使用可能なドライバーのリストから選択します。“

8.最新のドライバーを選択してください リストからクリックします 次。
9.プロセスを完了させてから、PCを再起動します。
あなたができるかどうかを確認してください ラップトップを突然修正しても音の問題が発生しない それでも問題が解決しない場合は、次の方法に従ってください。
方法8 – オーディオドライバを再インストールします
1.Windowsキー+ Rを押して、次のように入力します devmgmt.msc Enterキーを押して開きます デバイスマネージャ。

2.拡張 サウンド、ビデオ、ゲームコントローラー サウンドデバイスをクリックしてから、 アンインストール。

3.今 アンインストールを確認する [OK]をクリックします。

4.最後に、[デバイスマネージャ]ウィンドウで、[アクション]に移動し、[ ハードウェアの変更をスキャンします。

5.変更の適用を再開して、変更できるかどうかを確認します ラップトップを突然修正しても音の問題はありません。
方法9– [レガシーの追加]を使用して、古いサウンドカードをサポートするドライバーをインストールします
1.Windowsキー+ Rを押してから、「devmgmt.msc」(引用符なし)を押し、Enterキーを押してデバイスマネージャを開きます。

2.デバイスマネージャで選択します サウンド、ビデオ、ゲームコントローラー 次にをクリックします アクション>レガシーハードウェアを追加します。

3.上 ハードウェアの追加ウィザードへようこそ [次へ]をクリックします。
![ようこそで[次へ]をクリックして、ハードウェアウィザードを追加します](/f/a5d748fe3f47761cc5a967ef286f20fd.png)
4. [次へ]をクリックして、[ハードウェアを自動的に検索してインストールします(推奨).’

5.ウィザードの場合 新しいハードウェアが見つかりませんでした 次に、[次へ]をクリックします。
![ウィザードが新しいハードウェアを見つけられなかった場合は、[次へ]をクリックします](/f/d6cc5a524b60c123b22a6b3a325b8c8b.png)
6.次の画面で、 ハードウェアタイプのリスト。
7.見つかるまで下にスクロールします サウンド、ビデオ、ゲームコントローラー オプションの場合 それを強調する [次へ]をクリックします。
![リストから[サウンド、ビデオ、およびゲームコントローラー]を選択し、[次へ]をクリックします](/f/745074550236c27269e05d011defb0f9.png)
8.今 メーカーとモデルを選択してください サウンドカード 次に、[次へ]をクリックします。

9. [次へ]をクリックしてデバイスをインストールし、プロセスが完了したら[完了]をクリックします。
10.システムを再起動して変更を保存し、次のことができたかどうかをもう一度確認します ラップトップを突然修正しても音の問題はありません。
うまくいけば、上記の方法があなたのデバイスの音を取り戻すのに役立つでしょう。 ただし、ラップトップでオーディオが機能しない理由を最初に確認することを常にお勧めします。 問題の原因を探ると、それらに関連する解決策を簡単に見つけることができます ドライバーが更新されていないことを調査した場合などの問題は、次の方法でオーディオが機能しない問題を修正できます。 それを更新します。 同様に、サウンドが無効になっている場合は、再度有効にすることに集中する必要があります。 したがって、エラーを見つけることは、問題を解決するか、問題を修正するための最初のステップです。
おすすめされた:
- Sync Centerとは何ですか?Windowsでの使用方法は?
- Windowsタスクバーでボリュームアイコンを元に戻す方法は?
- Windows 10の完全バックアップを作成する(システムイメージ)
- Windows10で壁紙のスライドショーを有効にする方法
この記事がお役に立てば幸いです。 ラップトップでオーディオが機能しない問題を修正しました。 ただし、このチュートリアルに関してまだ質問がある場合は、コメントのセクションで気軽に質問してください。