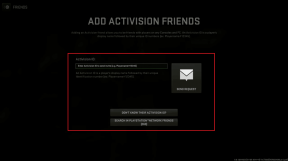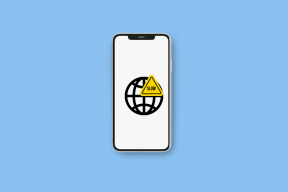Windows10でドライバーを正しく更新するための完全ガイド
その他 / / November 29, 2021
セキュリティとシステムの安定性は、更新する多くの理由の2つです Windows10のドライバー 定期的にコンピュータ。 更新されたドライバーは、ハードウェアがソフトウェアの最新または最新のテスト済みバージョンで正しく動作することを保証します。 このような更新の大部分は自動的に行われますが、さまざまな要因により、ドライバーが正常に更新されない場合があります。 ありがたいことに、Windows 10コンピューターでドライバーを更新する方法はいくつかあり、いくつかのベストプラクティスをまとめました。

ドライバーを扱うほとんどの人は、それが何であるか、またはそれがどのように機能するかさえ知りません。 今日のガイドでは、これらの質問に対処します。ここでは、Windows10のドライバーについて知っておくべきことをすべて学びます。
さぁ、始めよう。
Windowsドライバーとは
ドライバーは、Windows OS(オペレーティングシステム)がデバイスと通信できるようにする「ソフトウェアコンポーネント」のようなものです。 この最も一般的な例の1つは、フラッシュまたは外付けハードドライブです。 これは、データが送受信される双方向のプロセスです。 これは、典型的なアプリのコマンドとフィードバックフローがデバイスでどのように発生するかを示しています。 2つの矢印は、ユーザーがコマンドを発行するたびに通信フローの方向(前後)を示します。 キーボードのキーを押すときのように考えてください。
アプリケーション<> WindowsOS <>ドライバー<>デバイス

一部のソフトウェアでは、一部の主要コンポーネントを次のように呼び出すこともあります。 ソフトウェアドライバー. 開発者は、アプリを2つのコンポーネントに分割します。1つはユーザーと連携し、もう1つは舞台裏で機能します。 前者は、OSがコマンドを発行しているように見えるオプションを表示、ナビゲート、対話、および選択するためのグラフィカルユーザーインターフェイスを意味します。 また、他のコンポーネントは、Windowsと対話し、保護されたデータを処理するために、カーネルモードでのみ発生するコマンドの実行を容易にすることで、舞台裏で機能します。
つまり、ドライバーは、デバイスに保存されているデータ(内部または外部)をクエリするアプリ間のブリッジとして機能します。
ガイディングテックについても
ドライバーのしくみ
最初にハードウェアの例を見てみましょう。 たとえば、Word文書を印刷する場合は、ファイルを開いて印刷ボタンを押すと、印刷機から奇妙な音と出来上がりが発生します。 画面に表示されていたものはすべて、手元の紙に表示されます。
これがバックグラウンドで起こったことです。
この場合、アプリはMicrosoftWordです。 ドキュメントを印刷する必要があることを伝える正しいコマンドをOSに送信します。 OSは、プリンターに関連付けられたドライバーを使用して、データを印刷するコマンドでデータを送信します。 プリンターがその仕事をし、あなたはあなたの手で結果を見るでしょう。
別の例を見てみましょう。 ボタンをクリックして YouTubeビデオを見る そしてそれは再生されます。
単純に聞こえるかもしれませんが、そのようなアクションの後に発生した一連の複雑なイベントを見逃すことがよくあります。
ブラウザは、そのビデオを見たいというあなたの願望をOSに伝えるアプリです。 OSには サウンドカード または、コンピューターに存在するオンボードオーディオハブ(サウンドを再生するため)およびビデオチップまたはGPU(ビデオを表示するため)。 また、インターネットを使用して、世界中のリモートサーバーに保存されているビデオをストリーミングするためのネットワークカード。 OSは、3つの異なるドライバーに要求を送信し、オーディオ、ビデオ、およびネットワークの役割を中継するように要求します。
これらはすべて非常に速く発生するため、感じたり気づいたりすることすらありません。 ボタンを押すと、ビデオの再生が始まります。 そして、それはあなたがそのビデオを1、2秒で再生するために異なるドライバーによって作成された交響曲を見逃す方法です。
Windowsにドライバーをインストールする方法
ほとんどのドライバは、フラッシュドライブやプリンタなどのハードウェアデバイスを接続するとすぐに自動的にインストールされます。 もちろん、それはあなたのコンピュータのインターネット接続を必要とします。
同じオンラインで同じものを検索するため、このプロセスには時間がかかります。 進行状況の詳細を示すポップアップが表示されます。 ソフトウェアの場合、ドライバーはソフトウェアパッケージインストーラーによってインストールされます。 心配する必要はありません。
ドライバーを手動でダウンロードしてインストールしたいですか? メーカーのサイトのダウンロードセクションにいつでもアクセスできます。 Microsoftダウンロードセンター ドライバーの正しいバージョンまたは最新バージョンを取得します。 次に、次のポイントで共有する方法を使用して、それらをインストールできます。

デバイスの製造元の名前を知っているかもしれませんが、本当の課題は、デバイスの正確な技術名とモデル番号を見つけることです。 これが、サイトでドライバーを検索する方法です。 これらの詳細は、CPU-ZやSpeccy(どちらも無料)などのアプリを使用して簡単に見つけることができます。
CPU-Zを入手する
Speccyを入手する
探しているハードウェアデバイスの詳細を取得したら、製造元のサイトにアクセスして、最新のドライバーを確認します。 または、WindowsUpdateを介してそれらをフェッチすることもできます。 サードパーティのサイトからドライバをインストールすることはお勧めしません。 多くの場合、信頼性が低く、認定されておらず、Windowsシステムが不安定になる可能性があります。 最悪の場合、データを盗むマルウェアを運ぶ可能性があります。
あなたはゲーマーですか? その場合、Windows Updateとして最新のドライバーをインストールする必要があります。または、他の方法で通常は古いバージョンをインストールします。 AMDやNvidiaなどのほとんどのグラフィックカードメーカーは、次のような独自のアプリを持っています AMDReLive と NVIDIA GeForce Experience ドライバーを更新するため。 これらのアプリは、ゲームプレイの記録、スクリーンショットの撮影と共有などの追加機能も提供します。
ガイディングテックについても
Windowsでドライバーを更新する方法
それを行う最も簡単な方法は OSを更新する. 新機能、バグ修正、セキュリティパッチをインストールするだけでなく、ドライバも更新します。 Windowsキー+ Iを押して[設定]を選択し、[更新とセキュリティ]オプションを選択します。

ここで新しい更新を確認し、ダウンロードして準備ができたら適用できます。

これがあなたにもっとコントロールを与えるもう一つの方法です。 デバイスマネージャは、コンピュータにインストールされているすべてのハードウェアデバイスを表示できる場所です。 スタートメニューから検索して開きます。 Windows + Xキーボードショートカットを押して見つけることもできます。

オプションをダブルクリックして展開します。 マウスドライバを更新しますか? [マウスとその他のポインティングデバイス]を展開し、トラックパッドプロバイダーまたは外部USB接続マウスのHIDオプションを選択して右クリックし、[ドライバーの更新]オプションを選択します。

最後のオプションは、デバイスの製造元のWebサイトにアクセスし、ドライバーを自分でダウンロードしてインストールすることです。 上記と同じ手順に従いますが、代わりに[コンピューターでドライバーソフトウェアを参照する]を選択し、デバイスマネージャーでドライバーファイルを選択します。

ドライバーのバージョンと更新日を確認する方法
デバイスマネージャに戻り、確認するデバイスを右クリックします。 今回は[プロパティ]を選択し、[ドライバー]タブをクリックします。

デバイスドライバのバージョンと、インストールされた日付が表示されます。
ドライバーのアンインストールまたはロールバック
一部のトラブルシューティング手順には、ドライバーのアンインストールまたは ロールバック. 後者は、単に以前のバージョンのドライバーに戻ることを意味します。

どちらのオプションも、[プロパティ]メニューの[ドライバー]タブで使用できます。 ここでデバイス自体をアンインストールしてから、上記のように再インストールすることもできます。
気をつけて運転してください
ドライバーは、コンピューターで行うほとんどすべてのことにおいて重要な役割を果たします。 古いドライバまたは欠落しているドライバは、デバイスを単に役に立たなくします。 更新を恐れる限り、最新バージョンをインストールすると、OSでハードウェアがスムーズに機能するようになります。 そのため、エラーがより頻繁に解決されるため、Windows10コンピューターで更新することをお勧めします。
次は: 問題に直面していますか、それともWindows 10を初めて使用しますか? Windows10で復元ポイントを作成する方法を学びます。 これらのバックアップは、コンピューターで問題が発生した場合や問題が発生した場合に役立ちます。