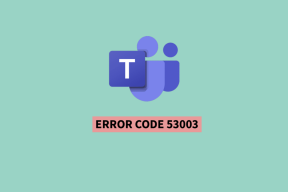Windows10をセーフモードで起動する方法とその使用時期
その他 / / November 29, 2021
セーフモードは、Windows10の効果的なトラブルシューティングを行う上で不可欠です。 しかし、落とし穴があります。 Windows10はとても速く起動します F8またはShift + F8ショートカットでセーフモードをトリガーするのは非常に難しいことです。 これらのキーを好きなだけ叩くことができますが、それらを登録する可能性はかなり低いです。

しかし、心配しないでください。 コンピュータをセーフモードで起動するために代わりに利用できる方法は他にも複数あります。 あなたがそれにいる間、あなたのコンピュータはどんなデータも失うことはありません。 より安全にするために、 Windows10の起動からサードパーティのプログラムを削除する. それで、これ以上面倒なことはせずに、セーフモードでWindows10を起動する方法を知るためにいくつかの方法をチェックしましょう。
1. Shift + Restartを押します
通常どおりWindows10を起動できる場合、PCをセーフモードで起動する最も簡単な方法は、単純なコンピューターの再起動を実行することです。 あなたの馬を抱きしめてください! 通常とは少し違う方法でそれを行う必要があります。
ステップ1: [スタート]メニューの[電源]アイコンをクリックします。 次に、Shiftキーを押しながら、[再起動]をクリックします。

ステップ2: その後、PCが再起動します。 ただし、Windows 10を起動するのではなく、[オプションの選択]というラベルの付いた画面が表示されます。 [トラブルシューティング]をクリックして続行します。

ステップ3: [トラブルシューティング]画面で、[詳細オプション]を選択して続行します。

ステップ4: [詳細オプション]画面で、[スタートアップ設定]をクリックします。

NSテップ5: [再起動]をクリックして、Windows10の起動設定メニューにアクセスします。

NStep 6: コンピュータが再起動し、[スタートアップ設定]メニューが表示されたら、セーフモードをアクティブにする方法に応じて、関連する数字キー(4、5、または6)を押す必要があります。

- 4を押して、最も基本的な形式(インターネットまたはネットワークアクセスなし)でセーフモードを有効にします。
- 5を押して、ネットワークでセーフモードを有効にします(インターネットとネットワークアクセスをサポートします)。
- 6を押して、Windows 10のグラフィカルユーザーインターフェイスの代わりにコマンドプロンプトコンソールでセーフモードを有効にします(上級ユーザーのみ)。
目的のキーを押すと、コンピュータが再起動し、セーフモードで起動します。
ガイディングテックについても
2. 設定アプリを使用する
セーフモードで起動するようにWindows10を構成するもう1つの便利な方法は、設定アプリの回復オプションを使用することです。
ステップ1: タイプ 回復オプション [スタート]メニューに移動し、右側のウィンドウで[開く]をクリックします。
ノート: [スタート]メニューまたはWindowsSearchが表示されない、または機能しない場合は、通知センターから設定アプリを開きます。 次に、[更新とセキュリティ]、[リカバリ]の順にクリックします。

NSテップ2: 設定アプリの読み込みが完了したら、[高度なスタートアップ]セクションの下にある[今すぐ再起動]をクリックします。

これでコンピュータが再起動します。 前の方法と同様に、後で表示されるメニューで[トラブルシューティング]> [詳細オプション]> [スタートアップの設定]> [再起動]をクリックします。 最後に、[スタートアップ設定]メニューの該当する番号(4、5、または6)を押して、セーフモードで起動します。
3. ブートプロセスの中断
起動中にWindows10がハングし、 オペレーティングシステムを起動できません まったく、代わりにセーフモードを強制的にトリガーしてロードすることができます。
ステップ1: 起動プロセス中に、コンピュータの物理的な電源ボタンまたはリセットボタンを、再起動するまで数秒間押し続けます。 それを3回繰り返します。

NSテップ2: 3回目以降、コンピュータは自動修復の準備画面であなたを迎えます。 数分間辛抱強く待ちます。

NSテップ3: [自動修復]画面が表示されたら、[詳細オプション]をクリックして続行します。

NSテップ4: [オプションの選択]画面で、[トラブルシューティング]をクリックします。

その後、[詳細オプション]> [スタートアップの設定]> [再起動]に移動します。 次に、[スタートアップ設定]メニューで必要に応じて関連する数字キー(4、5、または6)を押して、セーフモードで起動します。
ヒント: この方法は、コンピューターが感染したり危険にさらされたりした場合に、Windowsを完全に起動せずにセーフモードに移行したい場合にも理想的です。
ガイディングテックについても
4. インストールメディアを使用する
起動可能なWindows10インストールDVDまたはUSBフラッシュドライブが手元にありますか? その場合は、セーフモードで起動できます コマンドプロンプトコンソールを使用する これはWindowsセットアップに組み込まれています。
ステップ1: 起動可能なWindows10 DVDまたはフラッシュドライブを挿入または接続してから、コンピューターを再起動します。 起動中に任意のキーを押して、起動可能なメディアから起動します。 表示されるWindowsセットアップ画面で、[次へ]をクリックします。

NSテップ2: 次の画面で、[コンピューターの修復]をクリックします。

NSテップ3: [オプションの選択]画面で、[トラブルシューティング]をクリックします。

NSテップ4: [詳細オプション]画面で、[コマンドプロンプト]をクリックします。

ステップ5: セーフモードをどのように機能させるかに応じて、以下のリストからコマンドプロンプトコンソールにコマンドを入力し、Enterキーを押します。
セーフモード
bcdedit / set {default}セーフブート最小。
ネットワークを使用したセーフモード
bcdedit / set {デフォルト}セーフブートネットワーク
コマンドプロンプト付きのセーフモード
bcdedit / set {default} safebootalternateshellはい。

NStep 6: コマンドを実行した後、コマンドプロンプトコンソールを終了します。

NStep 7: [オプションの選択]画面が再び表示されます。 今回は、[続行]をクリックします。

コンピュータが再起動し、自動的にセーフモードで起動します。
5. システム構成を使用する
セーフモードで繰り返し起動しますか? 場合によっては、いくつかの診断を実行する必要があり、上記の手順を繰り返し実行するのは面白くありません。 簡単な調整により、その後の再起動でもセーフモードが表示されるようになります。
ノート: Windows 10を通常使用しているとき、またはセーフモードで変更を実行できます。
ステップ1: タイプ システム構成 [スタート]メニューに移動し、Enterキーを押します。 表示される[システム構成]ダイアログボックスで、[ブート]タブをクリックします。

NSテップ2: セーフブートの横にあるチェックボックスをオンにします。 次に、セーフモードの機能に応じて、[最小]、[代替シェル]、または[ネットワーク]のいずれかを選択します。
- 最小-セーフモード
- 代替シェル-コマンドプロンプト付きのセーフモード
- ネットワーク-ネットワークを使用したセーフモード

最後に、[適用]と[OK]をクリックして変更を保存します。 次回コンピュータを再起動すると、自動的にセーフモードで起動します。 これは、[システム構成]ダイアログボックスに戻り、[セーフブート]の横のチェックボックスをオフにするまで、無期限に繰り返されます。
ガイディングテックについても
セーフモードを使用する場合
セーフモードは、ハードウェアドライバー、不要なサービス、またはサードパーティのスタートアッププログラムをロードせずに、Windows10を基本状態で起動します。 画面の解像度にはまだ多くの要望がありますが、セーフモードは、コンピューターでさまざまなトラブルシューティングアクティビティを実行するための最適な手段を提供します。
たとえば、特定のプログラムを実行したり、Windows10の通常の使用中に失敗するタスクを実行したりできます。 セーフモードで動作する場合は、通常問題のあるハードウェアドライバまたはバックグラウンドサービスである異常な動作の背後にある理由を特定できます。

セーフモードは、 ドライバのアンインストールまたはロールバック. 最近のハードウェアドライバーの更新がパフォーマンスの問題を引き起こしている場合は、試行に失敗することなく変更をロールバックできます。
マルウェア攻撃は、セーフモードを使用するもう1つの主な理由を提供します。 重度の感染症の場合、ネットワーク機能なしでセーフモードで起動すると、悪意のあるコードが追加のコードをダウンロードしたり、機密情報を送信したりするのを防ぐことができます。 次に、それらを分離して、それらの悪質なプログラムをコンピューターから削除できます。

セーフモードの用途は無限です。 つまり、正常に解決できないと思われる問題が発生した場合は、セーフモードで起動するようにしてください。 時間のかかるPC修理店への訪問と、問題を数分で自分で修正することの違いかもしれません。
次は: Windows10のクリーンブートとセーフモードは2つの別個のものです。 それらが互いにどのように異なるかを学びます。