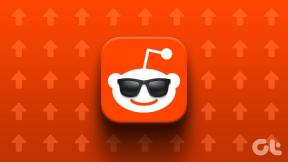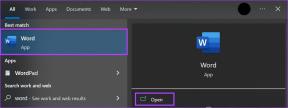Windowsレジストリの壊れたエントリを削除する方法
その他 / / November 28, 2021
Windowsレジストリとは何ですか? デバイスドライバー、ユーザーインターフェイス、フォルダーへのパス、スタートメニューのショートカットなど、すべての低レベルのWindows設定とアプリケーション設定は、というデータベースに保存されます。 Windowsレジストリ. このレジストリのエントリは編集が比較的困難ですが、プログラムやアプリケーションの動作を変更できます。 Windowsは通常、レジストリ値を削除しないため、長期間実行すると、不要な壊れたレジストリエントリがすべてシステムに蓄積されます。 さらに、アプリケーションを頻繁にインストールまたはアンインストールする場合。 さらに、システムの全体的なパフォーマンスが低下します。 したがって、これらを削除する必要があります。 これを行う場合は、以下を読んで、Windowsレジストリ内の壊れたエントリを削除する方法を学習してください。

コンテンツ
- Windows10のWindowsレジストリで壊れたエントリを削除する方法。
- 壊れたレジストリアイテムとは何ですか?
- 方法1:ディスククリーンアップを実行する
- 方法2:システムファイルチェッカーを実行する
- 方法3:DISMスキャンを実行する
- 方法4:スタートアップ修復を実行する
- 方法5:ウィンドウをリセットする
Windows10のWindowsレジストリで壊れたエントリを削除する方法
壊れたレジストリアイテムとは何ですか?
突然のシャットダウン、電源障害、ウイルスとマルウェア、損傷したハードウェア、ソフトウェアなどの問題により、レジストリ項目が破損します。 これらのアイテムは肥大化し、これらの冗長ファイルはすべてディスク領域の大部分を占めることになります。 これにより、コンピューターのパフォーマンスが低下し、起動の問題が発生します。 したがって、システムが効果的に機能していない場合、またはアプリケーションやプログラムで問題が発生している場合は、壊れたレジストリ項目をコンピューターから削除してください。
それをよりよく理解するために、私たちのチュートリアルを読んでください Windowsレジストリとは何ですか?どのように機能しますか?.
ノート: 以来 Windowsレジストリ は機密データファイルのコレクションであるため、すべての削除/フォーマット手順は慎重に処理する必要があります。 重要なレジストリを1つでも変更/削除すると、オペレーティングシステムの機能が損なわれます。 したがって、 すべてのファイルをバックアップする Windowsレジストリからデータを削除する前。
Windows 10 PCで壊れたレジストリ項目を削除する方法のリストをまとめ、ユーザーの都合に合わせて整理しました。 それでは、始めましょう!
方法1:ディスククリーンアップを実行する
ディスククリーンアップを実行するには、以下の手順に従ってください。
1. 押す ウィンドウズ鍵、 タイプ ディスククリーンアップ 次に、ヒット 入力.
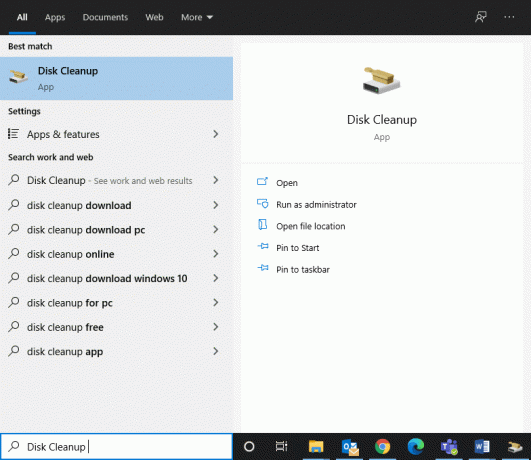
2. ドライブを選択します。例: NS: をクリックします わかった の ディスククリーンアップ:ドライブの選択 窓。
![次に、クリーンアップを実行するドライブを選択して、[OK]をクリックします。 Windowsレジストリの壊れたエントリを削除する方法](/f/69cc8ed2b0cf82db1d5d2c2fad27342c.png)
3. ディスククリーンアップ ファイルをスキャンし、クリアできるスペースの量を計算します。
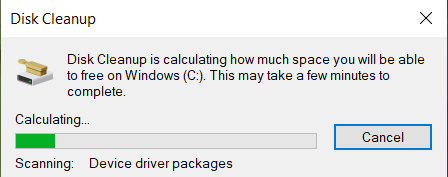
4. 関連するボックスは、 ディスククリーンアップ 自動的にウィンドウします。
ノート: マークされたチェックボックスをオンにすることもできます ごみ箱 & その他 より多くのスペースを空けるために。
![[ディスククリーンアップ]ウィンドウのチェックボックスをオンにします。 [OK]をクリックするだけです。](/f/c25dbaba0f602794181e5a29ebc69d66.png)
5. 最後に、をクリックします わかった、 ディスククリーンアップユーティリティがプロセスを終了するのを待ち、 PCを再起動します.
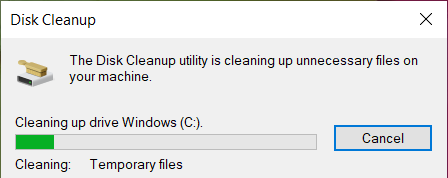
また読む:Windows10で破損したレジストリを修正する方法
方法2:システムファイルチェッカーを実行する
Windowsユーザーは、システムファイルチェッカーユーティリティを使用して、システムファイルを自動的にスキャンし、修復できます。 さらに、この組み込みツールを使用すると、それに応じてファイルを削除できます。 cmdを使用してWindows10でレジストリをクリーンアップする方法は次のとおりです。
1. タイプ cmd の Windowsサーチ バー。 クリック 管理者として実行、以下に示すように。

2. タイプ sfc / scannow ヒット 入力.
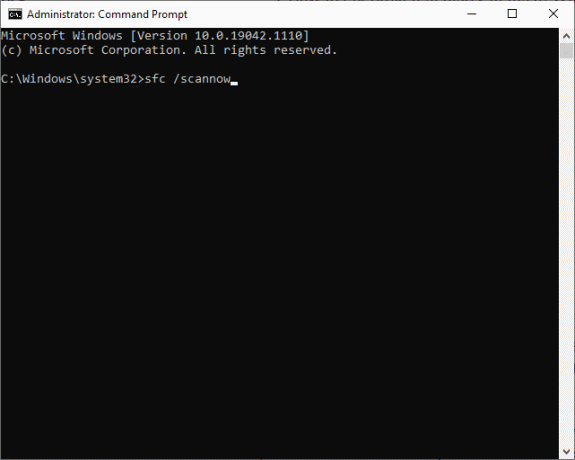
3. システムファイルチェッカー そのプロセスを開始します。 を待つ 検証が100%完了しました 画面に表示されるステートメント。
4. 最後に、 再起動 Windows 10 PCを使用して、Windows上の壊れたレジストリ項目が削除されているかどうかを確認します。
方法3:DISMスキャンを実行する
Deployment Image Servicing and Managementは、修復に使用される管理コマンドラインツールです。 Windowsインストールメディア、Windows回復環境、Windowsセットアップ、Windowsイメージ、および仮想 ハードディスク。 DISMコマンドの実行は、Windowsレジストリ内の壊れたエントリを削除する方法の代替ソリューションです。 cmdを使用してWindows10でレジストリをクリーンアップする方法は次のとおりです。
1. 走る コマンド・プロンプト 以前のように、管理者権限で。
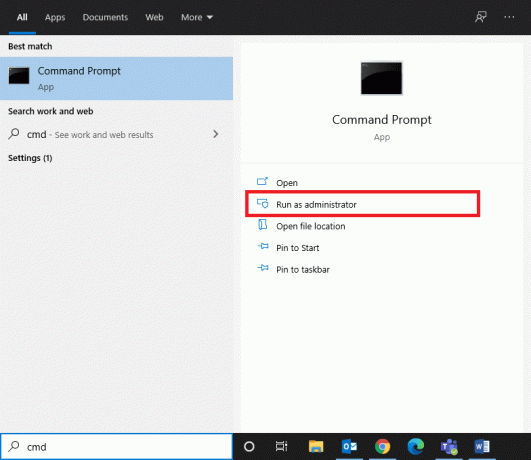
2. 次に、以下のCheckHealthコマンドを入力して、 入力 ローカルのWindows10イメージ内に破損したファイルがあるかどうかを判断します。
Dism / Online / Cleanup-Image / CheckHealth

3. 次に、実行します DISM.exe / Online / Cleanup-Image / ScanHealth 同様にコマンド。

4. ここでも、指定されたコマンドを1つずつ入力して、を押します。 キーを入力してください 破損したシステムファイルとレジストリアイテムを取り除くために、それぞれの後に。 さらに、WinSxSフォルダーのサイズも小さくすることで、ディスク領域を節約するのに役立ちます。
DISM /オンライン/クリーンアップ-イメージ/ StartCompenentCleanupDISM /オンライン/クリーンアップ-画像/ RestoreHealth

5. プロセスが完了するのを待って、コンピューターを再起動します。
方法4:スタートアップ修復を実行する
組み込みの自動修復を実行すると、以下で説明するように、壊れたレジストリ項目をシステムから迅速かつ簡単に削除するのに役立ちます。
1. を押します ウィンドウズ鍵 をクリックします 電源アイコン.
2. 選択する 再起動 を保持しながら シフトキー.
![次に、電源アイコンを選択し、Shiftキーを押しながら[再起動]をクリックします。 Windowsレジストリの壊れたエントリを削除する方法](/f/bcd7c88b719a1e4daee981b89a7d8ee1.png)
3. ここで、をクリックします トラブルシューティング、示されているように。
![ここで、[トラブルシューティング]をクリックします。](/f/5707b7d2e9856b38f31ddc521da25ff8.png)
4. 選択する 高度なオプション の トラブルシューティング 窓。

5. 今、をクリックします スタートアップ修復、以下で強調表示されているように。
![次に、[詳細オプション]をクリックしてから、[スタートアップの修復]をクリックします。 Windowsレジストリの壊れたエントリを削除する方法](/f/c3e271155376a13bd439762b60030a18.png)
6. クリック 継続する 入力して続行します パスワード. ツールはシステムをスキャンし、壊れたレジストリ項目を修正します。
また読む:Windows10のDISMエラー87を修正
方法5:ウィンドウをリセットする
場合によっては、デバイスで壊れたレジストリ項目をシステムから削除できないことがあります。 Windows 10 PCをリセットして、Windowsレジストリの壊れたエントリを削除する方法は次のとおりです。
1. 押す Windows + Iキー 一緒に開く 設定 あなたのシステムで。
2. 今、選択します 更新とセキュリティ、示されているように。
![次に、リストを下にスクロールして、[更新とセキュリティ]を選択します。 Windowsレジストリの壊れたエントリを削除する方法](/f/e3c06af6a6a8242e390bf5a71155c1e2.png)
3. ここで、をクリックします 回復 左側のペインで 始めましょう 強調表示されているように、右側のペインで。
![次に、左側のペインから[リカバリ]オプションを選択し、右側のパネルで[開始]をクリックします。 Windowsレジストリの壊れたエントリを削除する方法](/f/0c191348d54a29feae31e5c3e910948a.png)
4. 次に、からオプションを選択します このPCをリセットする 窓:
- 私のファイルを保管してください オプションはアプリと設定を削除しますが、個人ファイルは保持します。
- すべてを削除します オプションは、すべての個人ファイル、アプリ、および設定を削除します。
![次に、[このPCをリセット]ウィンドウからオプションを選択します。](/f/84e858553deef2729319402ba77747ab.png)
5. 最後に、画面の指示に従ってコンピュータをリセットし、破損または破損したファイルをすべて取り除きます。
おすすめされた
- コンピュータがクラッシュし続けるのを修正する7つの方法
- Windows10でCMDのディレクトリを変更する方法
- Windows10でWinセットアップファイルを削除する方法
- Windows10でコマンドプロンプトが表示されてから消える問題を修正
このガイドがお役に立てば幸いです。 Windowsレジストリの壊れたエントリを削除する方法. どの方法が最も効果的かをお知らせください。 また、この記事に関する質問や提案がある場合は、下のコメントセクションに自由にドロップしてください。