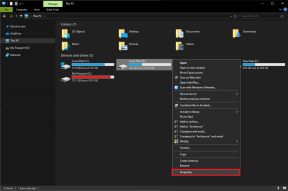スナップショット機能を使用して名刺をEvernoteにすばやく追加
その他 / / November 29, 2021
名刺は、個人/ビジネスの連絡先の詳細を個人と共有する最も一般的な方法の1つです。 間違いない 名刺は進化しました 見た目と機能の面で時間とともに。 最近の人は QRコード スマートフォンを使用してカードの詳細を簡単にスキャンできるように、カードに保存します。
それでも、まだ変化に適応し始めていない人はたくさんいて、そのようなカードを手に入れるたびに、 彼らが従う最も一般的な慣行は、それらを財布に入れて名刺フォルダに転送することです 後で。 問題は、それらのかなりの数を蓄積し、それらを検索することが厄介になるときに始まります。 それでは、今日の生活を少し簡単にして、名刺を使用して名刺を保管する作業を簡単にする方法を見てみましょう。 Evernote.

(画像クレジット: dground)
Evernoteに画像をアップロードするたびに、Evernoteは、 OCR(光学式文字認識)テクノロジー プレーンテキストを検索するのと同じように、検索できるようにします。 この機能を使用して、請求書やDVDカバーなどの多くのものに注意することができます。 今日は、名刺をデジタル化して保存するためにどのように使用できるかを見ていきます。
Evernoteでカードをデジタル化することの最も良い点は、それらすべてのカードをポケットに入れて持ち運べることです( スマートフォンのEvernoteアプリ )、カードの検索には数秒しかかかりません。
まず、名刺の鮮明で鮮明な写真をEvernoteアカウントにアップロードする必要があります。 それを行うにはかなりの数の方法があります。 それらを一つずつ見ていきましょう。
スマートフォンを使う
今日のほとんどすべてのスマートフォンには素晴らしい高解像度カメラが搭載されており、オートフォーカスのパワーにより、名刺をEvernoteに保存するための最良かつ最も簡単な方法になっています。 カードを机の上に置き、メモを取りながらEvernoteのスナップショット機能を選択します。

より良いOCRのためにすべてのテキストが明確であることを確認し、スナップを取ります。 メモにしておきたい名刺を1枚ずつアップロードしてファイルします 同じタグの下で 簡単にするために。 すばやく実行したい場合は、タイトルやその他の詳細の追加をスキップできます。 ただし、タグを追加することをお勧めします。
スキャナーの使用
あなたがにアクセスできる場合 スキャナー、すべての名刺をスキャンして、フォトノートとしてEvernoteにアップロードできます。 これは少し時間のかかるアプローチですが、写真の品質は最高です。
Evernoteデスクトップの使用
あなたが持っている場合 ウェブカメラ、名刺のアップロードにも使用できます。 これは少し不器用なアプローチですが、適切なWebカメラ(2 MP以上を推奨)があれば機能します。 Webカメラ機能は、製品のデスクトップアプリケーションでのみ機能します。

Windowsアプリケーションで、の近くにある小さな矢印をクリックします。 新しいメモボタン [新しいWebカメラノート]を選択します(Ctrl + Shift + W)。 キャプチャ領域のほとんどにカードコンテンツがあることを確認し、をクリックします スナップショットを撮るボタン. (Macでは、 新しいiSightノート)

クールなヒント: カードを前後に動かしてピントを合わせますが、クリックしている間は手を握って安定させます。
名刺の保存と検索
名刺の良い写真を撮り、Evernoteサーバーにアップロードしたら、ただ座ってリラックスしてください。 他に何もする必要はありません。 Evernoteは写真の分析に少し時間がかかります。 OCRテクノロジーを使用して、名刺写真に埋め込まれたテキストと数字を検出します。 ただし、データはサーバーからダウンロードされるため、ここでは同期が必要です。 通常は数分ごとに自動的に実行されるため、問題になることはありません。
しばらくすると、写真の品質が良ければ、含まれているテキストのいずれかを使用して名刺を検索できます。 検索は、Web、デスクトップアプリケーション、さらにはスマートフォンでも実行できます。 Evernoteが名刺で検索している文字列と正の一致を取得すると、テキストが強調表示され、結果が返されます。


結論
以上で、Evernoteはあなたの生活を少しシンプルにしました。 私はいつも名刺のメモに個人または会社の名前を付け、「名刺」タグの下にファイルします。 それは私がそれらを整理しておくのに役立ちます。
では、この機能についてどう思いますか? 印象的ですね