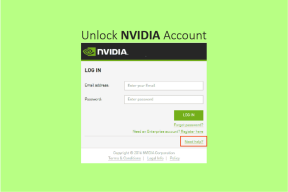トップ9のGoogleChromeセキュリティ設定とヒント
その他 / / November 29, 2021
グーグルクロームは 最も人気のあるWebブラウザ 惑星上で。 高速で流動的で、何千もの拡張機能をサポートし、 複数のプラットフォーム間でデータを同期します、互換性に関して問題はありません。 グーグルはまた、更新の絶え間ない弾幕でブラウザを安全にするために多くの努力を払っています。 ただし、Chromeをさらに安全に使用できるようにすることもできます。

たとえば、Chromeの閲覧データを「同期パスフレーズ」と呼ばれるもので暗号化できることをご存知ですか? または、Chromeにマルウェアのスキャンおよび削除ツールが組み込まれているという事実はありますか? そうでない場合は、すぐに変更または実装できるChromeのセキュリティ設定とヒントをいくつか調べてみましょう。
1. 同期パスフレーズを使用する
GoogleアカウントでChromeにログインすると、閲覧データ(ブックマーク、パスワード、自動入力情報など)をデバイス間でシームレスに同期できます。 アカウントの詳細が危険にさらされた場合、誰でもそのデータにアクセスできます。 幸いなことに、あなたはできます 同期パスフレーズを使用する それが起こらないようにするためです。
基本的に、同期パスフレーズは一種の二次パスワードです。 まず、Googleサーバーに保存されているさまざまな形式のデータを暗号化し、デバイスにローカルで同期した後で復号化します。
同期パスフレーズを知っているのはあなただけなので、アカウントが侵害された後でも誰もあなたのデータにアクセスできないはずです。 明らかに、これは、パスフレーズを安全に保つために自分の役割を果たしている場合にのみ機能します。

同期パスフレーズを設定するには、Chromeで[設定]画面を表示し、[同期とGoogleサービス]> [暗号化オプション]に移動します。 次に、[同期されたデータを独自の同期パスフレーズで暗号化する]を選択して、同期パスフレーズを作成します。 次に、データの同期を続行するには、同期パスフレーズを残りのデバイスに追加する必要があります。
ガイディングテックについても
2. GoogleChromeを更新する
セキュリティ関連の脆弱性 Chromeに常に表示される. ありがたいことに、グーグルはそれらを素早くパッチする速い更新サイクルを持っています。 したがって、あなたはする必要があります Chromeが最新であることを確認します.

Chromeは自動的に更新することに長けていますが、それを偶然に任せないことをお勧めします。 Chromeメニューを開き、[ヘルプ]をポイントし、[Google Chromeについて]を選択して、最新のアップデートを強制的にインストールします。
3. コンピューターのクリーンアップ
Chromeには 組み込みの有害なソフトウェア除去ツール. 不正な拡張機能やバックグラウンドアプリを取り除くのに最適です。 予防ルーチンとして、ユーティリティに週または月に1回スピンを与える必要があります。

[Chromeの設定]に移動し、[詳細設定]セクションを展開して、[システム]をクリックし、[コンピューターのクリーンアップ]を選択します。 次の画面で[検索]をクリックすると、ユーティリティは検出した有害なソフトウェアの形式を自動的に検出して削除します。
4. 強化された保護に切り替えます
Chromeは 安全なブラウジング 悪意のあるWebサイト、ダウンロード、およびブラウザー拡張機能について積極的に警告するサービス。 標準と拡張の2つの保護設定があります。
デフォルトでは、Chromeは標準の保護設定を使用します。 しかし。 予防的なセキュリティエクスペリエンスのために、拡張保護設定に切り替えることができます。

[Chromeの設定]> [プライバシーとセキュリティ]> [セキュリティ]に移動し、[保護の強化]の横にあるラジオボタンを選択します。 この設定では、ブラウジングデータが定期的にGoogleに送信されるため、気になる場合はスキップすることをお勧めします。
5. コンテンツブロッカーを使用する
悪意のあるWebサイトや誤解を招く広告は、あなたをだましてコンピュータに感染させる可能性があります。 フレンドリーなポップアップとして表示される傾向がありますが、 個人情報のためにシステムをフィッシングする.
Chromeのセーフブラウジングモジュールは、潜在的に危険なポップアップウィンドウをブロックするのに役立ちます。 ただし、それだけでは不十分な場合もあります。そのため、uBlock Origin、Adblock Plus、AdGuardAdBlockerなどのコンテンツブロッカーをインストールする必要があります。
これらのブラウザ拡張機能は、既知のトラッカーと悪意のあるURLのフィルターリストを使用して、あらゆる種類の不要なコンテンツが読み込まれないようにします。 さらに良いことに、リソースを大量に消費するスクリプトや広告をブロックすることで、処理を高速化するのにも役立ちます。
uBlock Origin
Adblock Plus
AdGuard AdBlocker
ノート: コンテンツブロッカーを使用する場合は、サポートしているWebサイトをホワイトリストに登録することを忘れないでください。広告は、照明をつけ続けるのに役立ちます。
ガイディングテックについても
6. ゲスト/シークレットモードを使用する
共有デバイスでChromeを使用する場合、特にGoogleアカウントを使用してログインしてGoogleサービスにアクセスする場合は、通常のChromeウィンドウの使用を避けることをお勧めします。
代わりに、 ゲスト または シークレットウィンドウ. これらのウィンドウはデータを保存せず、終了するたびにすべてのデータを自動的に削除します。
ゲストモードでウィンドウを開く — Chromeウィンドウの右上隅にあるプロファイルアイコンを選択し、[ゲスト]を選択します。
シークレットモードでウィンドウを開く — Chromeメニューを開き、[新しいシークレットウィンドウ]を選択します。
7. ブラウザからサインアウトする
通常のChromeウィンドウを使用しているときにGoogleWebアプリまたはサービスにサインインすることになった場合は、必ずサインアウトしてください。 そうでない場合は、誰でもあなたにアクセスできます Googleアカウント を含む個人情報を表示します 保存されたクレジットカード情報 とパスワード。 これを行うには、Googleサービスを開き、プロフィールポートレートを選択してから、[サインアウト]を選択します。
さらに、ブラウザレベルでサインインしているかどうかを確認し、ローカルで同期した可能性のある閲覧データを削除する必要があります。

まず、[設定]ペインに移動します。 [あなたとGoogle]セクションの下にGoogleアカウントの詳細が表示されている場合は、その横にある[オフにする]ボタンをクリックします。 次に、[このデバイスからブックマーク、履歴、パスワードなどをクリアする]の横のチェックボックスをオンにして、もう一度[オフにする]を選択します。
8. 安全チェックを実行します
Chromeには、基本的な安全性チェックを実行できるツールが組み込まれていることをご存知ですか? Chromeの設定に移動し、[安全性チェック]セクションまで下にスクロールして、[安全性チェック]ボタンをクリックします。
次に、安全性チェックツールは、Chromeが最新であることを確認し、パスワード違反のインスタンスをクロスチェックし、安全なブラウジングが適切に設定されていることを確認します。 悪意のある拡張機能がインストールされていないことも通知されます。 たまに実行してください。
9. VPNを使用する
VPN(仮想プライベートネットワーク)は、Webトラフィックを暗号化し、特にパブリックWi-Fi接続を定期的に使用する場合にブラウジングアクティビティを保護するのに役立ちます。 ただし、無料のオプションは良いよりも害を及ぼす可能性があるため、堅実なVPNサービスの料金を支払う必要があります。
ガイディングテックについても
警戒を怠らず、安全を確保する
Chromeの最適なセキュリティ設定がわかったので、通常のルーチンの一部として設定すると便利です。 また、インターネットを閲覧している間は注意を払う必要があります。見慣れないWebサイトからファイルをダウンロードすることは避けてください。 安全なサイトからのみ購入する、 と どこでも強力なパスワードを使用する.
次は: Google Chromeからの通知が殺到していませんか? これが起こる理由です。