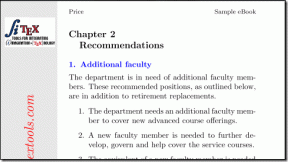外付けハードドライブをFAT32にフォーマットする4つの方法
その他 / / November 28, 2021
ファイルとデータを保存し、ハードドライブにインデックスを付け、ユーザーに取得する方法は、想像以上に複雑です。 ファイルシステムは、上記のタスク(保存、インデックス作成、および取得)の実行方法を制御します。 あなたが知っているかもしれないいくつかのファイルシステムは含まれています FAT、exFAT、NTFS、 NS。
これらのシステムにはそれぞれ長所と短所があります。 特にFAT32システムはユニバーサルサポートを備えており、パーソナルコンピュータで利用可能なほぼすべてのオペレーティングシステムで動作します。
したがって、ハードドライブをFAT32にフォーマットすると、ハードドライブにアクセスできるようになり、プラットフォーム間やさまざまなデバイスで使用できるようになります。 今日は、いくつかの方法について説明します。 ハードドライブをFAT32システムにフォーマットする方法。

ファイルアロケーションテーブル(FAT)システムとFAT32とは何ですか?
ファイルアロケーションテーブル(FAT)システム自体は、USBドライブ、フラッシュメモリカード、フロッピーに広く使用されています。 デジタルカメラでサポートされているディスク、スーパーフロッピー、メモリカード、外付けハードドライブ、 ビデオカメラ、 PDA、メディアプレーヤー、またはコンパクトディスク(CD)とデジタル多用途ディスク(DVD)を除く携帯電話。 FATシステムは、過去30年間、卓越したタイプのファイルシステムであり、その期間にわたってデータを保存、評価、および管理する方法と場所を担当してきました。
特にFAT32とは何ですか?
1996年にMicrosoftとCalderaによって導入されたFAT32は、ファイルアロケーションテーブルシステムの32ビットバージョンです。 FAT16のボリュームサイズ制限を克服し、既存のコードのほとんどを再利用しながら、より多くの可能なクラスターをサポートします。 クラスターの値は32ビットの数値で表され、そのうち28ビットがクラスター番号を保持します。 FAT32は、4GB未満のファイルを処理するために広く使用されています。 これは、 ソリッドステートメモリ カードとオペレーティングシステム間でデータを共有する便利な方法で、特に512バイトセクターのドライブに焦点を当てています。
コンテンツ
- 外付けハードドライブをFAT32にフォーマットする4つの方法
- 方法1:コマンドプロンプトを使用してハードドライブをFAT32にフォーマットする
- 方法2:PowerShellを使用してハードドライブをFAT32にフォーマットする
- 方法3:「FAT32フォーマット」などのサードパーティのGUIソフトウェアを使用する
- 方法4:EaseUSを使用して外付けハードドライブをFAT32にフォーマットする
外付けハードドライブをFAT32にフォーマットする4つの方法
ハードドライブをFAT32にフォーマットする方法はいくつかあります。 このリストには、FAT32形式やEaseUSなどのサードパーティアプリケーションを使用して、コマンドプロンプトまたはPowerShellでいくつかのコマンドを実行することが含まれています。
方法1:コマンドプロンプトを使用してハードドライブをFAT32にフォーマットする
1. プラグインして、ハードディスク/ USBドライブがシステムに正しく接続されていることを確認します。
2. ファイルエクスプローラーを開く(Windowsキー+ E)そして、フォーマットする必要があるハードドライブの対応するドライブ文字に注意してください。
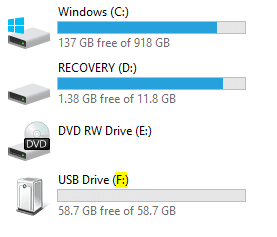
ノート: 上のスクリーンショットでは、接続されている「USBドライブ」のドライブ文字は「F」で、ドライブ「リカバリ」は「D」です。
3. 検索バーをクリックするか、「Windows + Sキーボードで「」と入力し、「コマンド・プロンプト”.

4. 「コマンド・プロンプトドロップダウンメニューを開き、「」オプションを選択して「管理者として実行”.
ノート: 許可を求めるユーザーアカウント制御ポップアップ コマンドプロンプトを許可する システムに変更を加えるには、が表示されますをクリックします はい 許可を与える。

5. 管理者としてコマンドプロンプトが起動したら、次のように入力します diskpart コマンドラインでEnterキーを押して実行します。 NS diskpart 機能を使用すると、ドライブをフォーマットできます。
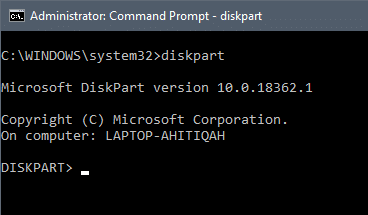
6. 次に、コマンド「リストディスク」と入力してEnterキーを押します。 これにより、システムで使用可能なすべてのハードドライブが、サイズとその他の追加情報とともに一覧表示されます。

7. タイプ "ディスクXを選択最後に「X」をドライブ番号に置き換え、キーボードのEnterキーを押してディスクを選択します。
「ディスクXは選択されたディスクになりました」という確認メッセージが表示されます。
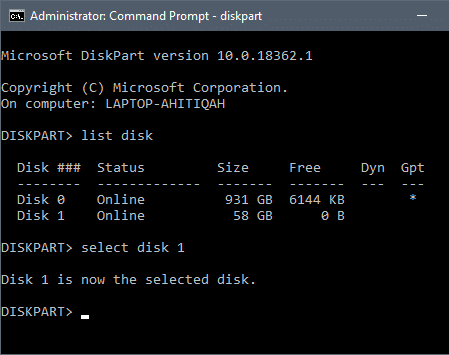
8. コマンドプロンプトに次の行を入力し、各行の後にEnterキーを押して、ドライブをFAT32にフォーマットします。
パーティションプライマリを作成しますパーティション1を選択しますアクティブフォーマットfs = fat32割当出口
コマンドプロンプトを使用してドライブをFAT32にフォーマットする は最も簡単な方法の1つですが、多くのユーザーが手順に従う際に複数のエラーを報告しています。 手順の実行中にエラーや問題が発生した場合は、以下に示す別の方法を試してください。
方法2:PowerShellを使用してハードドライブをFAT32にフォーマットする
PowerShellは、どちらも同じ構文ツールを使用するため、コマンドプロンプトと非常によく似ています。 この方法では、32GBを超えるストレージ容量のドライブをフォーマットできます。
これは比較的単純な方法ですが、フォーマットプロセスを完了するのに時間がかかります(1時間かかり、 64GBドライブをフォーマットするための半分)そしてあなたはフォーマットがうまくいくかどうかさえ理解できないかもしれません 終わり。
1. 前の方法と同様に、ハードドライブがシステムに正しく接続されていることを確認し、ドライブに割り当てられているアルファベット(ドライブ名の横のアルファベット)をメモします。
2. デスクトップ画面に戻り、「Windows + Xキーボードの」をクリックして、パワーユーザーメニューにアクセスします。 これにより、画面の左側にさまざまなアイテムのパネルが開きます。 (スタートボタンを右クリックしてメニューを開くこともできます。)
探す "Windows PowerShell(管理者)メニューで」を選択し、それを選択して表示します PowerShellの管理者権限.

3. 必要な権限を付与すると、「」という画面に濃い青色のプロンプトが表示されます。管理者WindowsPowerShell”.
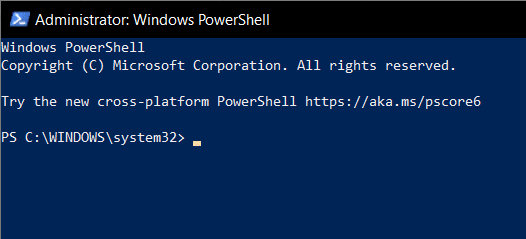
4. PowerShellウィンドウで、次のコマンドを入力またはコピーして貼り付け、Enterキーを押します。
フォーマット/ FS:FAT32 X:
ノート: 文字「X」を、フォーマットが必要なドライブに対応するドライブ文字(この場合は「format / FS:FAT32F:」)に置き換えることを忘れないでください。
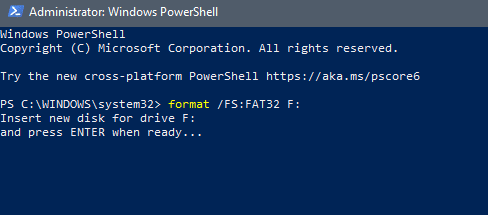
5. 「準備ができたらEnterキーを押します…」がPowerShellウィンドウに表示されます。
6. Enterキーを押すとすぐにフォーマットプロセスが開始されます。キャンセルするのはこれが最後のチャンスなので、必ず確認してください。
7. ドライブ文字を再確認してください を押して 入力して、ハードドライブをFAT32にフォーマットします。

コマンドの最後の行がゼロから始まり、徐々に増加するのを見ると、フォーマットプロセスのステータスを知ることができます。 100に達すると、フォーマットプロセスが完了し、準備が整います。 プロセスの期間は、システムと外付けハードドライブのスペースによって異なる場合があるため、忍耐力が重要です。
また読む:Windows10でGPTディスクをMBRディスクに変換する方法
方法3:「FAT32フォーマット」などのサードパーティのGUIソフトウェアを使用する
これは、FAT32にフォーマットするための最も簡単で迅速な方法ですが、サードパーティのアプリケーションを使用する必要があります。 “FAT32形式」は、システムにインストールする必要のない基本的なポータブルGUIツールです。 十数個のコマンドを実行したくない人に最適で、非常に高速です。 (64GBドライブをフォーマットするのにほんの少しかかりました)
1. ここでも、フォーマットが必要なハードドライブを接続し、対応するドライブ文字をメモします。
2. コンピュータにサードパーティのソフトウェアをダウンロードします。 あなたはこのリンクをたどることによってそれをすることができます FAT32形式. Webページのスクリーンショット/画像をクリックして、アプリケーションファイルのダウンロードを開始します。

3. ダウンロードプロセスが完了すると、ブラウザウィンドウの下部に表示されます。 ダウンロードしたファイルをクリックして実行します。 アプリがデバイスに変更を加えることを許可する許可を求める管理者プロンプトがポップアップ表示されます。 を選択 "はい」オプションで前進します。
4. その後、「FAT32形式」アプリケーションウィンドウが画面に開きます。
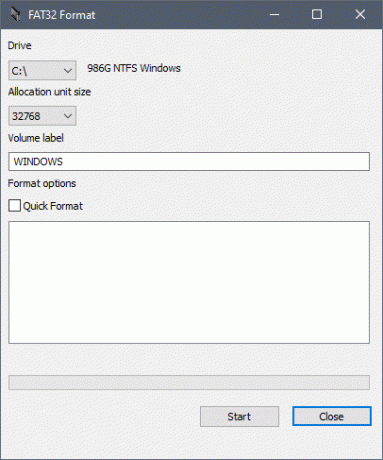
5. 「を押す前に始める」、右下の下矢印をクリックします。 "ドライブ" ラベルを付けて、フォーマットする必要のあるドライブ文字に対応する正しいドライブ文字を選択します。
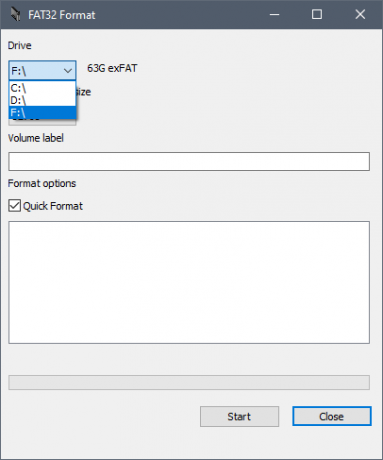
6. 「クイックフォーマット[フォーマットオプション]の下の[]ボックスがオンになっています。
![[フォーマットオプション]の下の[クイックフォーマット]ボックスがオンになっていることを確認します](/f/db49cdbcc853cab7d0dcdfe57d81c4b0.png)
7. アロケーションユニットサイズをデフォルトのままにして、「始める" ボタン。
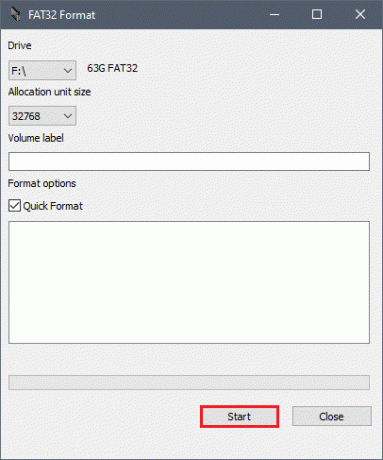
8. 「開始」を押すと、別のポップアップウィンドウが表示され、データが失われることを警告します。これが、このプロセスをキャンセルする最後の最後のチャンスです。 確認したら、「わかった" 続ける。
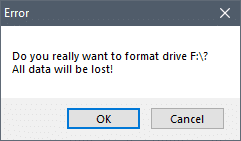
9. 確認が送信されると、フォーマットプロセスが開始され、明るい緑色のバーが数分以内に左から右に移動します。 当然のことながら、フォーマットプロセスは、バーが100、つまり右端の位置にあるときに完了します。
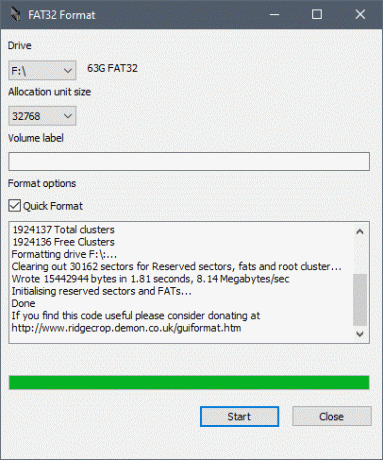
10. 最後に、を押します "選ぶ" アプリケーションを終了し、準備が整いました。

また読む: 6 Windows10用の無料のディスクパーティションソフトウェア
方法4:EaseUSを使用して外付けハードドライブをFAT32にフォーマットする
EaseUSは、ハードドライブを必要な形式にフォーマットするだけでなく、パーティションの削除、クローン作成、および作成を可能にするアプリケーションです。 サードパーティのソフトウェアであるため、サードパーティのWebサイトからダウンロードして、パーソナルコンピュータにインストールする必要があります。
1. このリンクを開いて、ソフトウェアのダウンロードプロセスを開始します パーティションのサイズを変更する無料のパーティションマネージャーソフトウェア お好みのウェブブラウザで、をクリックします "無料ダウンロード" ボタンをクリックして、次の画面の指示を完了します。

2. ダウンロードしてインストールすると、新しいディスクガイドが開き、それを終了してメインメニューを開きます。

3. メインメニューで、 ディスク フォーマットしたいものを右クリックします。
たとえば、ここで「ディスク1> F:」はフォーマットが必要なハードドライブです。

4. 右クリック 実行できるさまざまなアクションのポップアップメニューを開きます。 リストから「フォーマット" オプション。
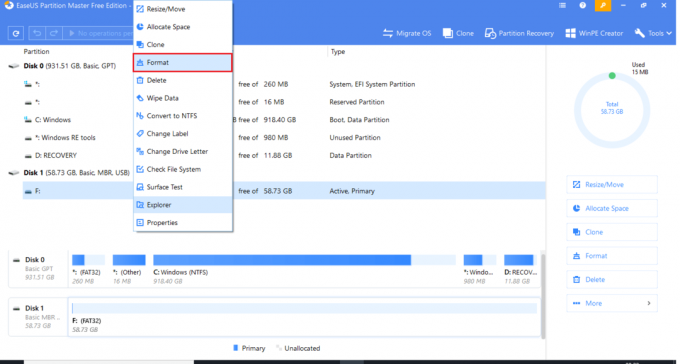
5. フォーマットオプションを選択すると、「フォーマットパーティション」ウィンドウには、ファイルシステムとクラスターサイズを選択するオプションがあります。

6. 「」の横にある矢印をタップしますファイルシステム」ラベルを使用して、使用可能なファイルシステムのメニューを開きます。 選択する "FAT32利用可能なオプションのリストから」。
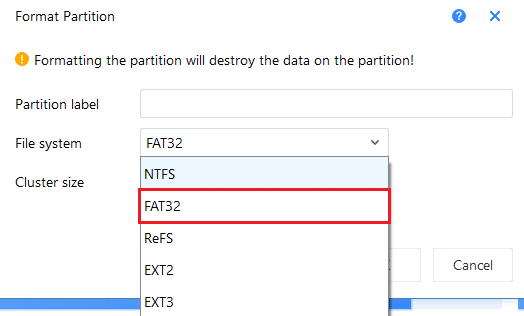
7. 「クラスターサイズ」をそのままにして、「わかった”.

8. データが完全に消去されていることを警告するポップアップが表示されます。 押す "わかった」を続行すると、メインメニューに戻ります。

9. メインメニューで、左上隅に「」と表示されているオプションがないか確認します。1つの操作を実行します」をクリックします。

10. 保留中のすべての操作を一覧表示するタブが開きます。 読んで 再確認してください 「」を押す前に申し込み”.

11. 青いバーが100%に達するまで、辛抱強く待ちます。 それほど時間はかからないはずです。 (64GBディスクをフォーマットするのに2分かかりました)

12. EaseUSがハードドライブのフォーマットを完了したら、を押します "終了" アプリケーションを閉じます。

おすすめされた:
- Windows10用のトップ9無料プロキシソフトウェア
- 不足しているGoogleカレンダーイベントをAndroidで復元する
- Windows10の更新プログラムがインストールされないエラーを修正する
上記の方法が、外付けハードドライブをFAT32システムにフォーマットするのに役立つことを願っています。 FAT32システムは普遍的なサポートを備えていますが、多くのユーザーからは古風で時代遅れと見なされています。 したがって、ファイルシステムは、NTFSなどのより新しくより用途の広いシステムに置き換えられました。